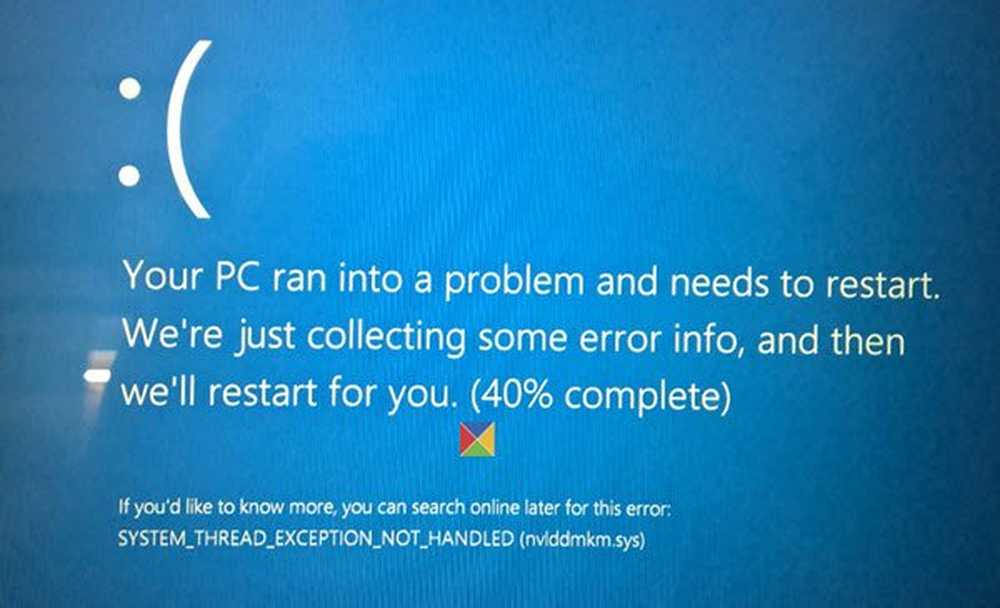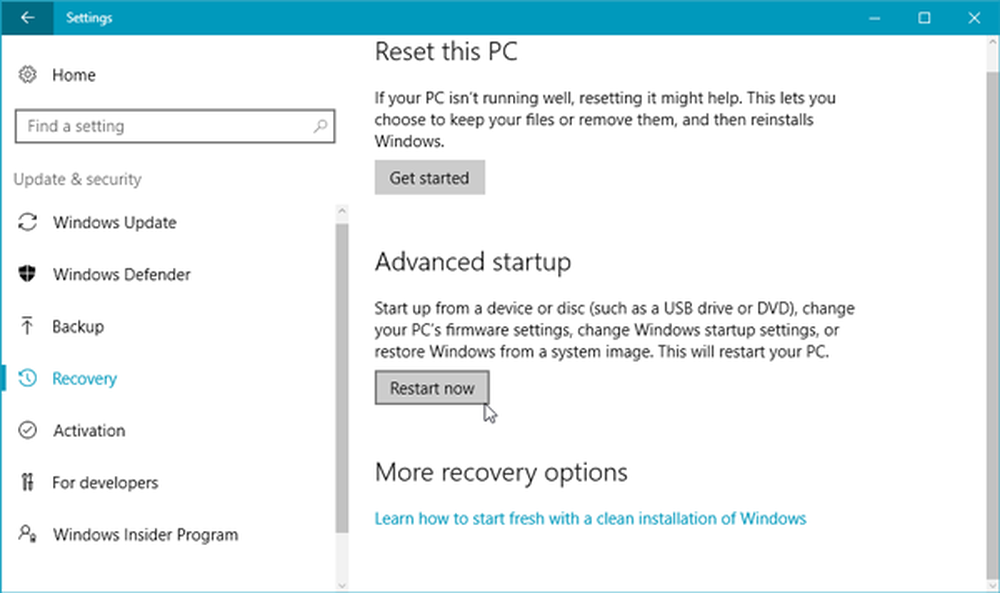Restaurare sistem nu funcționează, nu a reușit, nu sa terminat cu succes în Windows 10
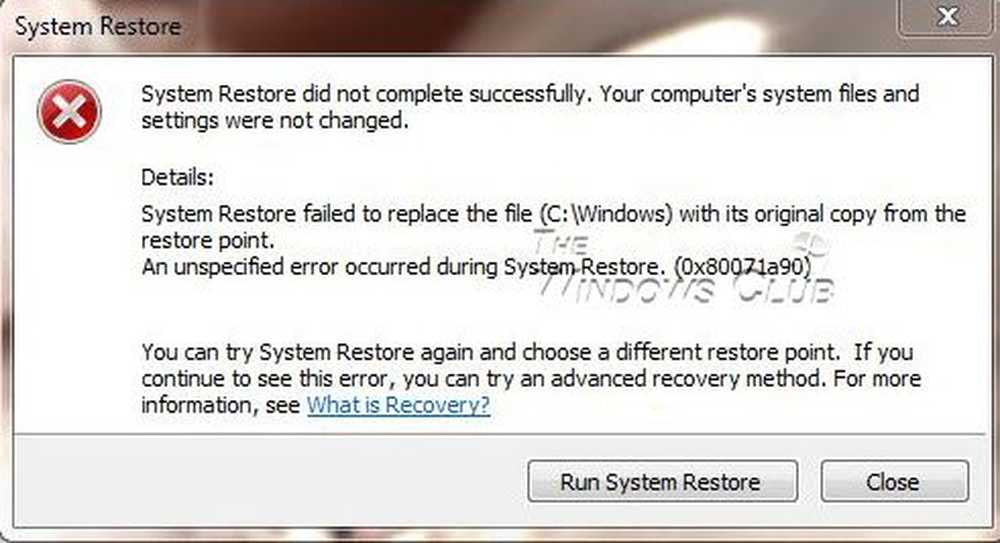
Restaurarea sistemului caracteristica este o caracteristică foarte utilă în sistemul de operare Windows și poate fi uneori un adevărat salvator de viață. Dar dacă, dintr-un anumit motiv, găsiți că System Restore nu funcționează în Windows 10 sau Windows 8/7 și că (a) nu se creează puncte de restaurare a sistemului chiar automat (b) nu puteți crea puncte de restaurare a sistemului manual sau (c) Restabilirea sistemului a eșuat și nu a fost finalizată cu succes și nu reușiți să restaurați computerul, iată câțiva pași de depanare pe care doriți să îi încercați.
Restaurare sistem nu funcționează

În timp ce este posibil să nu puteți crea manual puncte de restaurare a sistemului, este totuși posibil ca Punctele automate de restaurare să poată continua să fie create, dar vă confruntați cu problema numai când încercați să creați manual.
Este posibil să apară și următoarele mesaje de eroare:
- Restabilirea sistemului a eșuat.
- Restaurare sistem nu sa terminat cu succes
- Eroare 0x80070005: Restaurare sistem nu a putut accesa fișierul. Dezactivați temporar programul antivirus și încercați din nou.
- Eroare 0x800423F3: Scriitorul a experimentat o eroare tranzitorie. Dacă procesul de copiere de rezervă este retrimis, este posibil ca eroarea să nu reapară.
- O copie umbra nu a putut fi creata din urmatorul motiv. Scriitorul a experimentat o eroare tranzitorie (0x800423F3)
- Restaurare sistem nu sa terminat cu succes. Fișierele și setările de sistem ale computerului nu au fost modificate.
- Nu se poate restaura sistemul, fișierul sau directorul este corupt și necitit (0x80070570)
- Restaurare sistem nu a reușit să extragă copia originală a directorului din punctul de restaurare.
- Punctul de restaurare nu a putut fi creat din acest motiv: Eroare detectată în Volume Shadow Copy Services (VSS).
Restaurare sistem nu sa terminat cu succes

În orice caz, puteți încerca unul sau mai mulți pași, în nicio ordine și pentru a vedea dacă vă ajută ceva.
1. Încercați să creați manual un punct de restaurare a sistemului și să notați mesajul de eroare pe care îl primiți. Dacă nu obțineți una, verificați dacă a fost creată sau nu.
2. Dezactivați-vă antivirus sau software de securitate și apoi încercați să creați un punct de restaurare a sistemului.
3. Încărcați în Modul sigur și să vedeți dacă creați un punct de restaurare a sistemului sau restaurați un punct de restaurare anterior. De multe ori, serviciile non-Microsoft sau driverele pot interfera cu funcționarea corectă a System Restore. Alternativ, puteți executa un Boot Clean și puteți vedea dacă puteți să restabiliți funcționarea sistemului de restaurare.
4. Rulați Sistem de verificare a fișierelor, adică Run sfc / scannow de la un prompt de comandă ridicat. Reporniți la finalizare și încercați acum.
5. Deschideți DISM pentru a repara o imagine a sistemului Windows coruptă.
6. Rulați Verificați discul, prin deschiderea unui prompt de comandă ridicat. Tip chkdsk / f / r și apăsați Enter. Permiteți finalizarea procesului și apoi încercați din nou.7. Asigurați-vă că Restabilirea sistemului este activată pe unitățile în care doriți să fie activată funcția Restaurare sistem. Faceți clic dreapta pe Computer> Proprietăți> Protecție sistem. Verificați setările de protecție. Pentru a stoca punctele de restaurare, aveți nevoie de cel puțin 300 MB de spațiu liber pe fiecare hard disk la care este activată Protecția sistemului.
8. Asigurați-vă că aveți spațiu suficient pe disc pe toate unitățile în care este activată funcția Restaurare sistem
9. Tipul Services.msc din caseta de căutare din meniul Start, apăsați pe Enter. Asigurați-vă că Volume Shadow Copy & Scheduler de sarcini și Microsoft Service Provider Shadow Copy Provider se execută și se activează automat. Dacă serviciul de restabilire a sistemului de stare nu este pornit, porniți-l. De asemenea, setați-l la Automatic dacă nu este. Poate fi necesară o repornire. Re-confirmați din nou, și încercați acum.
10. Tip eventvwr.msc / s în Căsuța de căutare și apăsați Enter pentru a deschide Vizualizator de eveniment. Faceți dublu clic pe jurnalele aplicațiilor și serviciilor și vedeți dacă puteți evalua descrierea evenimentului sau cauza problemei.
11. Verificați-vă cu dvs. administrator de sistem dacă a dezactivat System Restore și, dacă da, cereți-i să reactiveze restabilirea sistemului.
12. Resetați Repertoriu. Pentru a face acest lucru urmați acești pași:
- Porniți în modul de siguranță fără a crea rețele și deschideți un prompt de comandă ca administrator.
- Acum tastați net stop winmgmt și apăsați Enter. Acest lucru va opri serviciul Windows Management Instrumentation
- Apoi mergeți la C: \ Windows \ System32 \ wbem și redenumiți repertoriu dosar la repositoryold
- Repornire.
Din nou, deschideți un prompt de comandă ca administrator, tastați următoarele și apăsați Enter:
net stop winmgmt
Apoi, tastați următoarele și apăsați Enter:
winmgmt / resetRepository
Reporniți și vedeți dacă puteți crea manual un punct de restaurare a sistemului.
13] Vezi acest post dacă Restaurare sistem este gri sau Fereastra Restaurare sistem lipsește sau dacă primiți o Restaurare sistem este dezactivată de mesajul administratorului de sistem.
Sper că ceva ajută.
Dacă nimic nu ajută, atunci puteți utiliza un software gratuit de backup sau intrați pentru o Actualizare sau Resetare Windows 10/8 sau Reparare Instalare Windows 7.
Aceste postări similare vă pot interesa:
- Restaurare sistem a eșuat în timpul restaurării directorului din punctul de restaurare
- Punctele de restaurare a sistemului sunt șterse în Windows
- Restore de sistem Restricționarea punctelor la reboot
- Restaurare sistem este gri
- Gestionați restaurarea sistemului cu freeware Manager de restaurare sistem pentru Windows.