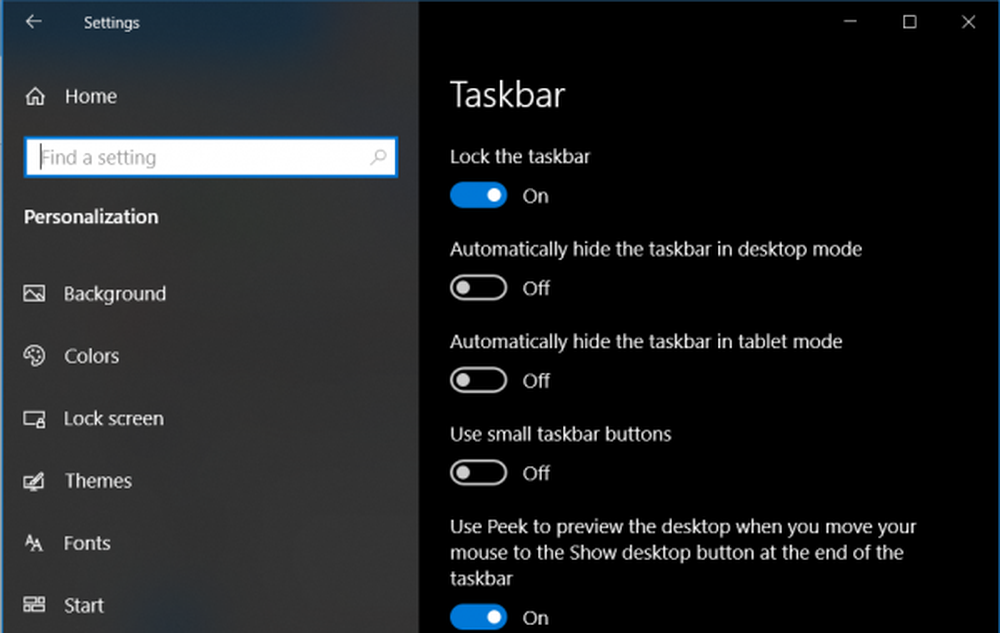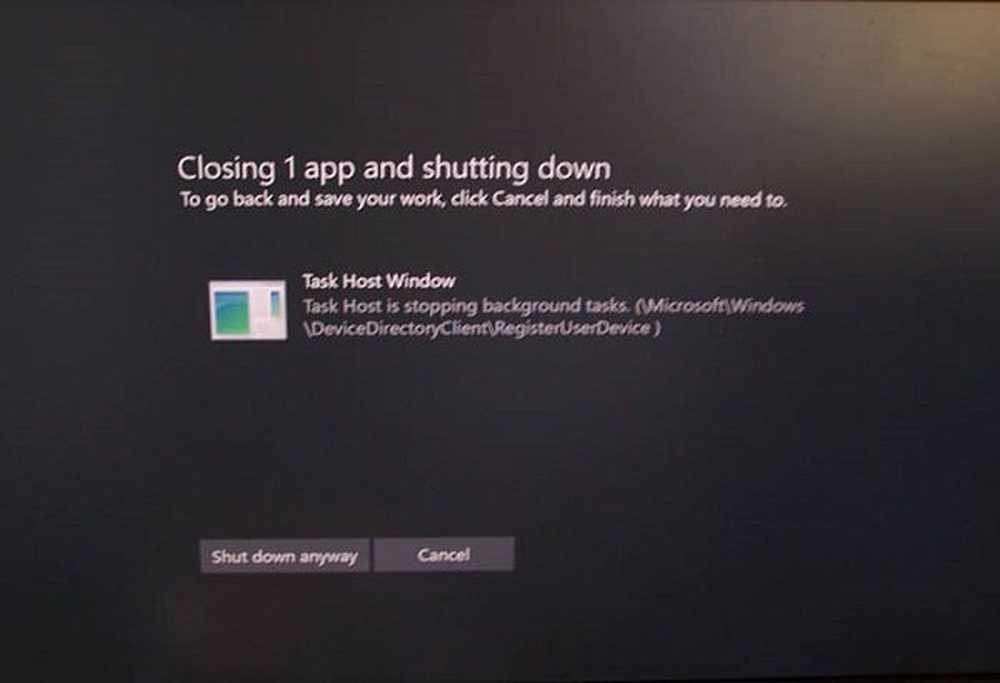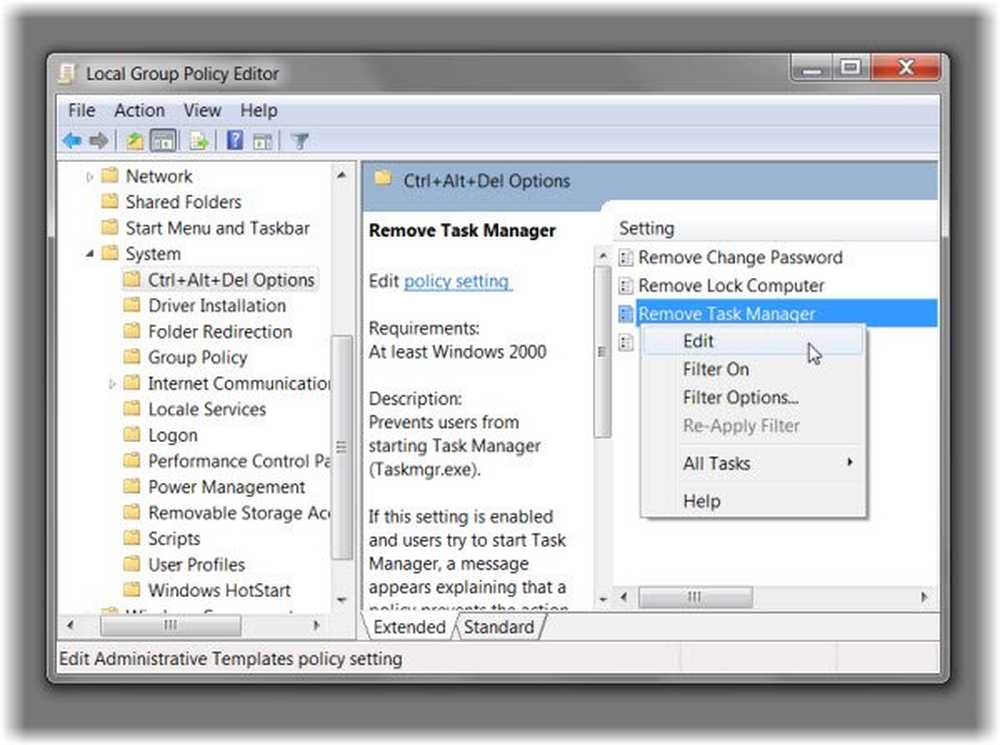Managerul de activități este gol și nu afișează procesele în Windows 10
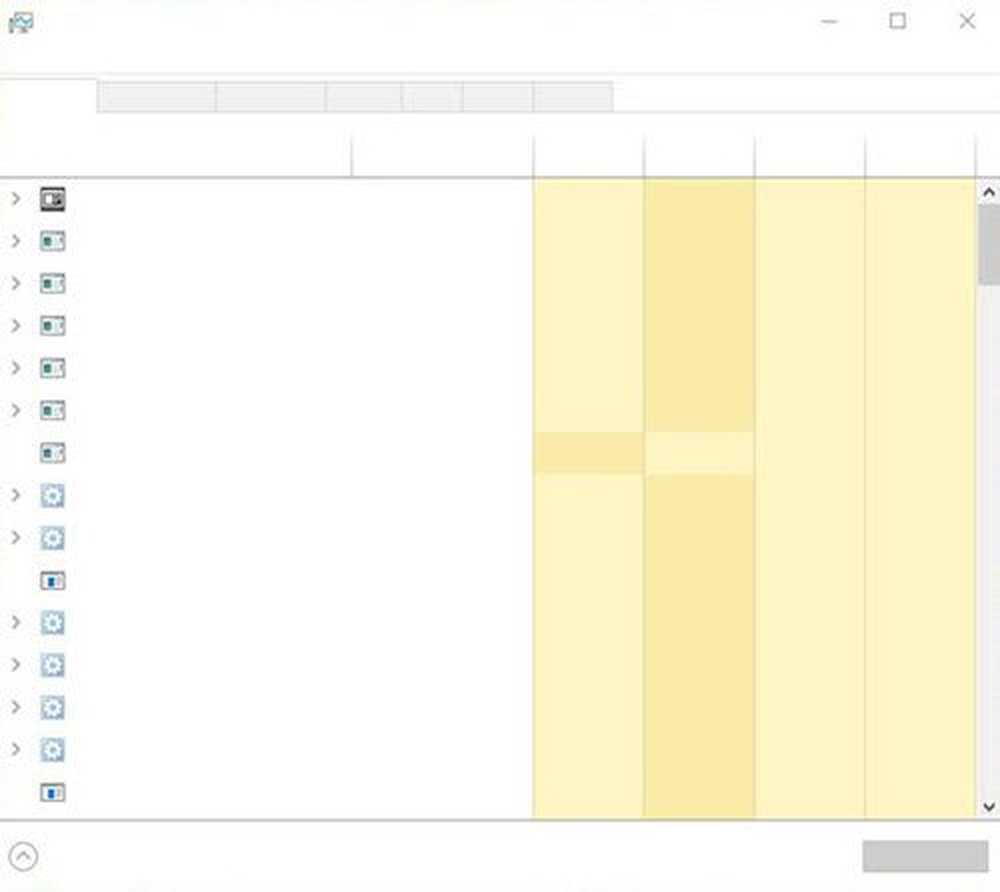
Dacă ale tale Gestionați sarcinar este goală și nu arată procese în Windows 10/8/7, apoi aici sunt câteva lucruri pe care le puteți face pentru a rezolva cu succes Manager de sarcini gol problema. Acest lucru se poate întâmpla din cauza unor corupere a fișierelor de sistem sau a unor infecții malware.
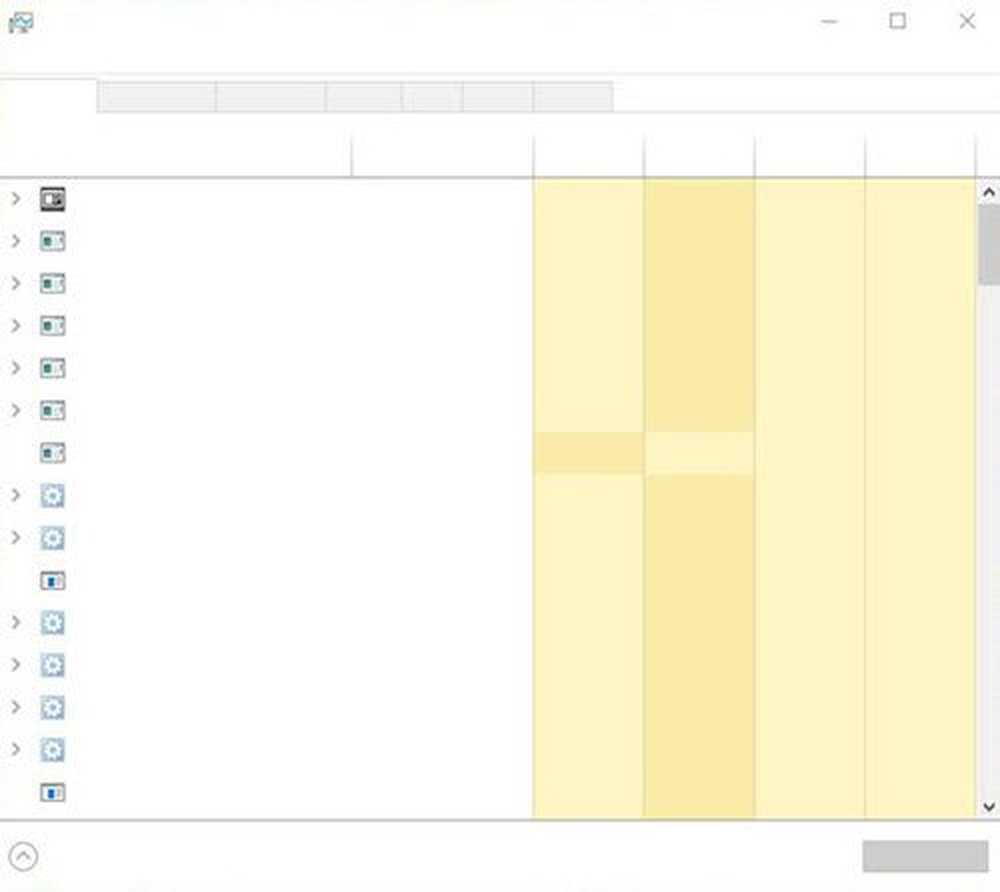
Managerul de activități Windows este gol
Iată câteva lucruri pe care ați putea încerca să le rezolvați problema problemei managerului gol:
- Reporniți computerul și vedeți
- Asigurați-vă că sunt selectate coloanele de afișare
- Scanați computerul pentru programe malware
- Executați verificarea fișierelor de sistem
- Imagine de sistem de reparații folosind DISM
- Remedierea problemelor în starea Clean Boot.
1] Reporniți PC-ul
Aceasta este soluția cea mai comună pe care o puteți utiliza pentru a rezolva problema. Uneori puteți să scăpați de asta prin repornirea sistemului.
2] Asigurați-vă că afișajul colums sunt selectate

Asigurați-vă că ați verificat coloanele dorite pe care doriți să le afișați. Dacă nu este selectată nicio opțiune, este posibil să nu vedeți detalii. Trebuie să faceți clic dreapta pe spațiul din dreptul numelui și să selectați coloanele.
3] Scanați computerul pentru programe malware
Unul dintre motivele pentru care oamenii se confruntă cu această problemă este din cauza malware-ului. În cazul în care computerul dvs. este infectat cu programe malware, este posibil să vă confruntați cu probleme goale cu Task Manager. Scanați computerul cu software-ul antivirus. Puteți utiliza, de asemenea, un al doilea aviz de scanare malware.
Chiar dacă majoritatea dintre noi pot avea instalat un software antivirus pe computerul nostru Windows, pot exista momente de îndoială, în care ar putea fi nevoie de oa doua opinie. În timp ce se poate vizita întotdeauna scanere antivirus on-line de la software de securitate bine-cunoscut pentru a scana PC-ul, unii preferă să aibă un scaner antivirus la cerere instalat local. În astfel de momente, puteți utiliza aceste scanere antivirus la cerere.Rulați scanarea la Timp de încărcare sau în modul Safe pentru obținerea celor mai bune rezultate.
4] Executați verificarea fișierelor de sistem
Rularea SFC va repara fișierele Windows corupte sau deteriorate. Va trebui să rulați această comandă de la un CMD elevat.
5] Deschideți instrumentul DISM
Când executați instrumentul DISM, acesta va repara Windows System Image și Windows Component Store în Windows 10. Veți avea diverse opțiuni, inclusiv / ScanHealth, / CheckHealth și / RestoreHealth. Într-un prompt de comandă ridicat trebuie să executați următoarea comandă:
DISM.exe / Online / Curățenie-imagine / Restabilire
Când executați această unealtă, un jurnal este creat la C: \ Windows \ Logs \ CBS \ CBS.log. Acest proces durează aproximativ 15 minute sau mai mult, în funcție de nivelul de corupție.
6] Depanarea în starea Clean Boot
Un Boot Clean este folosit pentru a diagnostica și a depana mai târziu probleme cu sistemul dvs. În timpul unei operații Clean Boot, pornim sistemul cu un număr minim de drivere și programe de pornire care ajută la izolarea cauzei cu software interferant. Odată ce ați pornit în starea Clean Boot, verificați dacă problema persistă.
- Dacă nu există atunci, există un proces terț care interferează cu funcționarea corectă a acestuia. Activați un proces după altul și vedeți ce proces face apariția problemei. Astfel, puteți găsi infractorul.
- Dacă problema nu dispare, este posibil să fie necesar să utilizați opțiunea Resetați acest computer.
Sper că ceva vă ajută aici.
Înrudite citiți: Managerul de activități nu răspunde, deschide sau dezactivat de administrator.