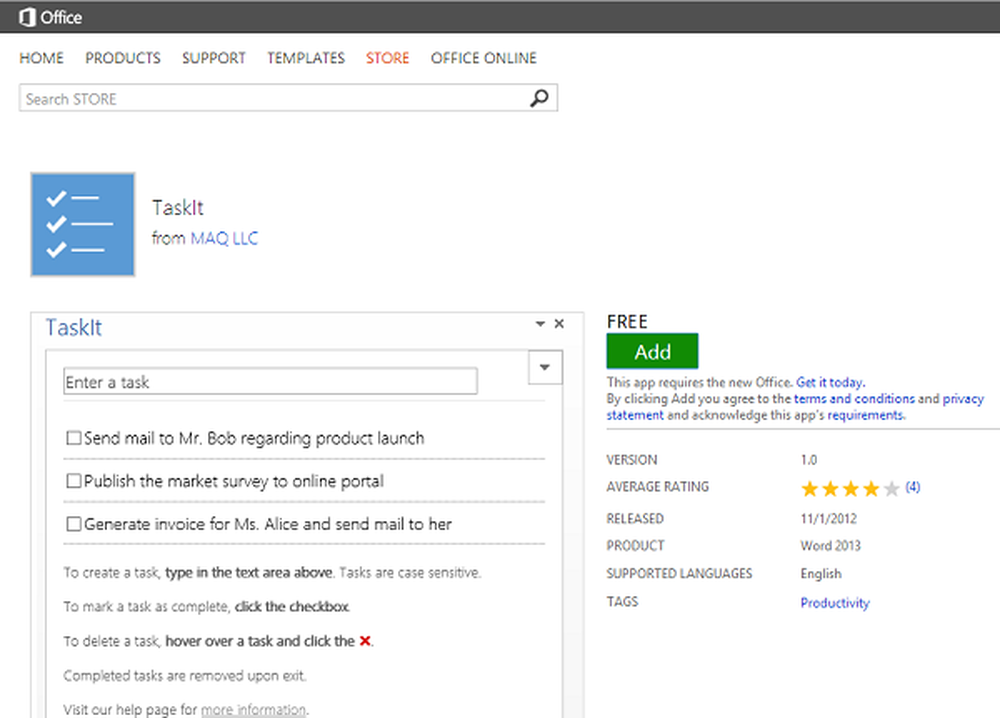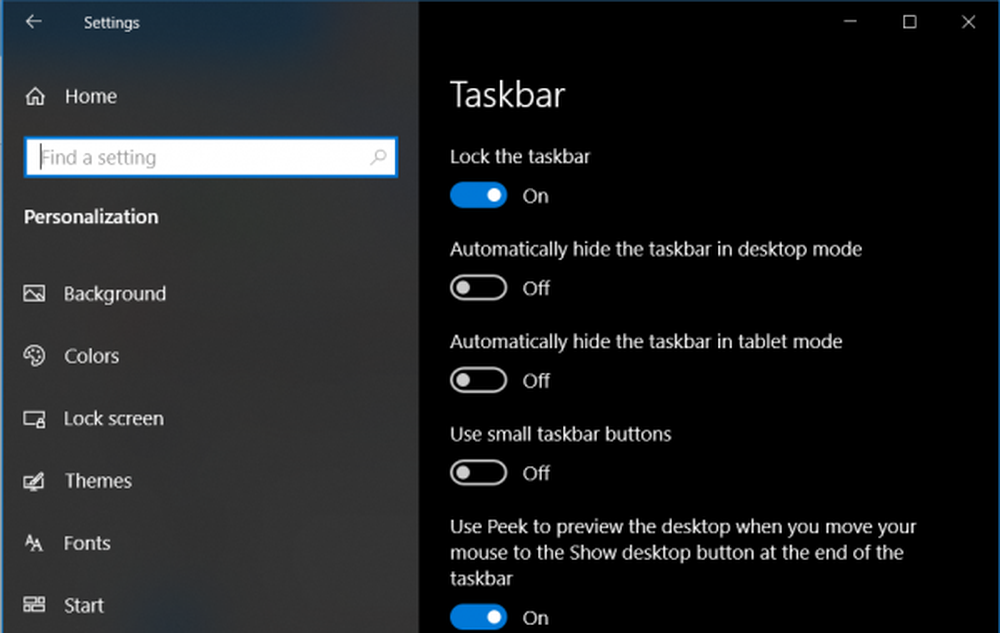Bara de activități nu funcționează, nu răspunde sau nu este înghețată în Windows 10
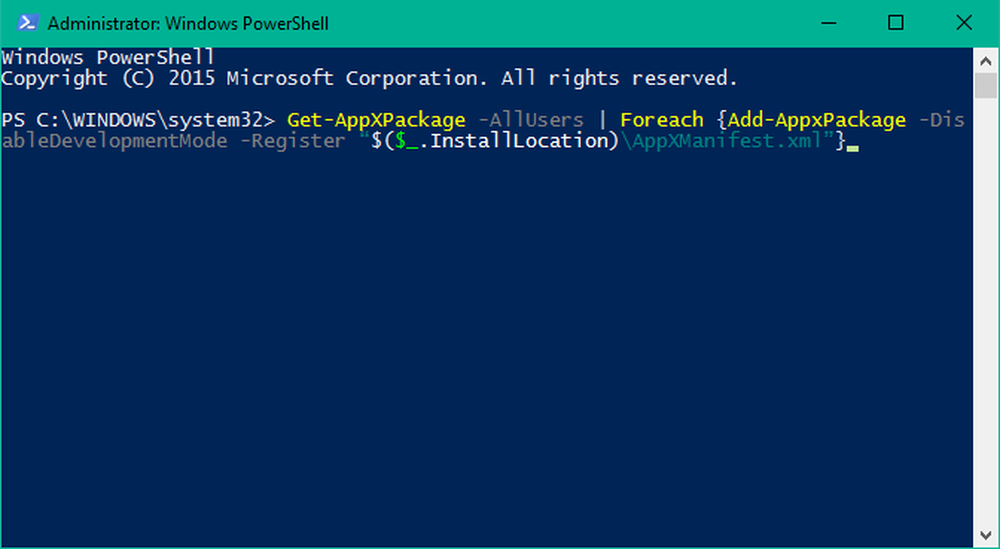
Uneori, utilizatorii s-ar putea confrunta cu probleme intermitente Windows UI sistem componente. Asemenea probleme pot da o experiență proastă a utilizatorului. Un astfel de element UI este bara de sarcini. Dacă vă confruntați, de asemenea, cu probleme în cazul în care dvs. Windows 10 Taskbar nu funcționează corect sau blochează, nu răspunde sau nu mai lucrează la întâmplare, atunci acest articol vă poate ajuta să depanați și să remediați problema.
Există mai multe metode pentru a repara o bara de activități care nu funcționează. Vom enumera cele mai eficiente metode.
Windows 10 Taskbar nu funcționează
Dacă vă confruntați cu probleme în care bara de activități Windows 10 nu funcționează, nu răspunde la întrebări sau se blochează, atunci aceste sugestii vă vor ajuta să rezolvați problema.
Metoda 1: Reporniți Windows Explorer
Aceasta este o soluție simplă care vă poate ajuta să restabiliți bara de activități în ordine de lucru. Dacă problema cu bara de activități nu este atât de critică, această metodă ar trebui să facă treaba pentru dvs. Nu va trebui să jucați sau să manipulați alte setări de sistem. Iată ce trebuie să faceți:
1. Apăsați Windows Key + R combinație pe tastatură pentru lansare Alerga prompt. introduce taskmgr.exe și apăsați Enter pentru a deschide Gestionar de sarcini.
2. Acum, sub procese filă, derulați în jos și căutați Windows Explorer acolo.

3. Selectați Windows Explorer și faceți clic pe Repornire butonul din colțul din dreapta jos.
4. Acest lucru ar trebui să ucidă pur și simplu procesul de Windows Explorer și să-l reporniți puțin.
Verificați dacă această metodă rezolvă problema pentru dvs..
Metoda 2: Verificați dacă există aplicații de explorare rău
Porniți computerul Windows 10 în starea Clean Boot și încercați să localizați infractorul prin metoda de încercare și eroare. Poate că un addon de File Explorer interferă cu buna funcționare a programului explorer.exe. Dacă puteți identifica dacă, dezactivați sau eliminați acel addon și vedeți,
Metoda 3: Re-înregistrarea barei de activități
Dacă problema survine, încercați această metodă să o remediați utilizând Windows Powershell. Powershell este un instrument de linie de comandă pentru configurarea setărilor de sistem și automatizarea sarcinilor Windows.
Mai întâi, creați un punct de restaurare a sistemului și apoi urmați acești pași pentru a utiliza Windows Powershell pentru a remedia problemele legate de bara de activități:
1. Apăsați Windows Key pe tastatură și tastați PowerShell. Click dreapta Windows Powershell (aplicația Desktop) și selectați Rulat ca administrator. Selectați da în fereastra UAC care apare.2. Acum lipiți următoarea comandă, așa cum este sugerat în Răspunsuri, în PowerShell fereastră și apăsați Enter:
Get-AppXPackage -AllUsers | Executați Add-AppxPackage -DisableDevelopmentMode -Registrați "$ ($ _. InstallLocation) \ AppXManifest.xml"

3. După ce comanda este executată cu succes, navigați la directorul următor din Explorator Unde Nume este numele de utilizator al Contului. Asigurați-vă că ați activat afișarea elementelor ascunse în Explorer.
C: / Users / numele / AppData / Local /

4. Derulați în jos pentru a găsi folderul numit TileDataLayer și ștergeți acest dosar.
Dacă nu puteți șterge acest dosar, executați services.msc pentru a deschide Managerul de servicii, derulați în jos până la Modelul de date pentru serverul de date și opriți-l. Încercați acum să ștergeți din nou dosarul.
5. Acum, verificați dacă bara de activități funcționează conform așteptărilor.
Una dintre aceste remedii ar trebui să funcționeze foarte bine pentru dvs. Răspundeți în secțiunea de comentarii de mai jos dacă oricare dintre aceste metode a fost elaborată pentru dvs. sau dacă vă confruntați cu orice altă problemă cu bara de activități din Windows 10.
Vedeți acest articol dacă meniul Start 10 Windows nu funcționează și acesta dacă iconițele sau butoanele Taskbar nu funcționează în Windows 10.