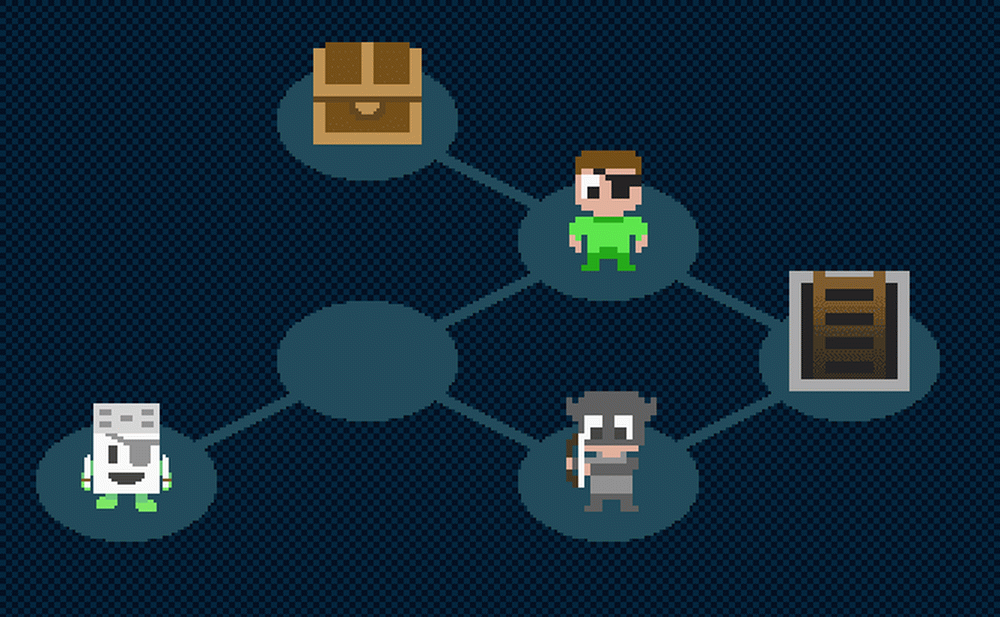Unitate de testare Sistem de operare Windows în VirtualBox - Ghid detaliat de capturi de ecran
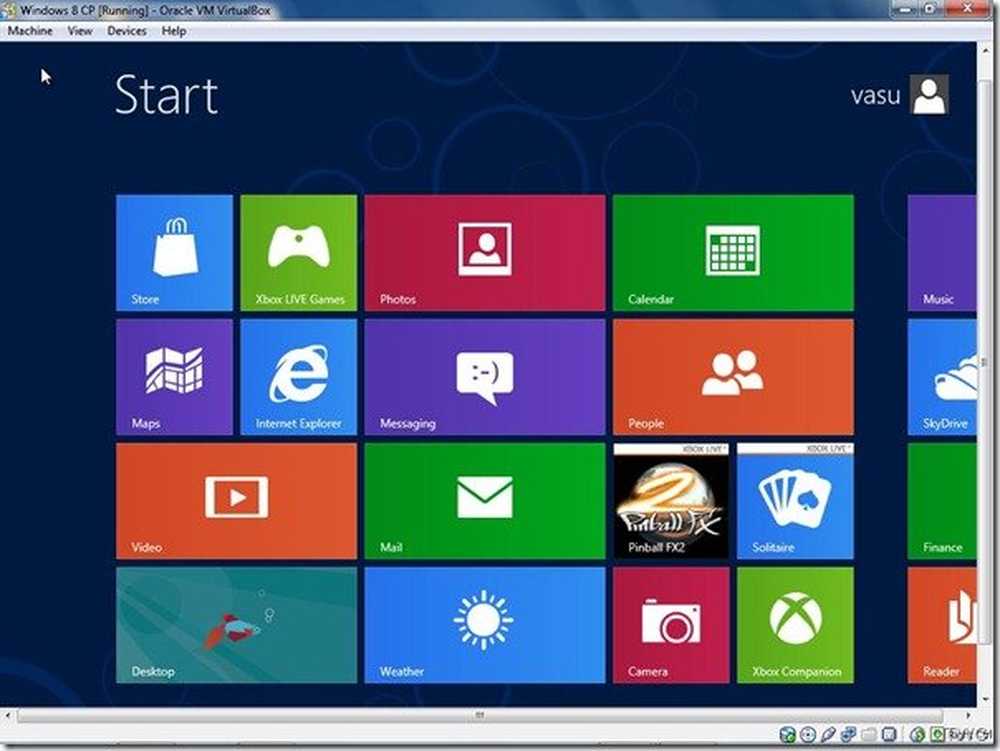
Acest tutorial oferă un ghid de ecran pas cu pas despre cum să instalați Windows 10, Windows 8 sau Windows 7 în VirtualBox și să faceți Windows OS pentru o unitate de test. Aici vom vedea pas cu pas împreună cu capturi de ecran, instalarea Windows 8 pe Oracle VirtualBox și apoi test drive Windows 8 în Virtual Box.
Am văzut deja cum să instalăm Windows pe VirtualBox-ul Oracle, dar vom continua procesul și apoi ne vom concentra pe modul de testare a sistemului de operare Windows în VirtualBox.
Testați unitatea de operare Windows în VirtualBox
Să vedem cum sa făcut, chiar de la instalarea și configurarea VirtualBox. Pentru fiecare pas, este furnizată imaginea corespunzătoare, care vă va ghida după cum vă puteți referi înainte de a lua acel pas.
Există multe VM-uri, dar aici veți folosi VirtualBox. Pentru rularea ca VM, nu l-aș rula pe mai puțin decât, să spun procesor 2GHz cu 2GB RAM pentru 32 de biți și 4GB pentru mașină 64 de biți. De asemenea, PC-ul dvs. ar trebui să suporte virtualizarea - tehnologia Intel Virtualization (Intel VT) sau tehnologia AMD Virtualization (AMD-V).
Mai întâi, verificați dacă PC-ul dvs. suportă virtualizarea.
Principalul avantaj al funcționării sistemului de operare ca VM este că nu trebuie să faceți modificări pe hard disk - deci nu este nevoie să creați noi partiții etc. pentru a instala Windows 8 CP. Trebuie doar să instalați VirtualBox și să creați un nou Windows 8 VM și să îl rulați pe sistemul dvs. actual de operare.
Mai întâi, descarcă VirtualBox-ul Oracle de aici. Apoi, aveți o imagine a sistemului de operare Windows pregătită.
Să începem instalarea VirtualBox. În timpul instalării, s-ar putea să fiți întrebat "Doriți să instalați acest software al dispozitivului". Doar spuneți "Instalați" și continuați.
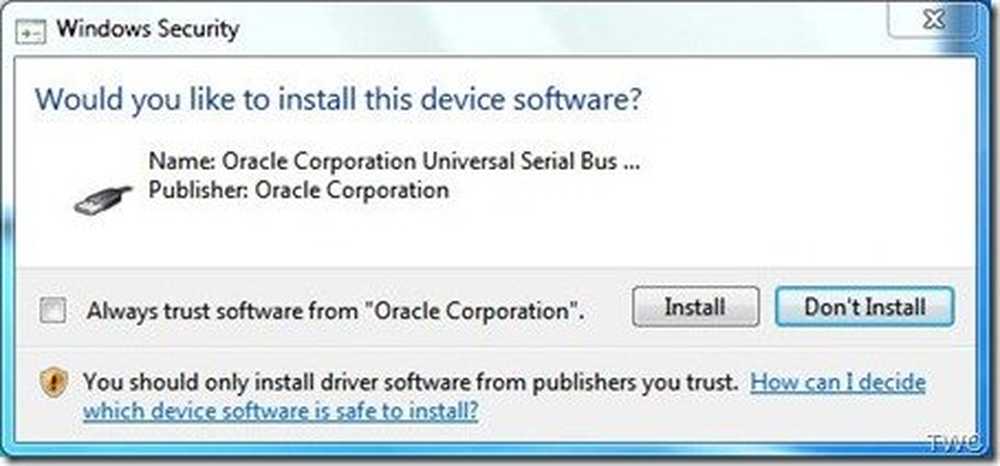
Urmați instrucțiunile de pe ecran în timpul instalării, pe măsură ce ajungeți la acest ecran. Faceți clic pe "Nou" pentru a începe procesul de creare a unei noi mașini virtuale.
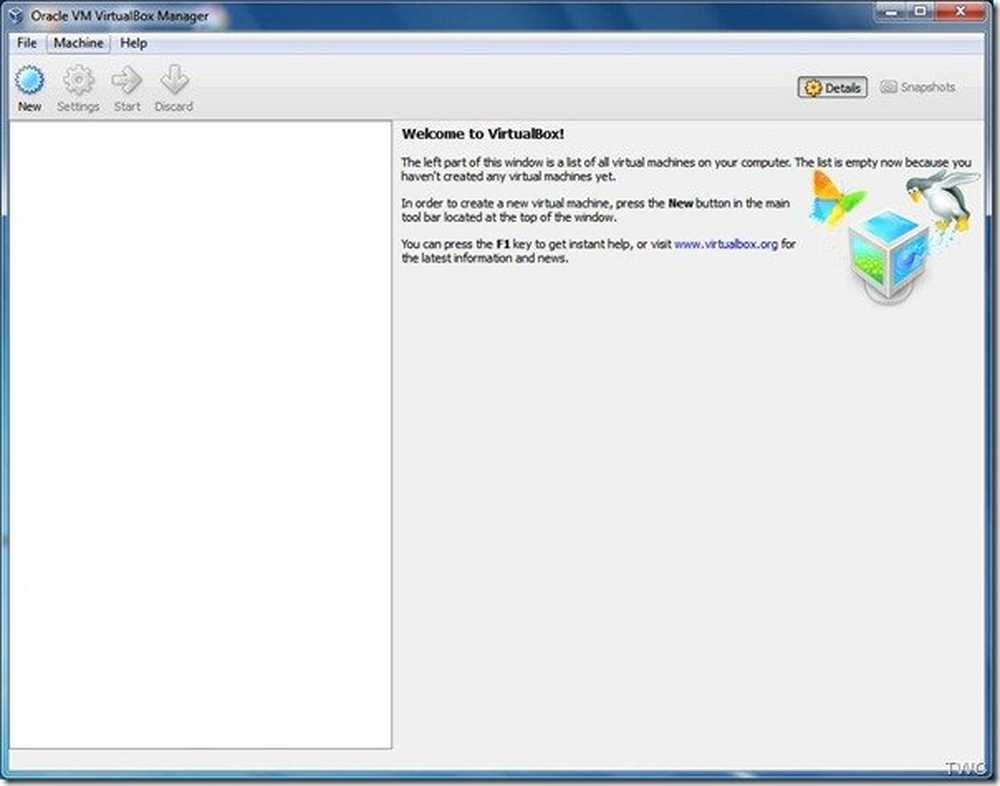
Urmați instrucțiunile Wizard Introduceți un nume; Am introdus numele ca "Windows 8 CP". În "Tip de sistem"> pentru sistemul de operare, alegeți Microsoft Windows, iar pentru versiune, alegeți Windows 7 (64 biți), deoarece Windows 8 nu este listat. (Verificați dacă este disponibilă într-o versiune mai nouă a VirtualBox). Dacă aveți de gând să executați 32 de biți de Windows 8, alegeți în consecință Windows 7 (32-bit).
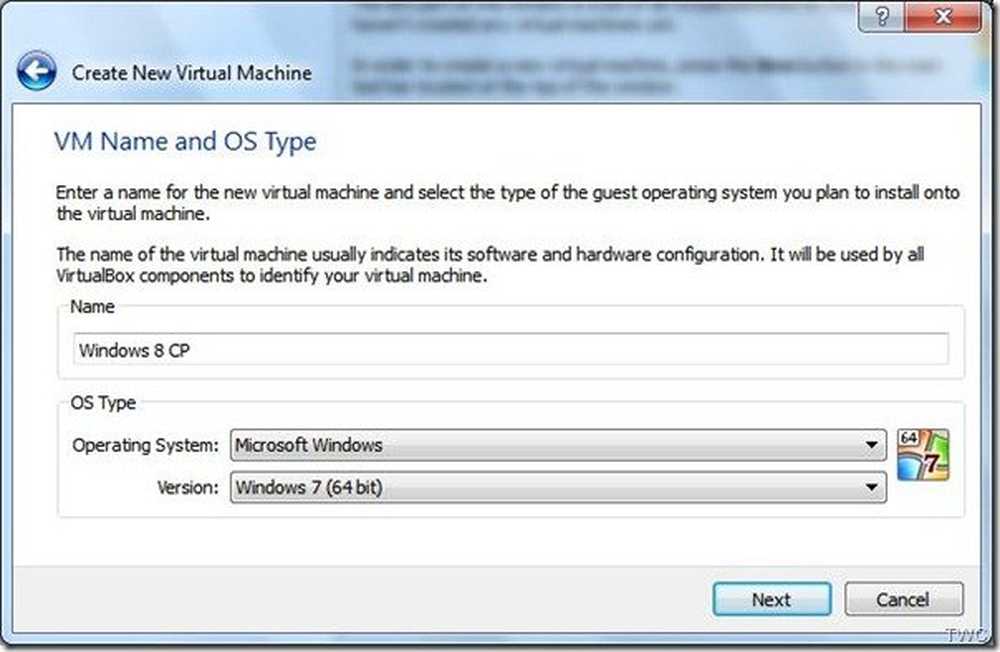
În următorul ecran, trebuie să selectați cantitatea de memorie RAM pe care doriți să o alocați VM. Dacă aveți 4 GB, alocați un pic mai puțin de 50%, adică puțin mai puțin de 2 GB.
Apoi, bifați opțiunea "Creați un nou hard disk".
Selectați opțiunea VDI implicită pentru tipul de fișier pentru noul disc virtual, deoarece vom rula acest lucru pe VirtualBox.
Apoi selectați "Dimensiune fixă" pentru fișierul virtual de disc, presupunând că veți aloca cel puțin 20GB pentru acesta. Dimensiunea fixă va fi mai rapidă pentru utilizare.
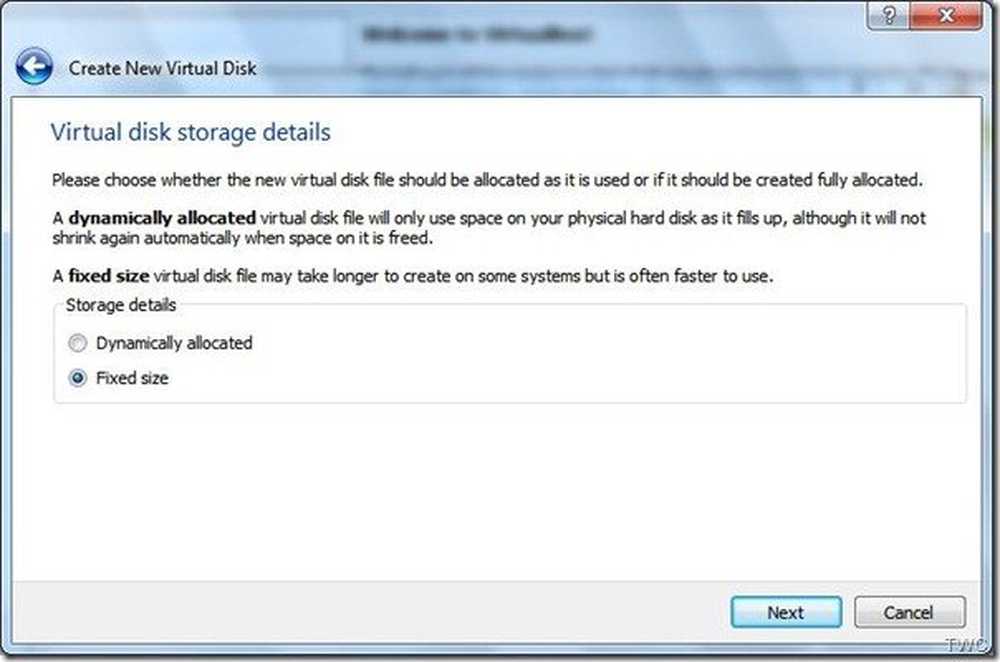
Apoi, furnizați locația pentru crearea discului virtual. Am lăsat-o la locația implicită pe unitatea C. Și cu dimensiunea de 20GB.
Deci, odată ce se termină această configurație, va apărea pagina rezumativă. Verificați parametrii și apăsați butonul "Creați".
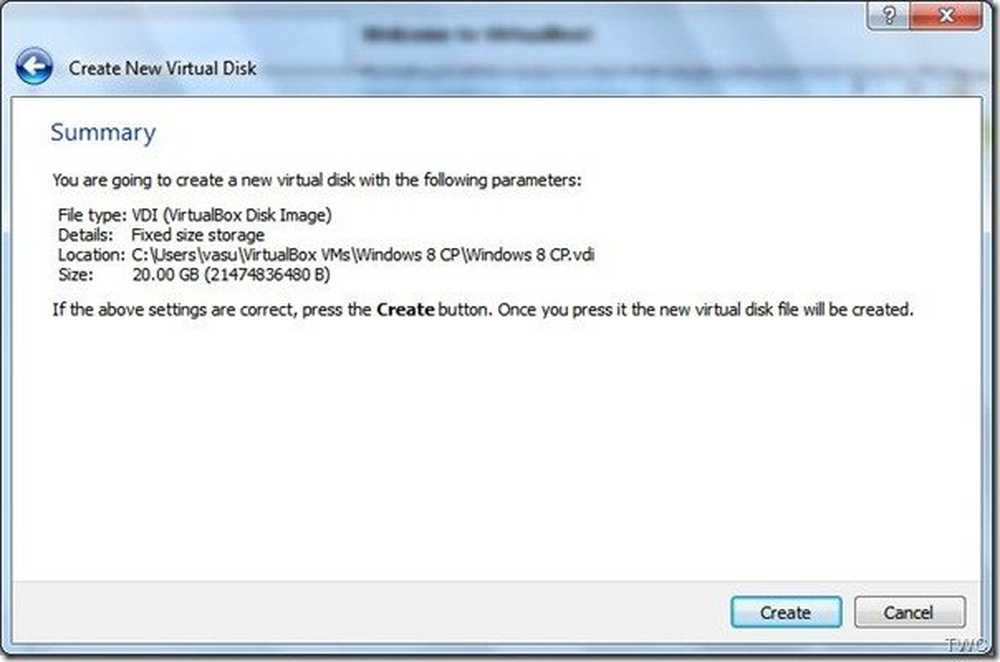
Procesul de creare începe ... și durează puțin, în funcție de tipul mașinii pe care o aveți.
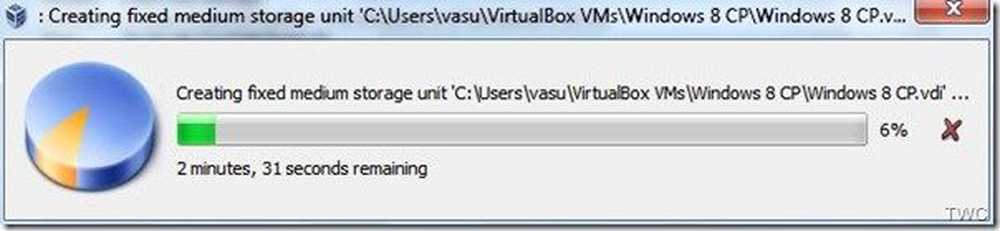
Rețineți că puteți modifica multe din această configurație și în ultima etapă. Deci, puteți modifica în continuare aceste setări utilizând opțiunea "Setări" din fereastra principală.
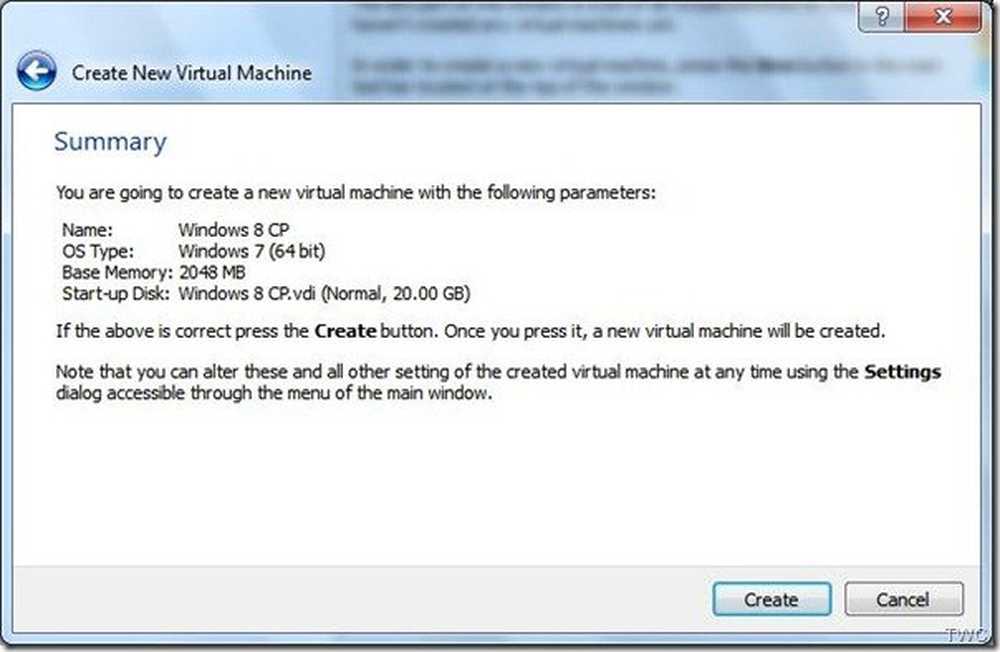
După crearea discului virtual, veți primi această fereastră. Să începem cu tuning-ul.
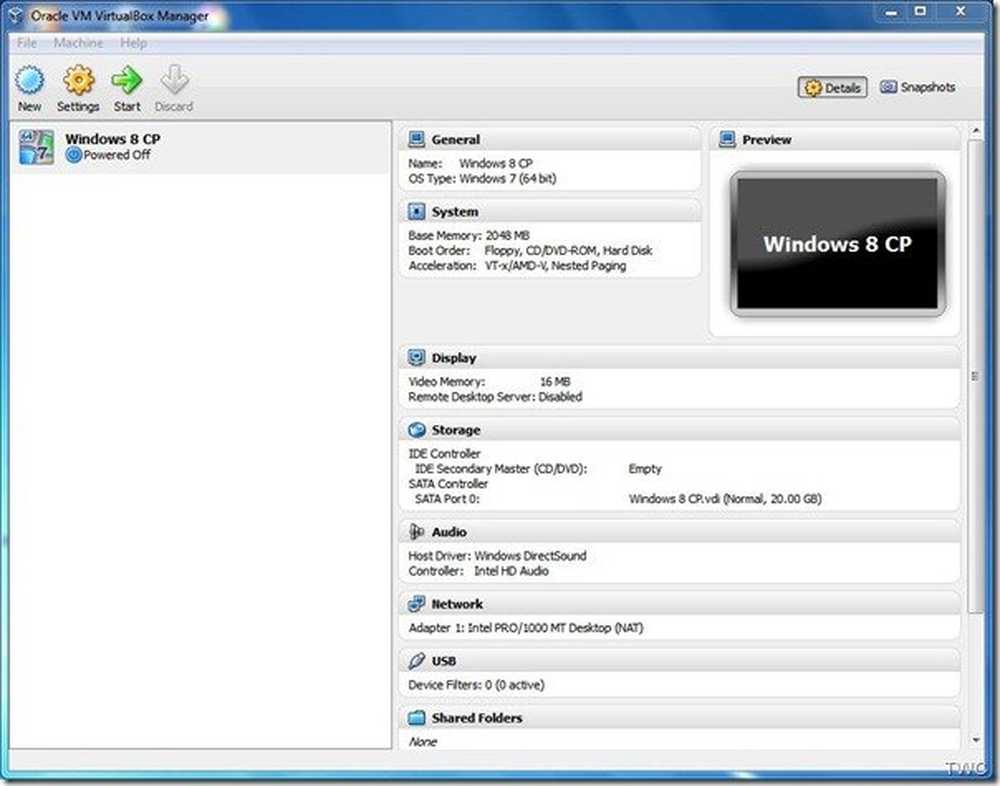
Din Setări> Sistem> Plăci de bază, asigurați-vă că este bifată opțiunea 'Enable IO APIC', Ajustați memoria de bază puțin mai mică de 50%, altfel veți vedea avertismentul așa cum se arată. Setați "chipset" la ICH9. Deși puteți utiliza și PIIX3, dar poate avea performanțe mai slabe.
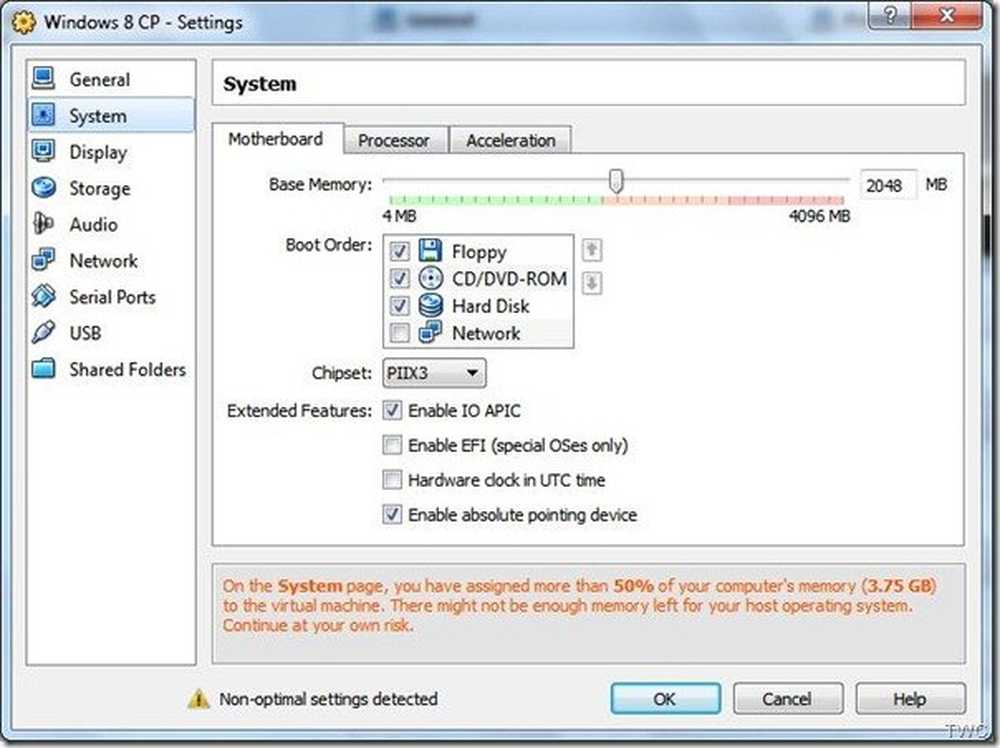
Apoi, vom vedea Sistem> Procesor și bifați opțiunea "Activați PAE / NX" în "Caracteristică extinsă:" și dacă aveți procesor multi-core, îl puteți seta să o folosească..
Acum, în System> Acceleration (Accelerare), activați VT-x / AMD-V și, de asemenea, Paging Nested.
Acum deplasați la setări> Afișaj (în panoul din stânga) Activați atât accelerarea video 2D cât și 3D și măriți memoria video prin intermediul cursorului conform sistemului.
Apoi, vom vedea Setări> Depozitare. Sub SATA, activați 'Utilizarea cache-ului I / O gazdă'. Dacă vedeți că sistemul dvs. Windows 8 ISO se montează, atunci folosiți altfel IDE cu controler de tip ICH6.
Așadar, am reglat foarte bine setările pentru a rula ușor sistemul nostru de găzduire. Acum, odată ce acest lucru se va realiza, vom începe instalarea Windows 8 CP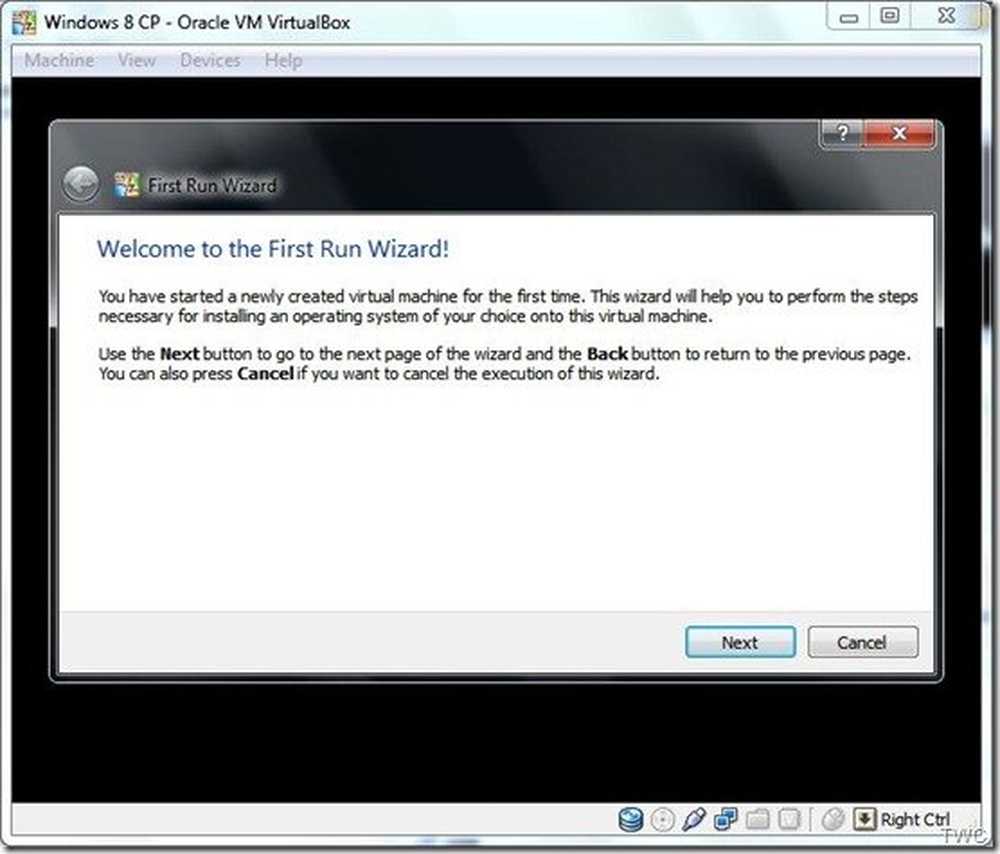
Selectați ISO descărcată de Windows 8 CP pentru o sursă media pentru a începe procesul de instalare Windows 8 CP.

Testați unitatea de operare Windows în VirtualBox
Nows instalarea Windows va începe. Instalarea și capturile de ecran vor fi similare cu cele pe care le așteptați într-o instalare normală pe hardware-ul nativ.
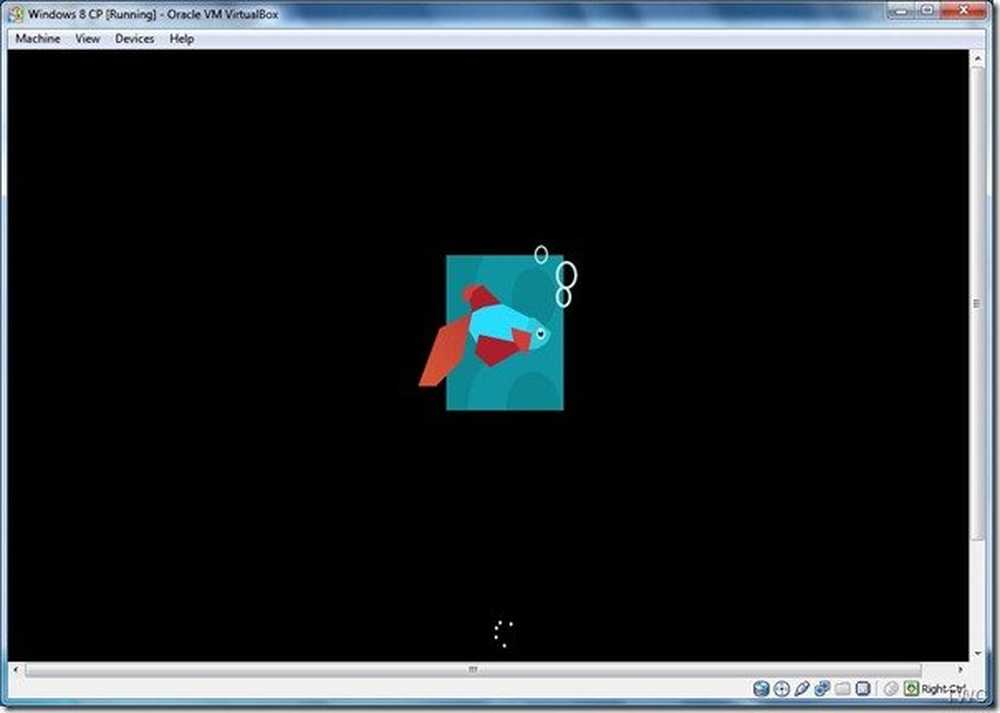
Urmați instrucțiunile de pe ecran.
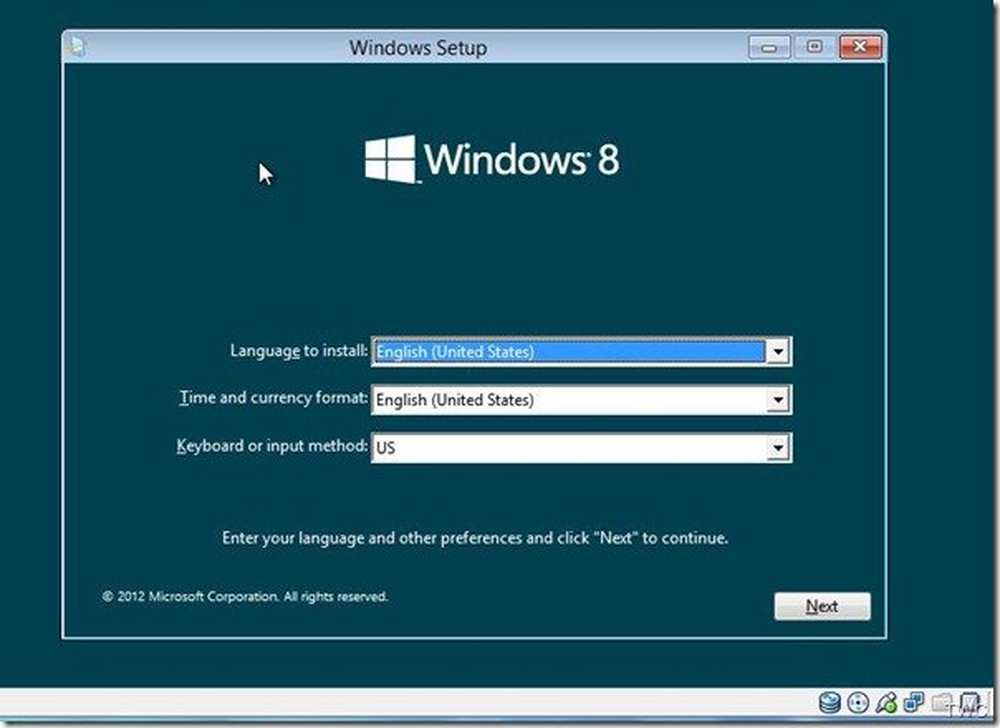
Faceți clic pe Instalare acum.
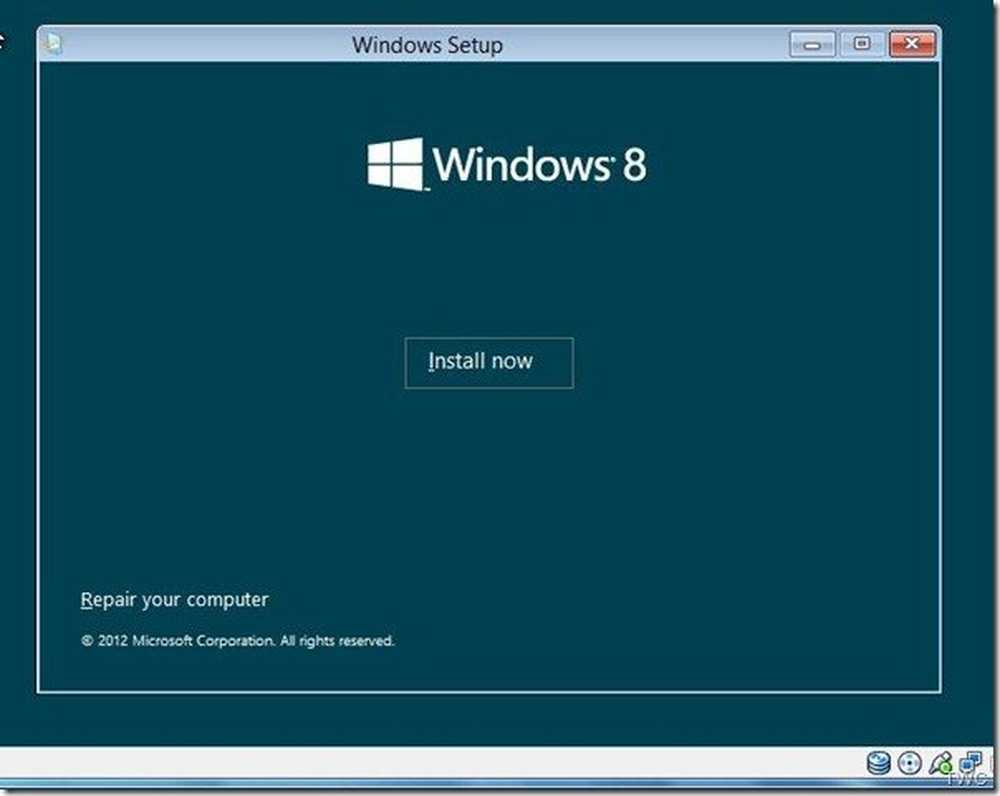
Introduceți cheia de produs care este furnizată pe site-ul de descărcare CP pentru Windows 8. De asemenea, rețineți pictograma tastatură care deschide o tastatură online - utilă pentru instalarea pe un Tablet
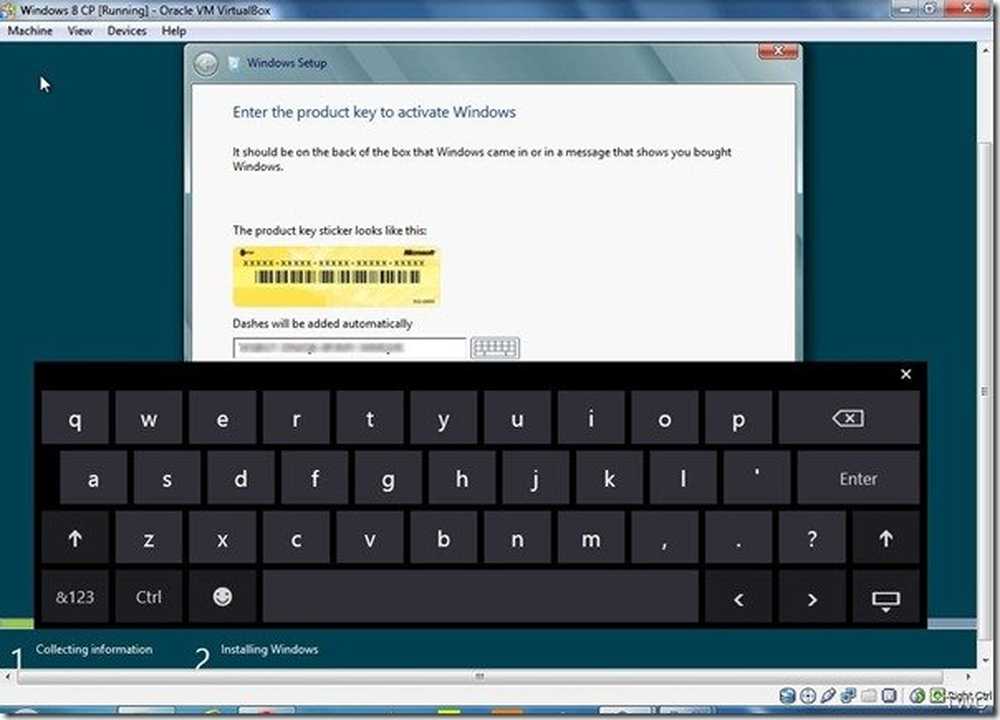
În ecranul următor, acceptați termenii licenței și apoi alegeți opțiunea "Instalare personalizată numai pentru Windows (avansată)".
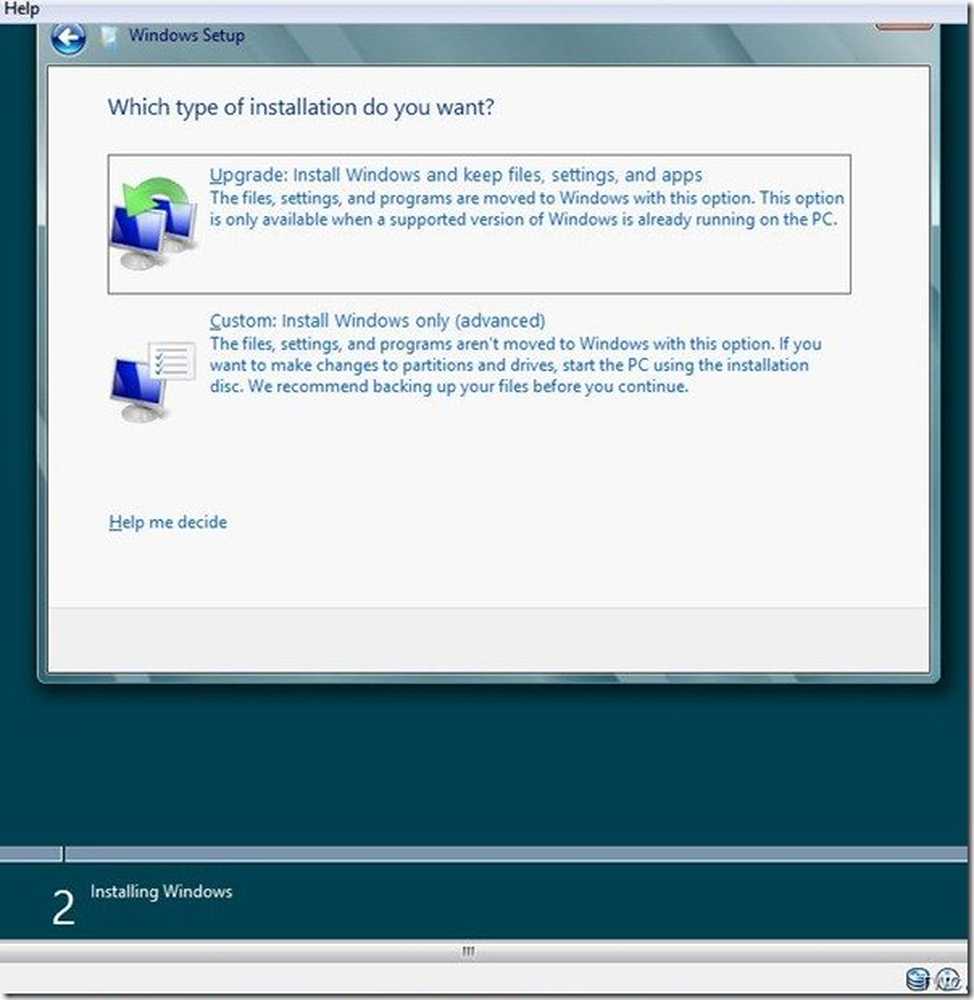
Aceasta va arăta spațiul de 20 GB pe care va fi realizată această instalare pe care am alocat-o mai devreme.
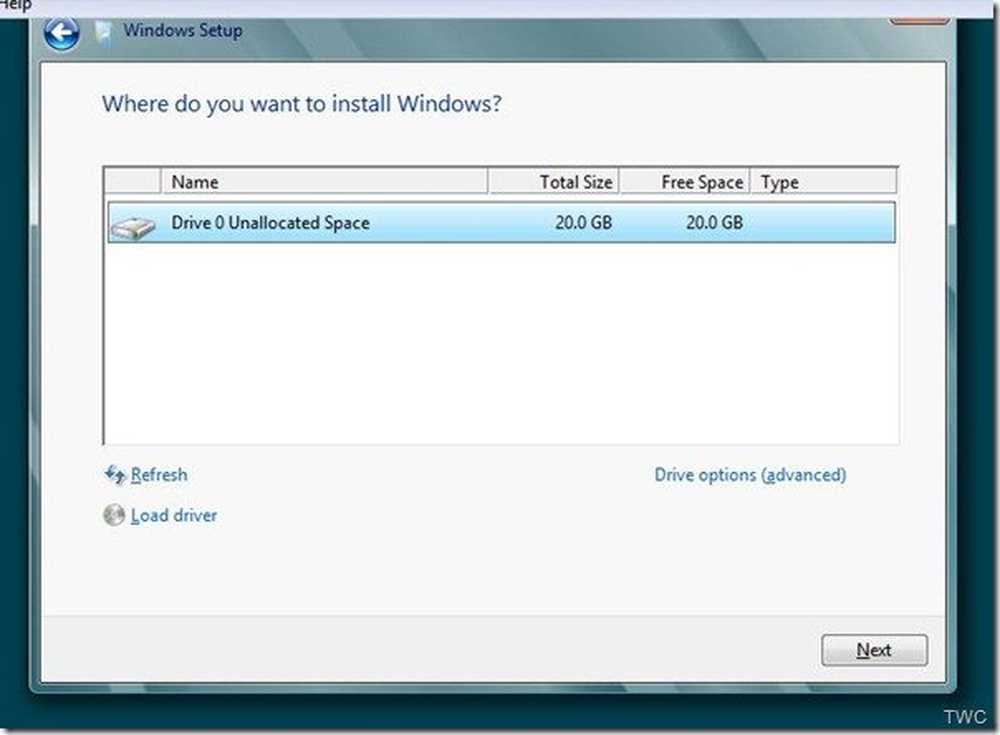
Dacă facem o instalare obișnuită (nu pe VirtualBox) sau o instalare duală, adică pe un hard disk cu partiții diferite; atunci putem vedea acest tip de screenshot.
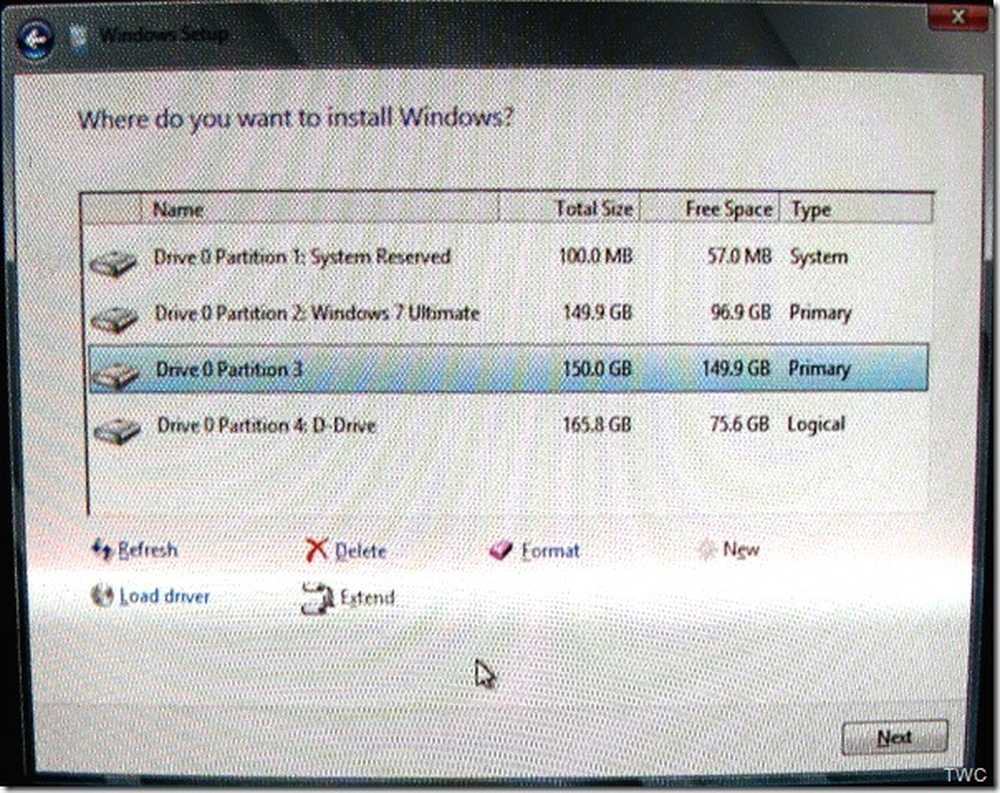
Apoi, instalarea va începe și va dura 10-15 minute sau mai mult - în funcție de mașină. De asemenea, calculatorul va reporni în timpul instalării.
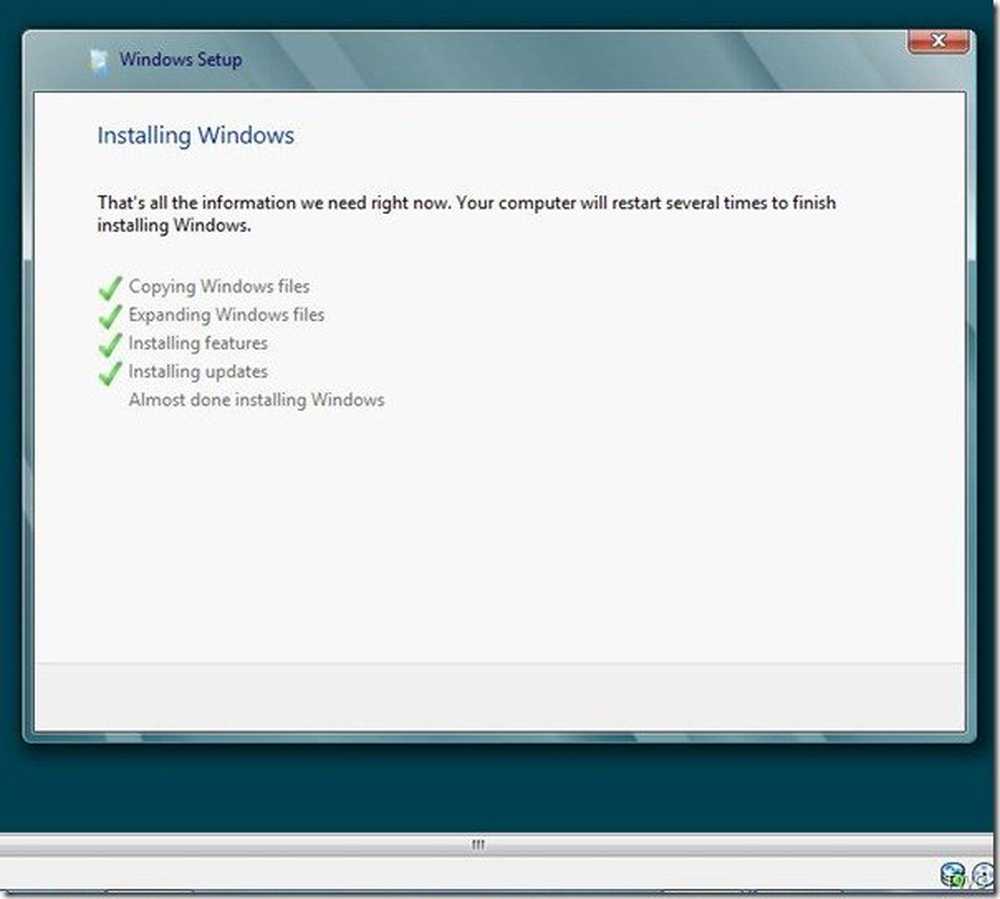
După aceea veți obține:
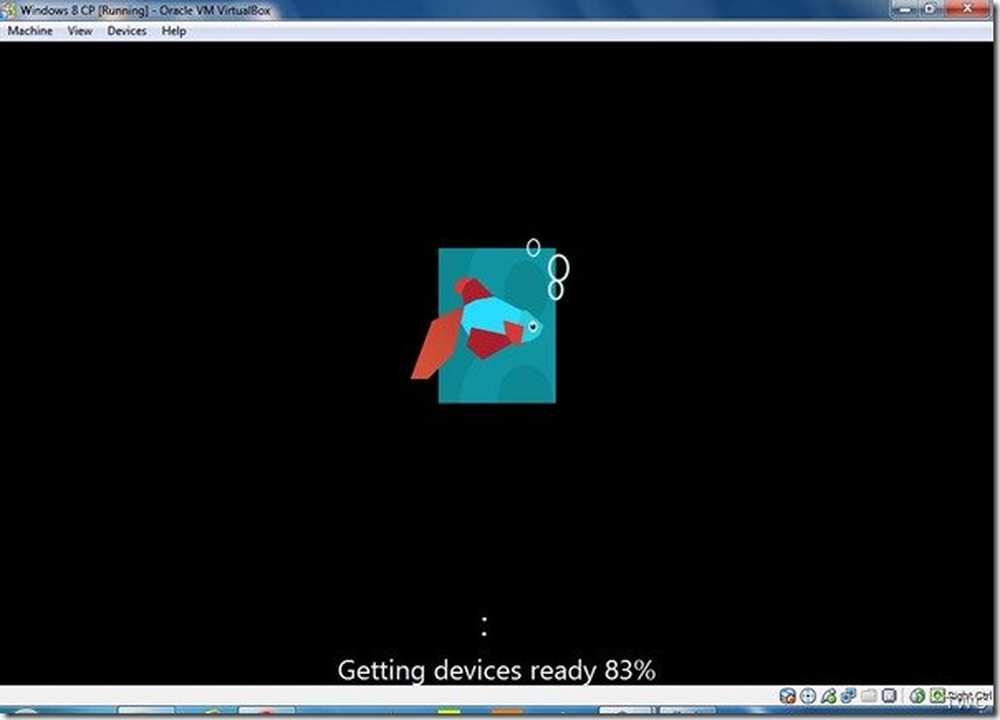
De asemenea, veți obține opțiunea Personalizare
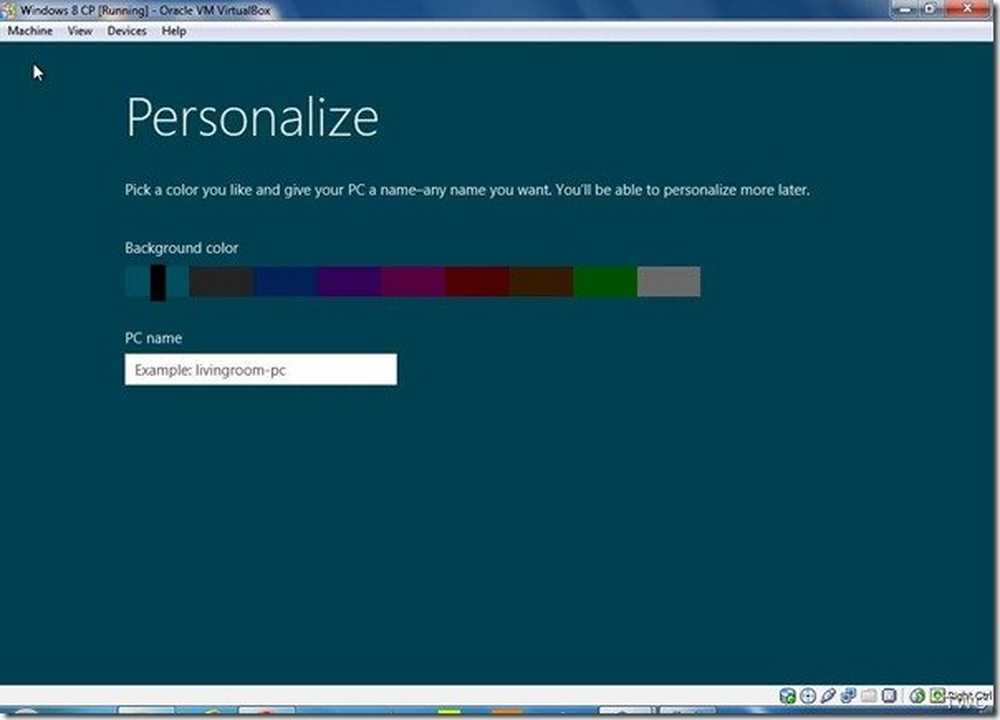
Apoi puteți alege setările Express sau personaliza setările.
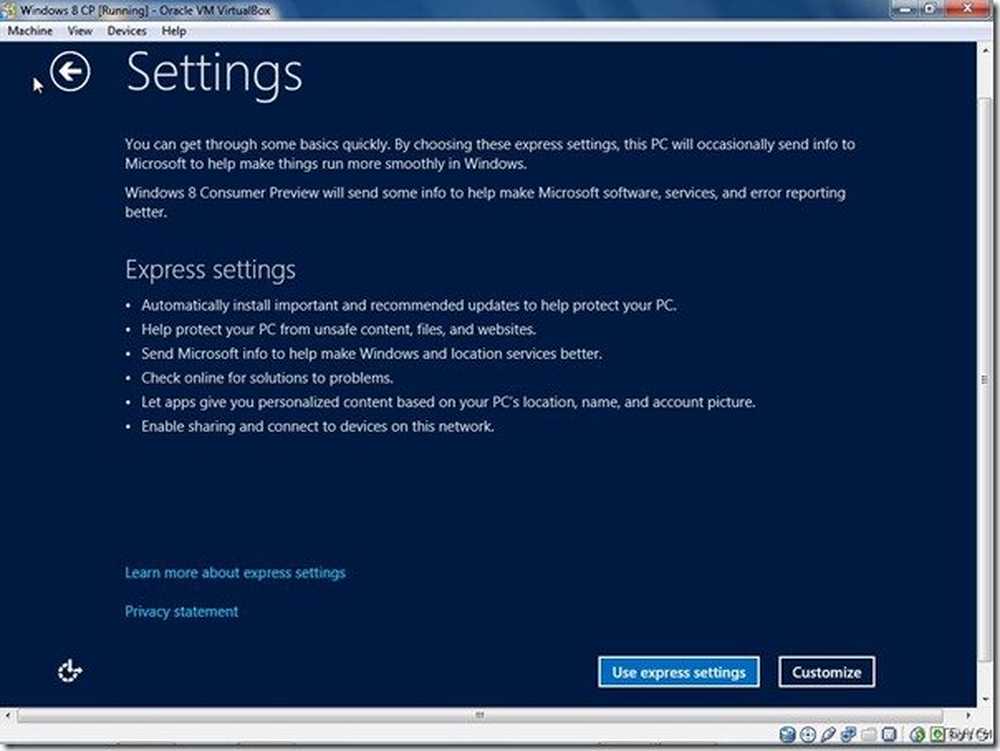
Următorul este opțiunea pe care trebuie să o alegeți dacă doriți să vă conectați la Windows utilizând contul Microsoft (Live ID) sau Contul dvs. local normal. Iar beneficiile sale sunt afișate pe ecran. Dacă nu doriți să vă utilizați ID-ul Live pentru a vă conecta, faceți clic pe Următorul.
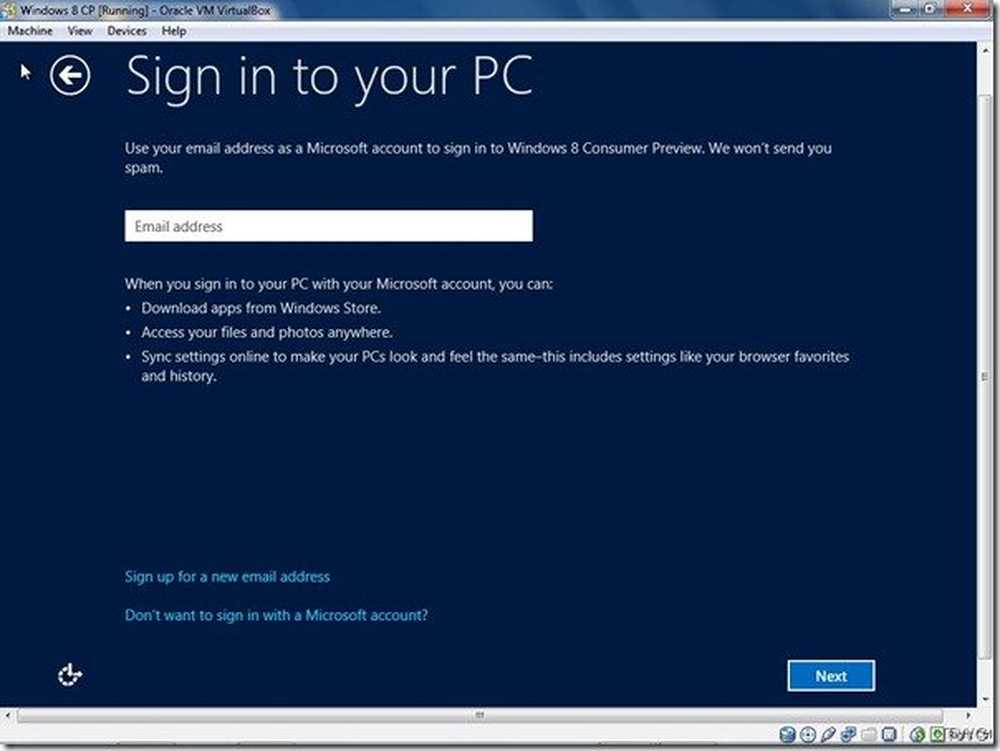
Și aici faceți clic pe "Cont Local". Aici puteți citi ce beneficii beneficiați folosind contul Microsoft. Unul dintre avantajele este că puteți accesa Windows Store. Chiar dacă ignorați acum contul Microsoft, mai târziu după instalare, puteți schimba opțiunea de conectare la PC.
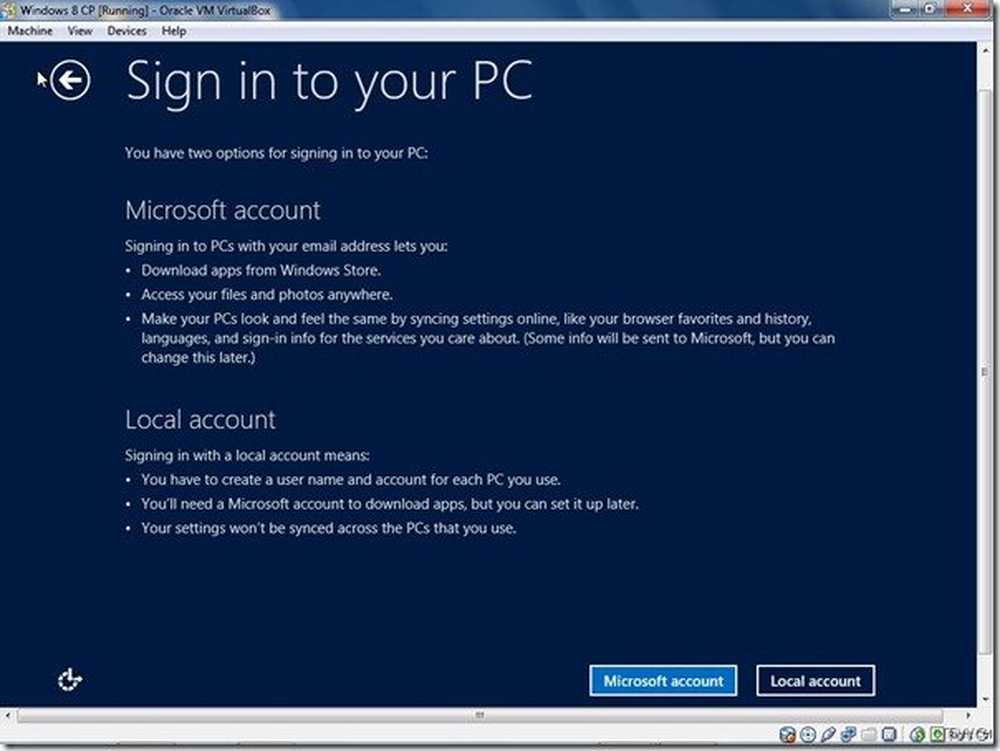
Introduceți numele de utilizator și parola, reintroduceți parola, Indicația și faceți clic pe Finalizare.
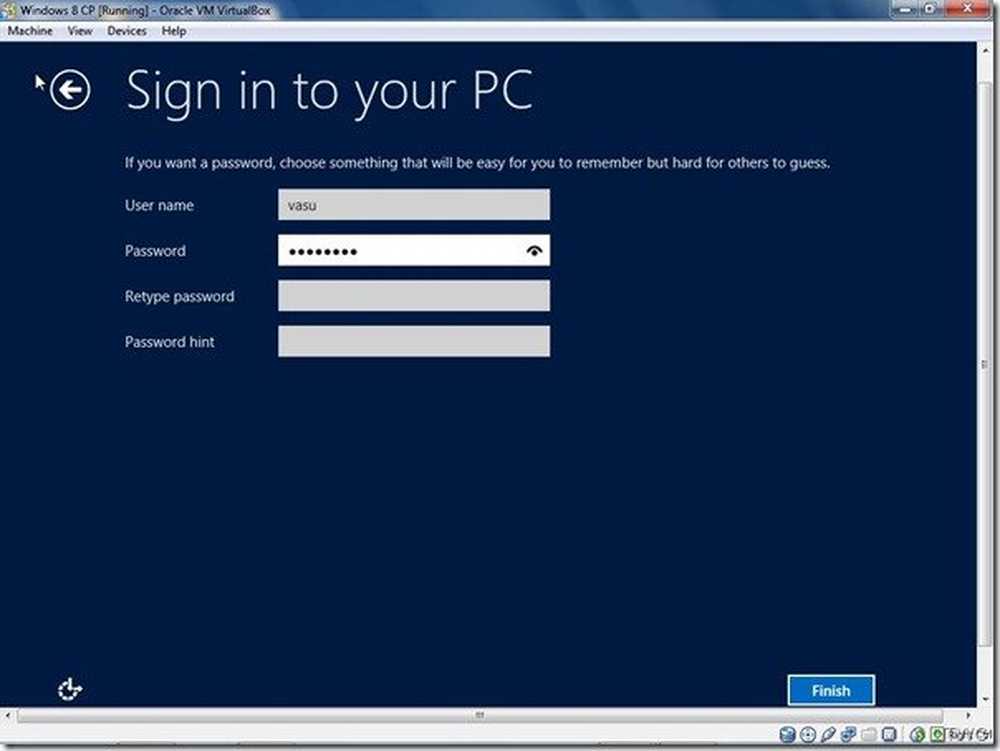
Acum veți vedea fereastra "Finalizarea setărilor", fereastra "Pregătirea" și apoi interfața UI Windows Metro.
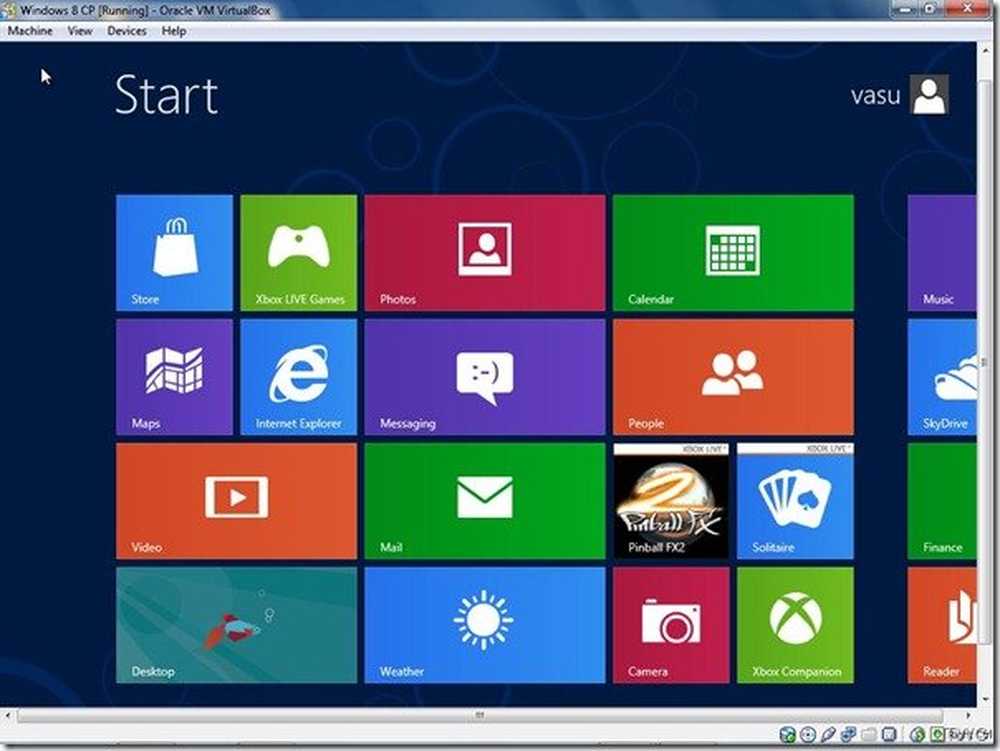
Astfel, puteți începe și juca în jurul valorii de Windows 8 CP din cadrul sistemului dvs. de operare prezent, care ar putea fi Windows 7. Apoi, puteți opri Windows 8 CP pentru a reveni din nou pe Windows 7. Se poate comuta oricând între 2 OS. În acest fel, se poate juca în jur ca o mașină virtuală.
se bucura!