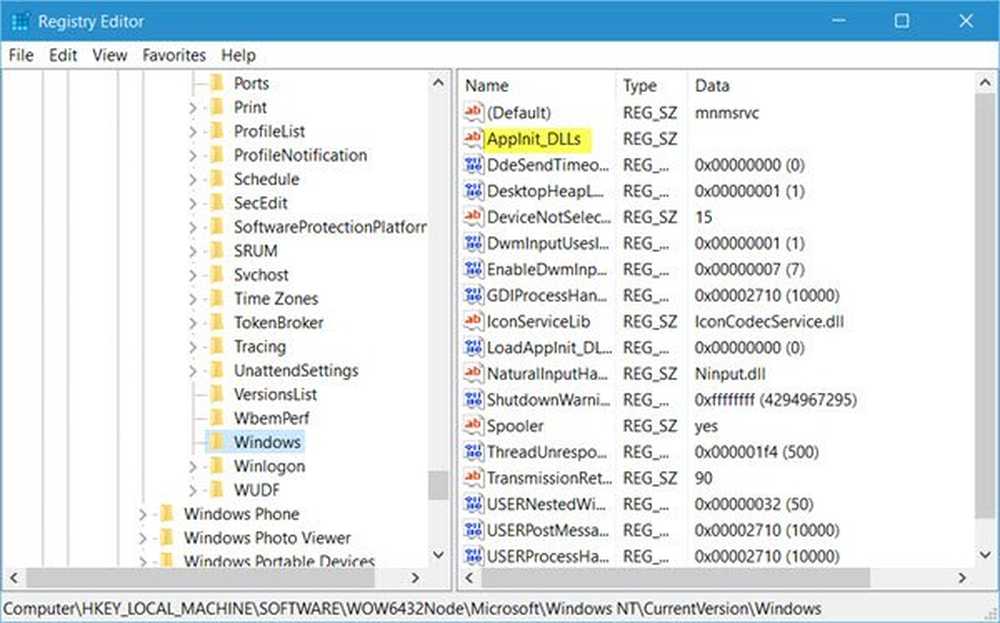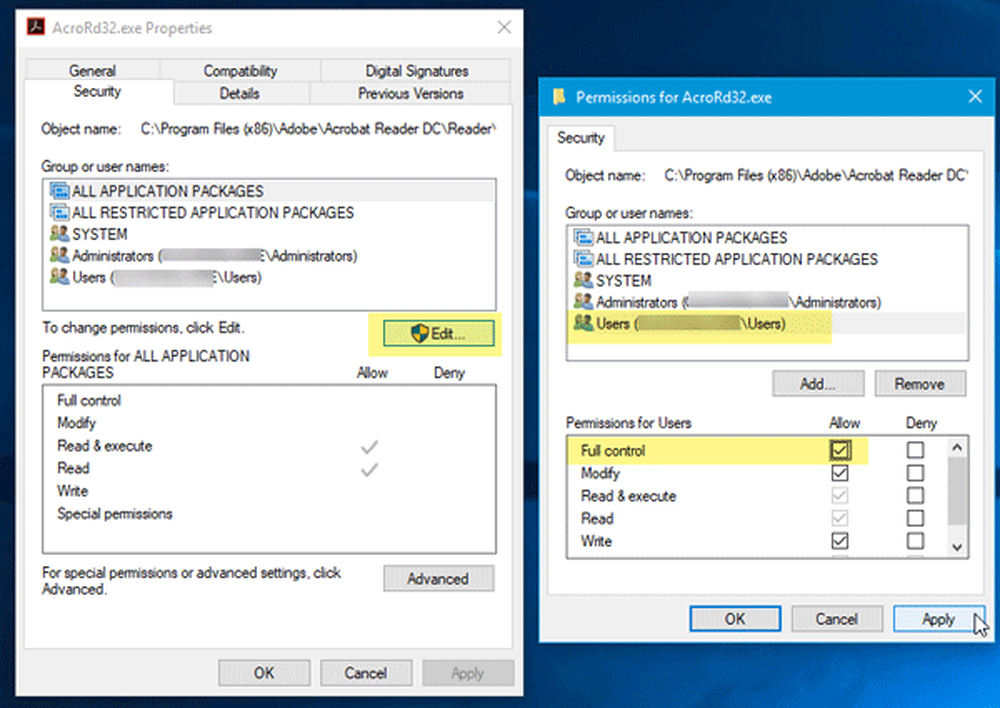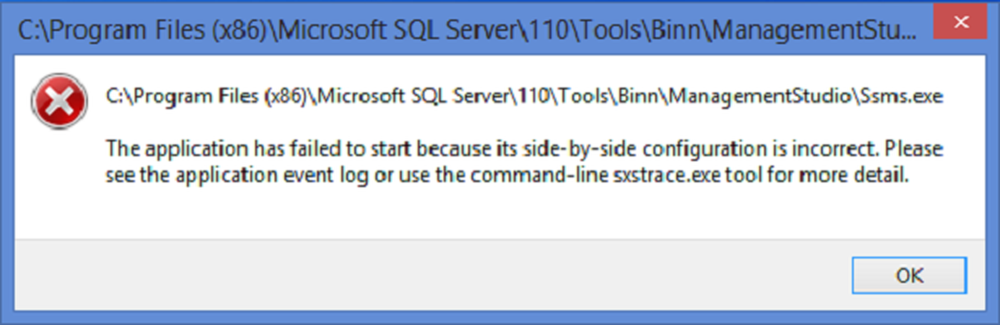Aplicația nu a început în timpul necesar în Windows 10
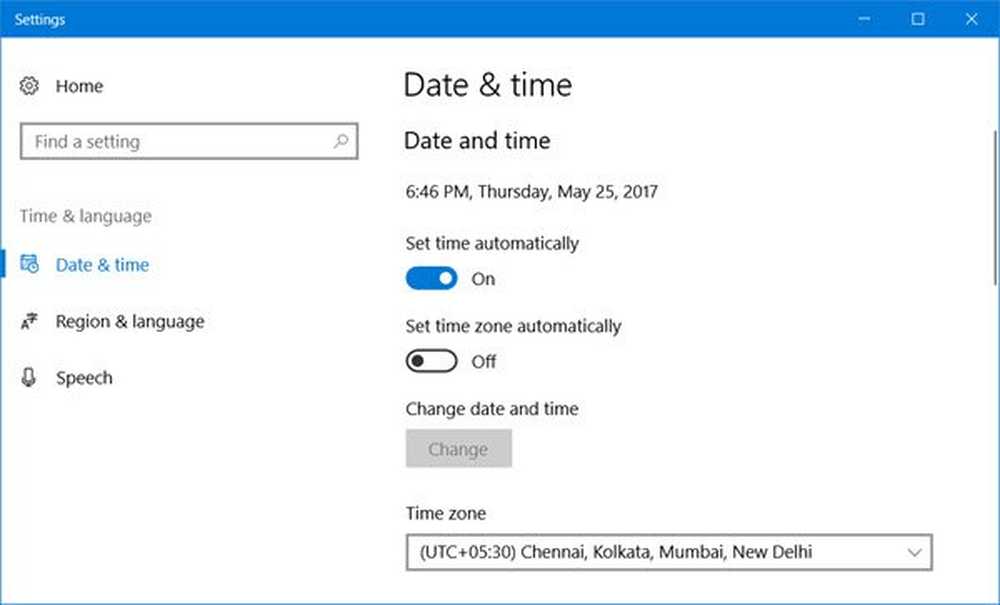
Magazinul Windows permite accesul facil la aplicațiile universale ale Microsoft și ajută la actualizarea automată a acestora. Aplicațiile din Magazinul Windows sunt testate și verificate pentru utilizare și ar trebui, de obicei, să fie bune de utilizat. Dar nimic nu este perfect, mai ales cu tehnologie. Una dintre erorile care Windows 10 utilizatorii au fost de raportare este că ei primesc o Aplicația nu a început în timpul necesar la încărcarea aplicațiilor.
Utilizatorul încearcă să deschidă aplicația și o fereastră începe să se încarce cu puncte care circulă pe ecran. Aceasta se desfășoară o perioadă de timp după care nu se întâmplă nimic sau se afișează această casetă de eroare:
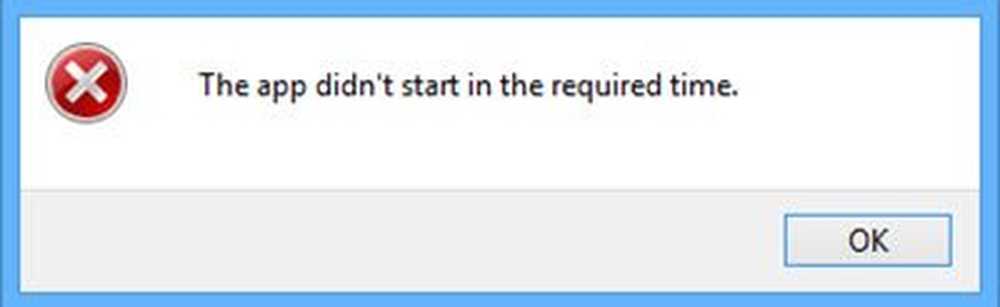
Este posibil să vedeți o casetă de eroare sau nu. Dar dacă verificați Windows Application log, veți vedea eroarea - Aplicația nu a început în timpul necesar.
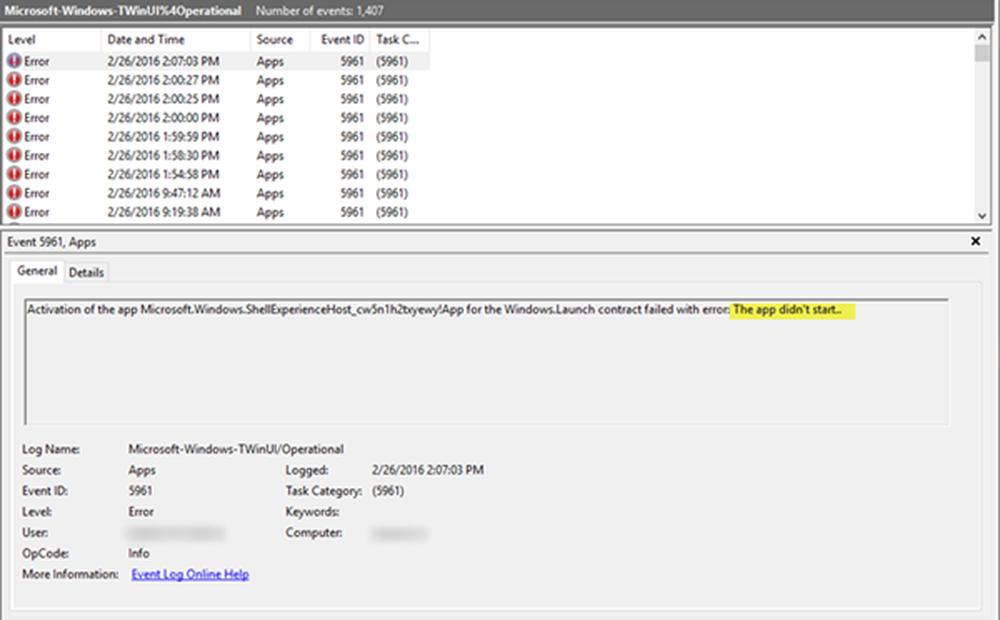
Aplicația nu a început în timpul necesar
S-ar putea să vă confruntați cu această problemă în timp ce deschideți aplicația Fotografii sau orice altă aplicație, pentru asta. Cauzele Aplicația nu a început în timpul necesar eroare ar putea fi după cum urmează:
- Conflictați cu setările datei și orei
- Un conflict cu servicii sau aplicații terțe
- Corupția în aplicația în sine.
Prima reacție la eroare ar trebui să fie reporniți sistemul și încercați să deschideți din nou aplicația Windows. În cazul în care rezolvă problema, bine și bine, treceți, în caz contrar, la următoarea procedură într-o manieră pas cu pas:
Verificați data și ora
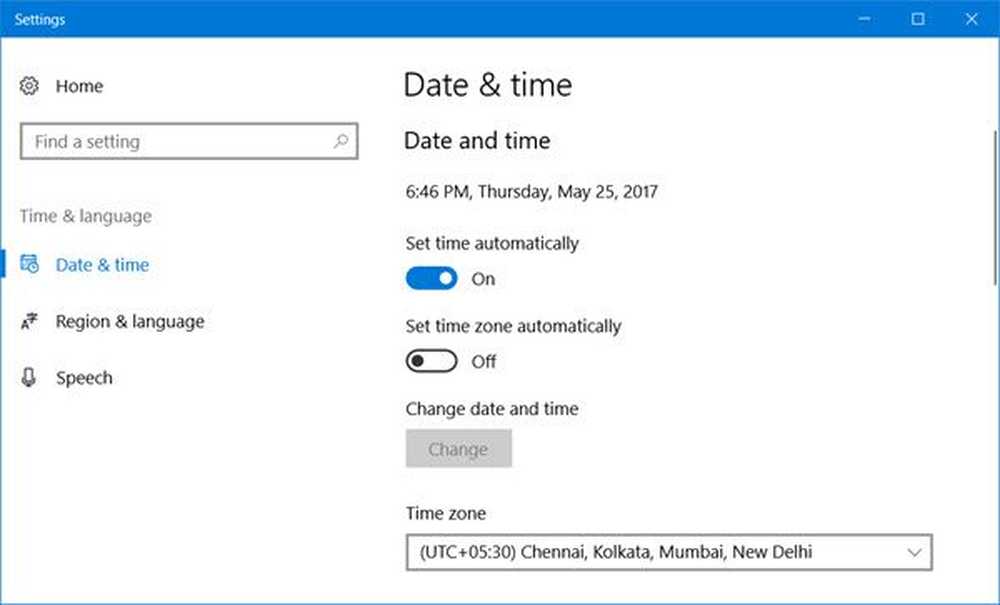
În Windows 10, faceți clic dreapta pe opțiunea care arată data și ora din bara de activități. În meniul care apare, faceți clic pe opțiune Reglați data / ora. Windows 10 Setările datei și orei se vor deschide. Acum puteți seta opțiunile pentru a seta automat ora și fusul orar sau puteți seta această opțiune la de pe apoi apăsați butonul Schimbare pentru a seta ora manual.
Partea bună cu privire la ceasul sistemului este actualizarea automată ori de câte ori este conectată la internet. Dar dacă nu se întâmplă, ar putea fi corectată manual.
Actualizați Windows 10 și aplicația Windows Store
Deschideți pagina Setări Windows 10 și selectați opțiunea Actualizări și securitate. Fila Windows Update va fi selectată în mod implicit. Faceți clic pe Verificați pentru actualizări.
Reporniți sistemul după ce ați făcut actualizările și verificați dacă problema se rezolvă. Dacă nu, treceți la pasul următor.
Depanarea în starea Clean Boot
Pentru a identifica dacă o aplicație terță parte interferează cu aplicația Windows Store, efectuați o bootare curată și încercați să izolați problema.
Pentru a face asta, trebuie să fugi msconfig pentru a deschide fereastra Configurare sistem, selectați fila Servicii și faceți clic pe Ascunde toate serviciile Microsoft. Apoi faceți clic pe Dezactivați toate.
Acum, selectați fila Startup și faceți clic pe Open Task Manager. Faceți clic dreapta și dezactivați toate aplicațiile din listă. Faceți clic pe OK pentru a salva setările și a reporni computerul.
Odată ajuns în statul de boot curat, verificați dacă aplicația rulează. Dacă se întâmplă acest lucru, atunci un anumit proces terță parte interferează în mod sigur cu buna funcționare a acestei aplicații. Ar trebui să încercați să identificați manual procesul de încălcare a legii.
Utilizați instrumentul Troubleshooter pentru aplicațiile Windows Store
Rulați instrumentul de depanare Windows Store Apps și vedeți dacă identifică probleme și ajută la remedierea automată a acestora.
Dezinstalați și reinstalați aplicația în cauză
Dacă nu ajută nimic, este posibil să doriți să dezinstalați și să reinstalați proaspăt aplicația Windows Store și să vedeți dacă aceasta vă ajută. Puteți să utilizați aplicația gratuită 10AppsManager pentru a dezinstala complet aplicația cu ușurință.
Sper că ceva ajută.