Elementele de bază ale utilizării aplicației OneNote în Windows 10
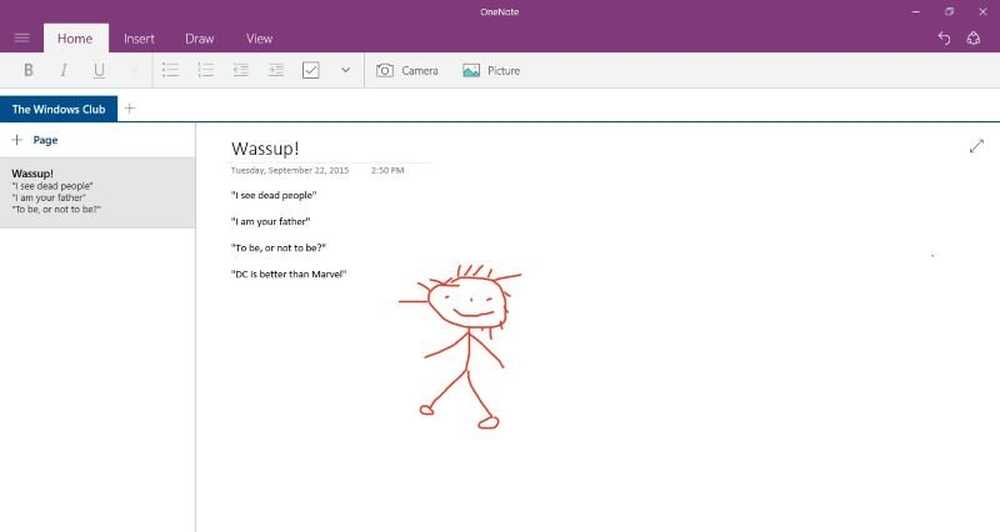
O nota în Windows 10 este probabil cea mai bună aplicație de preluare a notei disponibile acum pentru platformă. Dacă nu vă puteți permite să achiziționați Office 2016, nu vă faceți griji, OneNote vine instalat liber.
Iată ce este, în comparație cu versiunea care vine cu Office 2016, aceasta este o chestiune de bază, dar care are nevoie de o experiență avansată OneNote pentru a scrie câteva note aici și acolo? Nu majoritatea dintre noi și, probabil, nu voi.
Aplicația OneNote în Windows 10
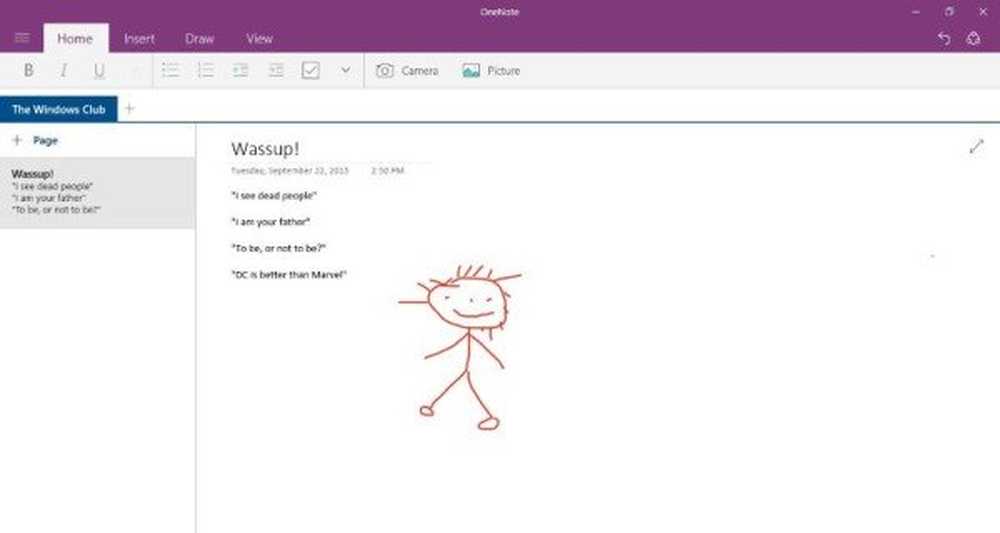
Pentru a găsi aplicația OneNote, porniți doar meniul Start, pentru că ar trebui să fie acolo. Cu toate acestea, dacă nu este, accesați "Toate aplicațiile" apoi derulați în jos până când aplicația este vizibilă.
Faceți clic pe OneNote pentru ao deschide și ar trebui să fiți bine să mergeți.
Primul lucru pe care ar trebui să-l vedeți odată ce aplicația se află pe deplin în funcțiune, sunt câteva note adăugate de Microsoft. Aceste note implicite sunt modalitatea Microsoft de a familiariza utilizatorii cu aplicația. Dacă aveți timp să pierdeți, vă sugerăm să le citiți pe toți.
Unul dintre multe lucruri pe care le-ați putea observa este faptul că OneNote este violet în culoare. Problema este că; nu se poate schimba într-o altă culoare și nu adoptă profilul de culoare al sistemului de operare. Aceasta înseamnă că, dacă nu sunteți un fan al purpurii, sunteți blocați.
Cum se creează o notă utilizând OneNote
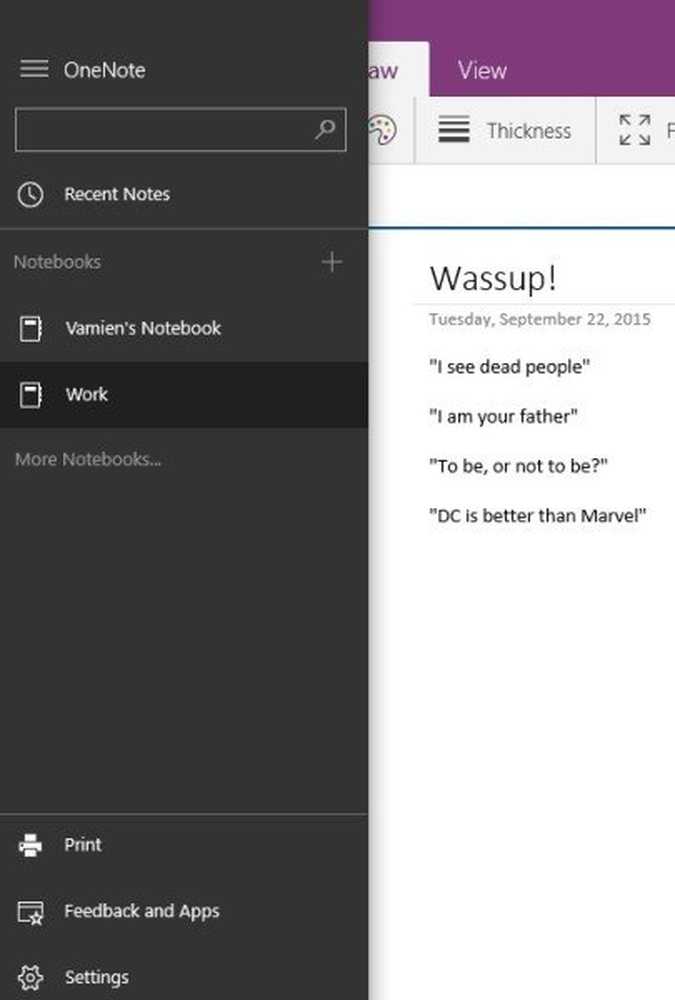
Deschideți notebook-ul pentru a accesa unde vor fi salvate notele dvs. în viitorul apropiat. Fiecare notă adăugată va fi încărcată la OneDrive, astfel încât acestea vor fi întotdeauna disponibile chiar dacă alegeți să schimbați computerul. Puteți să le accesați chiar și de pe telefonul mobil prin aplicația OneNote pentru Windows Phone 8, Windows 10 Mobile, Android și iOS.
În același notebook, utilizatorii pot crea diferite secţiuni, unii ar putea numi aceste file. O secțiune nouă creează o pagină necompletată pentru ca notele să fie separate de celelalte din același notebook. Ne place acest lucru, dar ne-am imagina oameni de creatie de noi notebook-uri in loc de noi sectiuni.
Poti de asemenea protejați parola secțiuni ale programului OneNote după cum urmează: Faceți clic dreapta și selectați Parolă Protejați această secțiune. Setați o parolă și apăsați pe OK. Pentru a accesa sau a debloca secțiunea, faceți clic pe oriunde în secțiunea Note și va apărea o casetă. Introduceți parola pentru a accesa secțiunea.
Utilizatorii pot, de asemenea adăugați imagini la notele lor, împreună cu alte fișiere. Acest lucru se poate face făcând clic pe Introduce , apoi faceți clic pe opțiunea Fișier sau pe opțiunea Imagine.
Există și a A desena și de aici, utilizatorii pot desena simboluri printre altele și le pot adăuga în notele lor. De exemplu, după cum puteți vedea, am desenat un om pentru că am excelente abilități de tragere. Voi fi acolo cu cei mai buni 200 de ani de acum, marcați cuvintele mele.
În ceea ce privește Setări, utilizatorii pot accesa acest aspect al OneNote făcând clic din nou pe butonul de hamburger. Faceți clic pe setările cuvântului și va afișa o bară în partea dreaptă a afișajului. Click pe Opțiuni pentru a schimba modul de sincronizare a fișierelor și notelor și dacă doriți să atingeți pentru a mări imaginea.
În general, avem o notă extraordinară în ceea ce privește aplicația aici în OneNote. De bază, simplu și rapid. Să nu mai vorbim, totul este salvat în nor, astfel încât să nu pierdeți niciodată o bătaie.
Dacă nu utilizați aplicația OneNote și doriți să o dezinstalați, puteți folosi 10AppsManager pentru Windows 10 pentru a face acest lucru cu ușurință.



