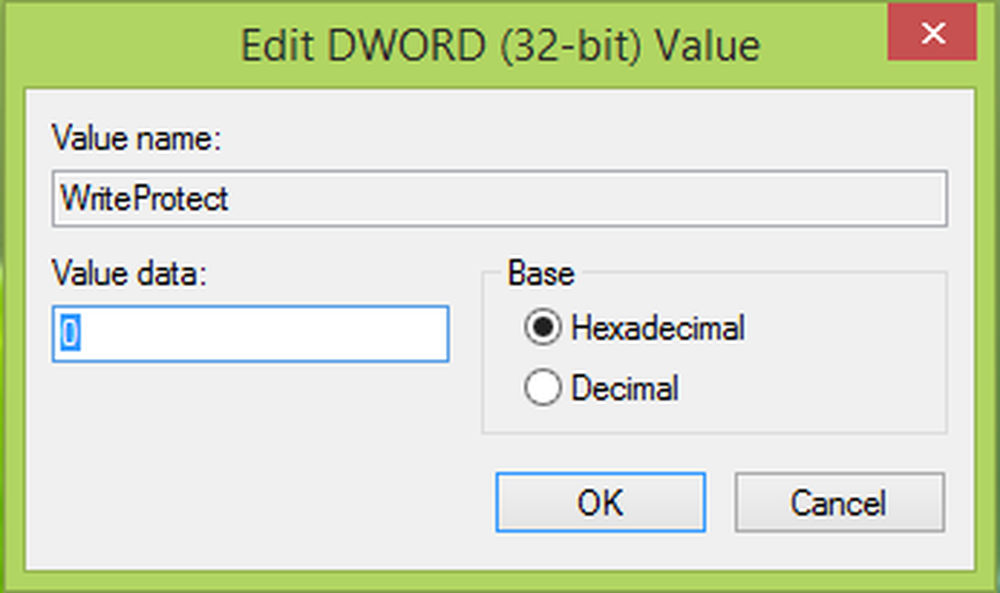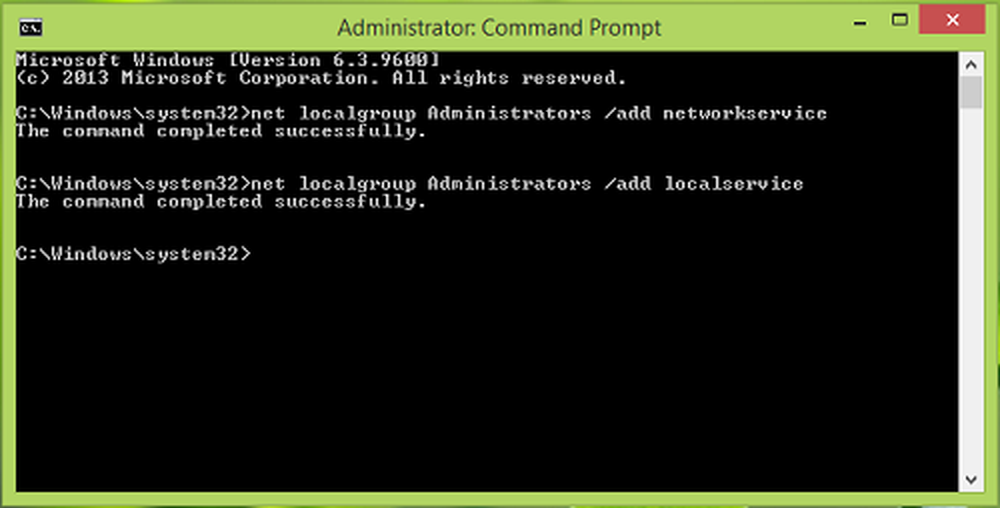Semnătura digitală pentru acest fișier nu a putut fi verificată, Eroare 0xc0000428
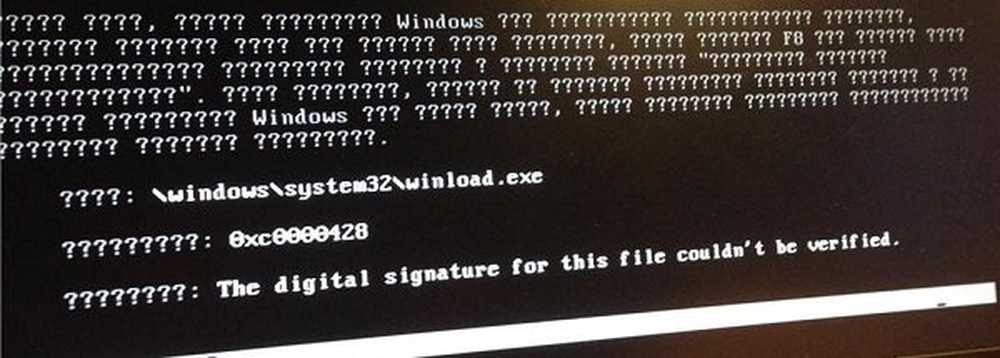
Ecranele cu ecran albastru pot fi foarte greu de manipulat, mai ales dacă sistemul se blochează și nu pornește după aceea. Deoarece nu veți putea să vă conectați la sistem și nu ar funcționa niciun mod incluzând Safe Mode, nu veți putea să depanați. S-ar putea încerca să porniți opțiunile de pornire avansată și să depanați sau să reparați sistemul de operare sau, ca ultim pas, să reinstalați sistemul de operare utilizând un mediu extern de recuperare. O astfel de eroare care ar putea crea astfel de probleme este:
Semnătura digitală pentru fișier nu a putut fi verificată, Fișier: \ Windows \ system32 \ winload.exe, Cod de eroare: 0xc0000428

Semnătura digitală pentru fișier nu a putut fi verificată
Utilizatorii care primesc această eroare nu ar putea să-și încarce sistemul sau să îndeplinească o altă activitate. Această problemă poate sau nu să fie în legătură cu hardware-ul. Dar, în ultimul caz, rezoluția ar fi după cum urmează:
În Windows 7 promptul de comandă poate fi pornit fără a fi încărcat în sistemul de operare, după cum urmează:
- Introduceți mediile de recuperare în sistem și apăsați F12 în timp ce reporniți sau apăsați pe asista , dacă sistemul dvs. are opțiunea respectivă.
- În ecranul cu opțiuni de încărcare, faceți clic pe opțiune Depanarea.
- În meniul Depanare, selectați opțiunea Advanced Options.
- În meniul Opțiuni avansate, selectați Comandă de comandă. Aceasta deschide promptul de comandă.
Windows 10 sau Windows 8.1 utilizatorii pot accesa promptul de comandă cu ușurință prin opțiunile avansate de pornire.

1] Efectuați CHKDSK
CHKDSK ajută la identificarea problemelor cu sectoarele de pe disc și, dacă este posibil, le repară. Utilizați următoarele comenzi CHKDSK pe Windows și reporniți sistemul:
chkdsk / r
2] Refaceți Managerul de boot
După deschiderea liniei de comandă, utilizați următoarele comenzi una câte una și apăsați Enter:
C: cd boot attrib bcd -s -h -r bootrec / rebuildbcd
Ultima comandă reconstruiește Managerul de boot.
De asemenea, sa sugerat utilizarea următoarelor comenzi dacă este necesar:
bootrec / fixMBR bootrec / fixBoot
Aceste comenzi repară Înregistrarea de boot master.
După aceasta, puteți lua în considerare efectuarea unei reparații la pornire în sistem.
3] Temporar deste capabil Siguranța semnăturii șoferului
Deoarece problema este cu Semnătura conducătorului auto, am putea să o dezactivăm temporar și să izolăm cauza. Pașii ar fi după cum urmează pentru Windows 7:
- În ecranul de recuperare sau de opțiuni de încărcare, faceți clic pe opțiune Depanarea.
- În meniul Depanare, selectați opțiunea Advanced Options.
- Click pe Setări de pornire.
- Faceți clic pe opțiune Dezactivați aplicarea semnăturii șoferului.
Windows 10 sau Windows 8.1 utilizatorii pot accesa promptul de comandă cu ușurință prin opțiunile avansate de pornire.

Dacă aceasta funcționează și sistemul repornește cu succes, executați DISM pentru a repara imaginea sistemului.
În timp ce această rezolvare de probleme ar putea ajuta pe mulți, nu este o soluție fixă. Utilizatorii care sunt tehnici ar putea încerca rezolvarea problemelor menționate pentru o problemă similară în ghidul de la Technet. Deși ar avea nevoie de o înțelegere profundă a Windows-ului, experții care au sugerat că revendicările de remediere ar putea ajuta.
Dacă totul nu reușește, am putea presupune că problema ar putea fi cu hardware-ul. Probabil, din cauza prafului în unele componente interne.