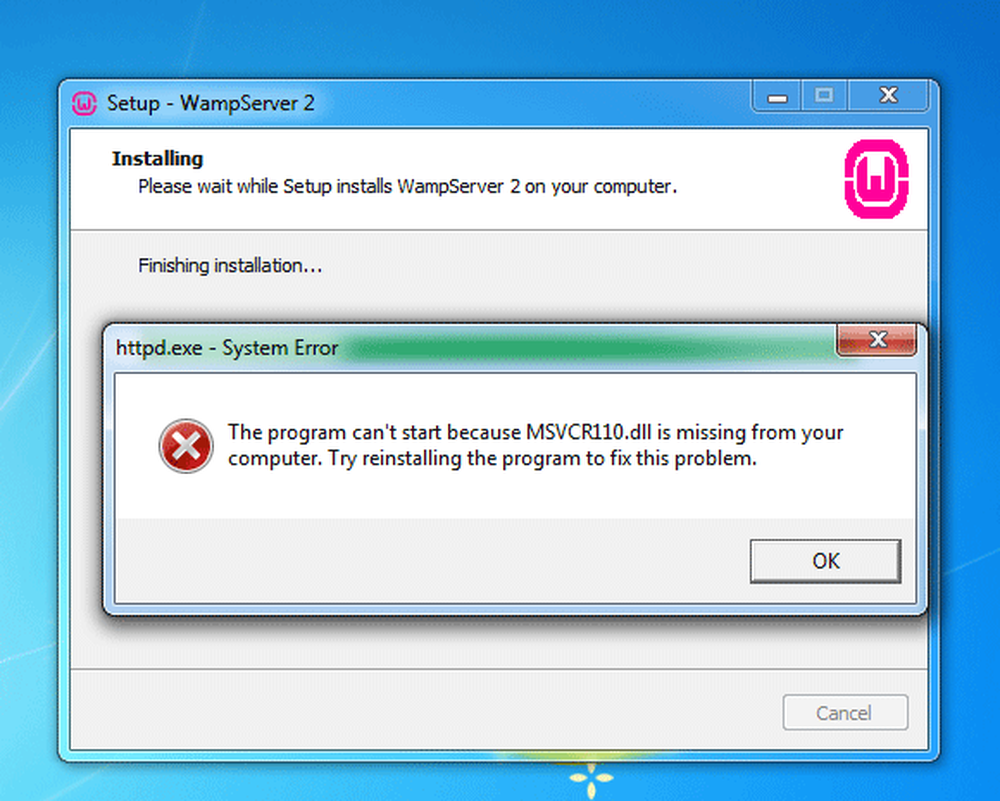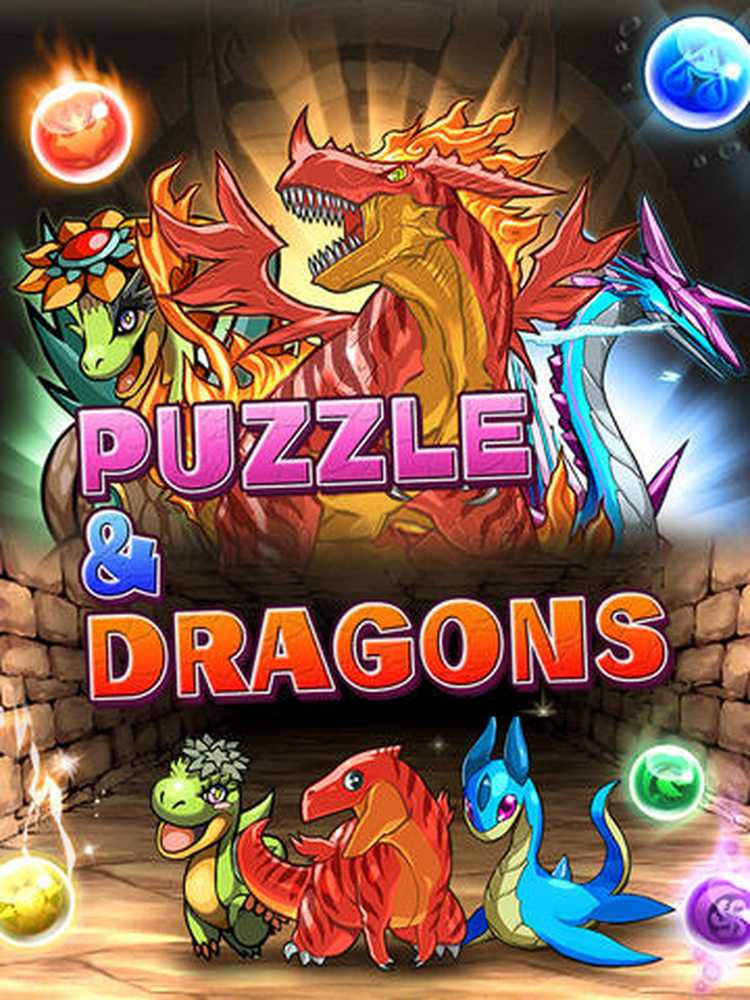Serverul proxy refuză erorile conexiunilor în Firefox sau Chrome
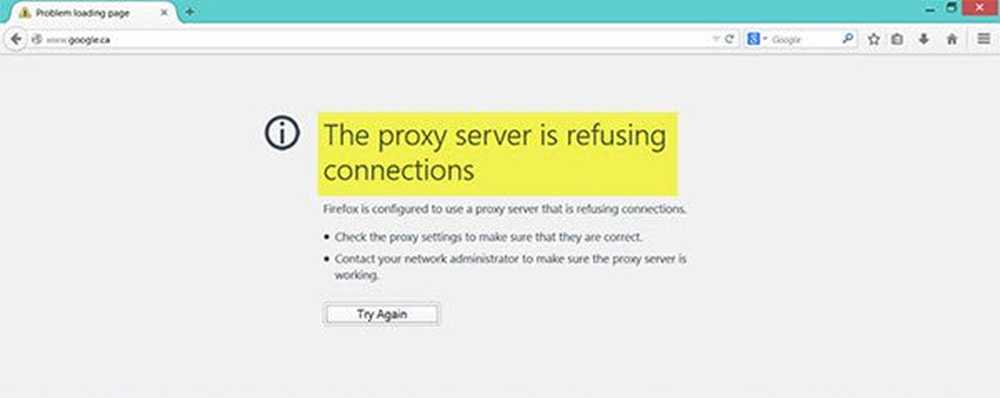
Dacă utilizați browserul Mozilla Firefox sau Google Chrome în Windows și primiți un mesaj de eroare numit Serverul proxy refuză conexiunile în timp ce deschideți un site web, atunci acest post vă va putea ajuta. Deși am arătat instrucțiunile pentru Firefox, trebuie să efectuați o depanare similară pentru Chrome.
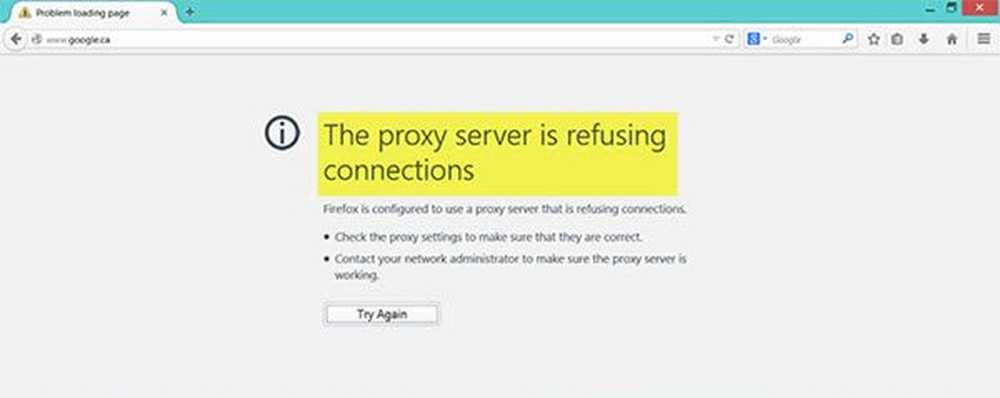
Această problemă apare mai ales atunci când aveți o configurație proxy incorectă sau mort sau dacă utilizați un serviciu VPN. Cu toate acestea, această problemă poate apărea, de asemenea, atunci când computerul dvs. este atacat de programe malware, care pot modifica anumite setări interne.
Serverul proxy refuză conexiunile
- Verificați setările proxy din browser
- Dezactivați serverul proxy pentru rețeaua LAN
- Dezactivați configurarea manuală a proxy-urilor din Setări
- Verificați VPN-ul
- Scanați PC-ul pentru programe malware
- Ștergeți memoria cache a browserului dvs.
1] Verificați setările proxy din browserul dvs.
Firefox vă permite să configurați proxy în diverse moduri. Cu toate acestea, dacă ați făcut recent modificări și după aceea, eroarea apare pe ecran în timp ce deschideți o pagină web, soluția de bază este să verificați setările proxy din browserul Firefox.
Pentru aceasta, deschideți browserul, accesați Meniu și faceți clic pe Opțiuni. Asigurați-vă că vă aflați în General tab. Prin urmare, derulați în jos și faceți clic pe Setări butonul sub Setari de retea.
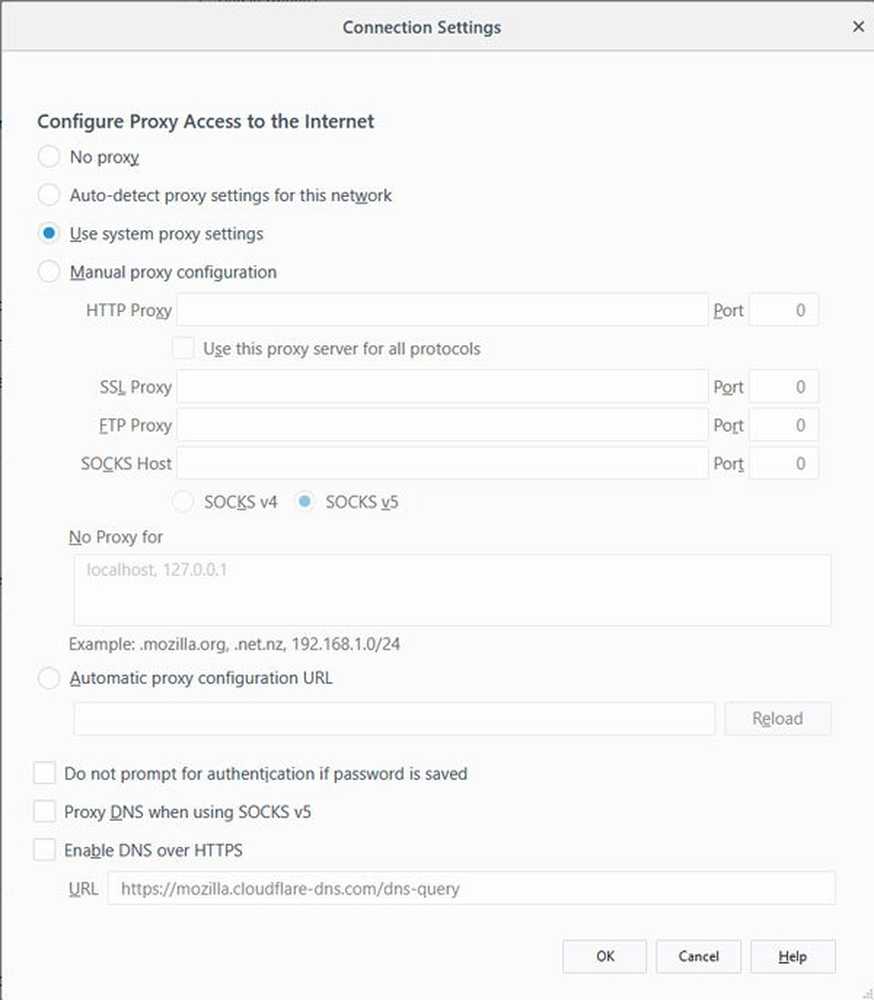
În mod implicit, funcția Utilizați setările de proxy sistem opțiunea trebuie să fie setată. Cu toate acestea, activați Nu există proxy și salvați schimbarea. Acum, verificați dacă vă rezolvă problema sau nu. În cazul în care doriți să utilizați un proxy în Firefox; trebuie să alegeți Configurare proxy manuală și setați-l corect.
Dacă rețeaua dvs. are o setare proxy și doriți să o luați, trebuie să optați pentru Detectați automat setările proxy pentru această rețea opțiune.
2] Dezactivați serverul proxy pentru LAN

În cazul în care computerul dvs. a fost recent atacat de programe malware sau adware, există șansa ca acesta să fi modificat setările de rețea pentru a afișa anunțuri spam personalizate. Aceasta este o situație comună când schimbă o setare în sistemul dvs..
Dacă da, trebuie să o schimbați. Pentru asta, căutați optiuni de internet în caseta de căutare Cortana și deschideți-o. După aceea, treceți la Conexiuni și faceți clic pe Setările LAN buton. În această pagină, ar trebui să găsiți o opțiune numită Utilizați un server proxy pentru rețeaua LAN. Dacă este bifată, trebuie să eliminați bifa pentru a debifa și a salva setările.3] Dezactivați configurarea manuală a proxy-urilor din Setări
În Windows 10, există o opțiune în panoul Setări, pe care îl puteți utiliza pentru configurarea proxy-ului. Dacă primiți acest mesaj de eroare, ar trebui să îl dezactivați temporar și să verificați dacă problema persistă sau nu. Pentru aceasta, deschideți Setările Windows apăsând butonul Win + I și accesați Rețea și Internet> Proxy.
În partea dreaptă, asigurați-vă că Detectează automat setările este activată și Utilizați un server proxy opțiunea este dezactivată sub Configurarea manuală a proxy-urilor.
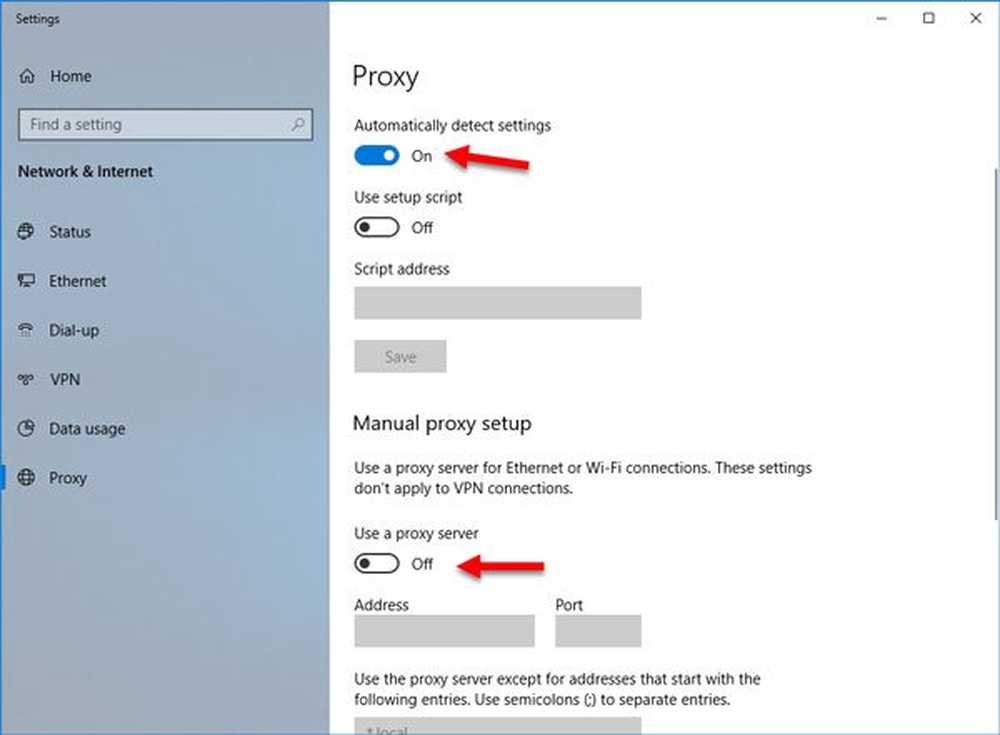
Acum, verificați dacă puteți deschide site-uri în Firefox sau nu.
4] Verificați VPN-ul
Uneori, dacă utilizați o aplicație VPN, este posibil să primiți acest mesaj de eroare. În acest caz, ar trebui să faceți următoarele:
- Dezactivați temporar VPN-ul și verificați dacă puteți deschide sau nu site-ul Web.
- Schimbați serverul și verificați dacă acesta se deschide sau nu.
- Modificați aplicația VPN dacă nu funcționează nimic.
Citit: Cum se configurează VPN în Windows 10.
5] Scanați PC-ul pentru programe malware și adware
După cum am menționat mai devreme, această problemă poate apărea din cauza unor modificări aduse de malware sau adware. Prin urmare, scanați întregul sistem pentru programe malware sau adware. Utilizați orice software antivirus pentru a scana computerul.
Poate doriți să utilizați și AdwCleaner. Acest utilitar freeware vă permite să efectuați următoarele sarcini prin apăsarea butonului:
- Resetați proxy-ul
- Resetați Winsock
- Resetați TCP / IP
- Resetați paravanul de protecție
- Resetați fișierul Hosts.
6] Ștergeți cache-ul Internet al browserului
Când nimic nu funcționează așa cum era de așteptat, ar trebui să încercați și această soluție. Pentru a șterge memoria cache a Firefox, deschideți Opțiuni > Confidențialitate și securitate. Afla Date clare opțiune sub Cookie-uri și date despre site. După aceea, alegeți Cookie-uri și date despre site precum și Cached Web Content și apăsați butonul clar buton.
În Crom veți putea să o faceți prin Setări> Mai multe instrumente> Ștergeți datele de navigare.
Sper că acest lucru vă ajută.