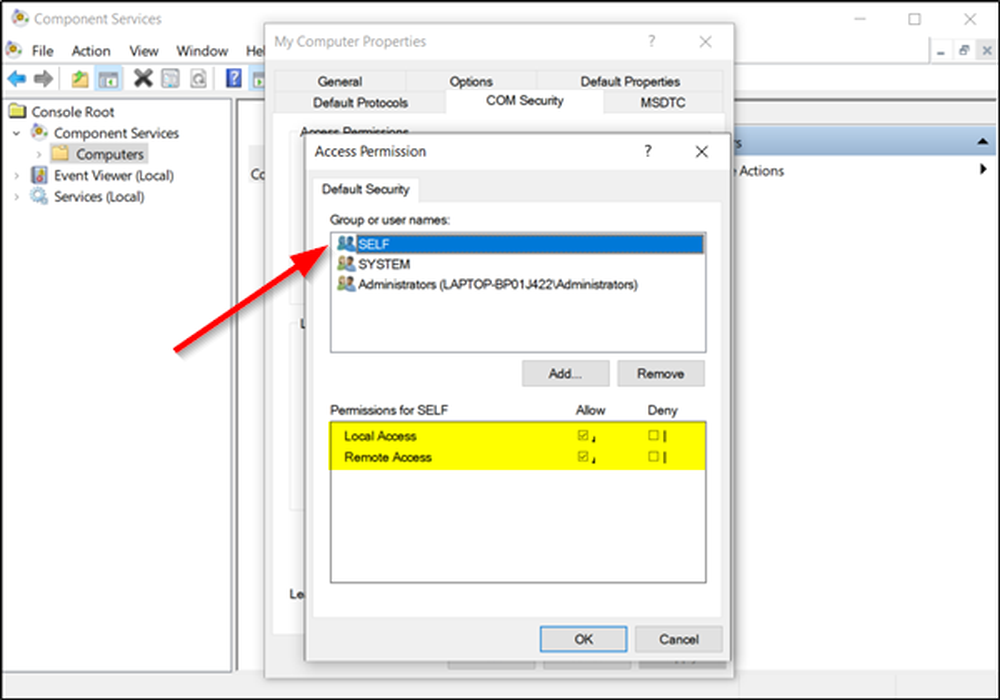Serverul sa dat peste cap, Windows 10 Store cod de eroare 80072EFF, 80072EFD, 0X80072EE7, 801901F7
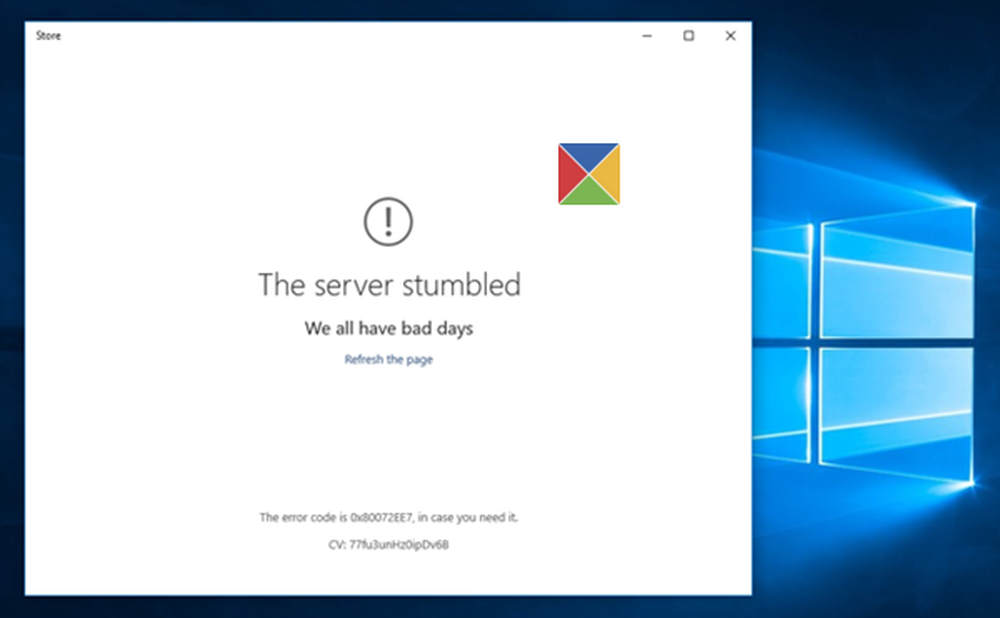
Dacă primiți Serverul sa dat peste cap, toți avem mesaje de eroare de zile proaste, Cod de eroare 80072EFF, 80072efd, 0x80072EE7, 801901F7 când deschideți Windows Store sau când continuați să descărcați unele aplicații Microsoft Store utilizând Windows 10, această postare ar putea să vă ajute.

Serverul sa dat peste cap, toți avem zile rele
Iată câțiva pași de depanare pe care doriți să îi încercați.
1] Dacă ar putea fi o problemă temporară cu Windows Store în sine. Actualizați pagina după un timp și vedeți dacă funcționează.
2] Asigurați-vă că aveți cele mai recente actualizări Windows instalate pe sistemul dvs. Windows 10.
3] Dezactivați antivirusul și vedeți dacă funcționează
4] Rulați instrumentele de depanare încorporate în Windows, cum ar fi Troubleshooterul Adaptorului de rețea și Instrumentul de depanare a conexiunii la Internet și vedeți dacă ajută.
5] Verificați data și ora sistemului din computer. Asigurați-vă că este corect.
6] Resetați Windows Store Cache
7] Reînregistrați aplicația Magazin Windows
8] Depanarea: nu se deschide magazinul Windows.
9] Dacă utilizați o conexiune proxy, atunci dezactivați proxy-ul și să vedem dacă funcționează. Pentru a dezactiva proxy-ul, deschideți Internet Explorer> Instrumente> Opțiuni Internet> Fila Conexiuni> Setări LAN> Debifați Utilizare server proxy> Aplicare. Dacă acest lucru nu funcționează, poate doriți resetați proxy-ul folosind resetați proxy-ul comanda pentru a reseta proxy-ul WinHTTP la Direct. Tastați următoarele într-o fereastră de comandă ridicată și apăsați pe Enter.
netsh winhttp resetare proxy
Dacă știți și codul de eroare, atunci acest lucru vă poate fi de mare folos:
- 80072EFF : Aceasta indică faptul că TLS este dezactivat și trebuie activat din nou. Așa că trebuie activați TLS. Faceți acest lucru, deschideți Setări> Rețea și Internet. Selectați Wi-Fi și faceți clic pe Opțiuni Internet. Faceți clic pe fila Avansat și accesați secțiunea Securitate. Asigurați-vă că există un marcaj de selectare lângă Utilizare TLS 1.2
Selectați Aplicați / OK. - 80072efd : Aceasta indică faptul că o conexiune cu serverul nu a putut fi stabilită. Uită-te la setările generale de conectare la Internet, Activați ILS, verificați setările proxy și asigurați-vă că nu aveți un proxy nevalid. Îndepărtați conexiunea la Internet și rețineți-o înapoi și vedeți dacă aceasta vă ajută. Vedeți această soluție dacă vedeți codul de eroare 80072EFD.
- 0x80072EE7 : Schimbați serverul DNS. Deschideți panoul de control> Vizualizați conexiunile de rețea> Alegeți rețeaua dvs.> Faceți clic dreapta pe el și selectați Proprietăți> Derulați în jos până la Protocol Internet Protocol 4 (TCP / IPv4)> Faceți clic pe Proprietăți> Selectați Utilizați următoarele adrese de server DNS. Aici puteți utiliza Preferred DNS Server - 8.8.8.8 și Server alternativ DNS - 8.8.4.4. Acestea sunt adresele serverelor publice DNS Google.
- 801901F7 : Acest cod de eroare indică faptul că serviciul Windows Update nu este executat. Utilizați acești pași pentru a o reactiva. Activați-o din nou prin intermediul serviciului Services.msc. Setați serviciul pe Automat.
Spuneți-ne dacă v-ați ajutat ceva.
Vedeți această postare dacă primiți o încercare din nou mai târziu Ceva sa întâmplat la sfârșitul nostru Windows 10 Store mesaj de eroare.
Citiți în legătură cu: Resetați setările proxy ale Internet Explorer utilizând Fix it.
De asemenea, consultați aplicațiile din Magazinul Windows care nu se deschid și Verificați conexiunea Windows Store eroare.