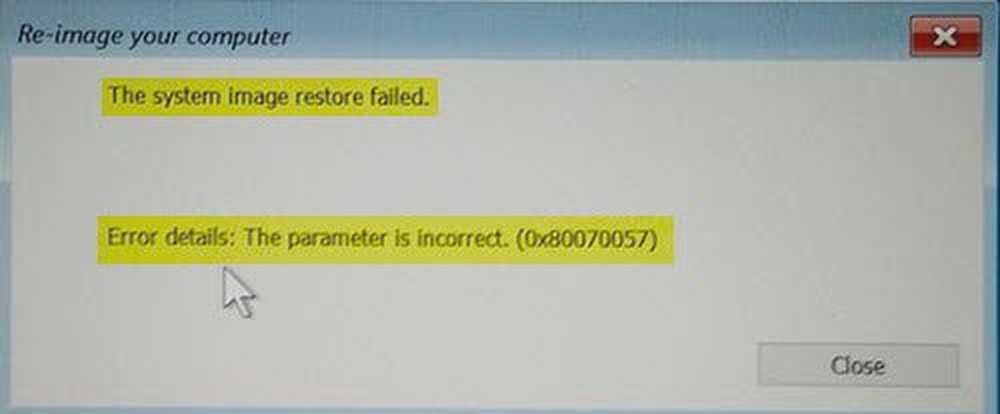Sistemul nu poate găsi eroarea specificată a fișierului în Windows 10/8/7
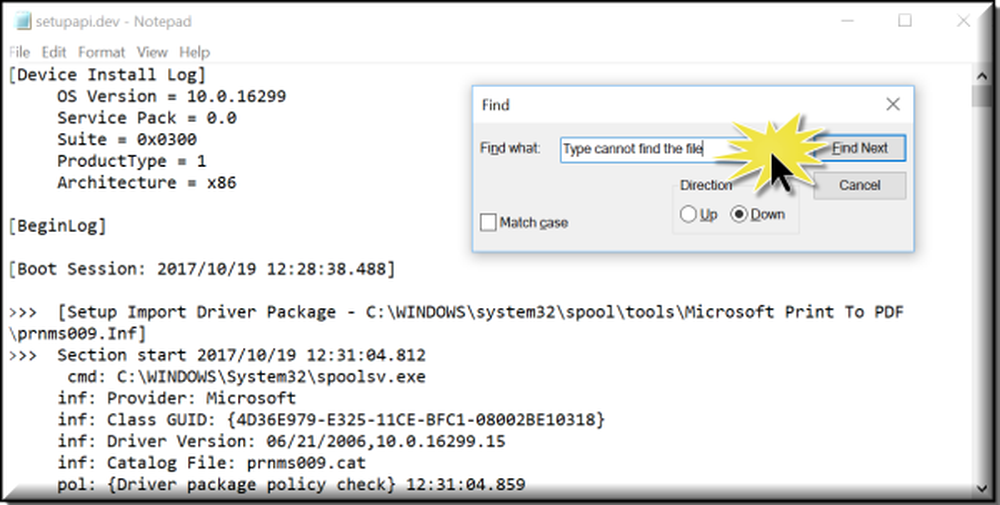
Dacă ați achiziționat recent un mouse sau orice alt dispozitiv periferic, ați încercat să îl conectați la PC și ați primit următorul mesaj de eroare -Sistemul nu poate gasi fisierul specificat', verificați acest tutorial pentru a găsi soluția. De asemenea, eroarea poate apărea dacă unele fișiere OS sau unele software-uri lipsesc sau sunt corupte. Curățarea fișierelor temporare nu pare să rezolve această problemă. De fiecare dată când încercați să faceți acest lucru, sunteți îndrumat la pagina de asistență a producătorului și ați cerut să descărcați software suplimentar.

Sistemul nu poate gasi fisierul specificat
Cauza pentru acest mesaj de eroare poate fi următoarea:
- Fișierele de sistem lipsesc sau sunt corupte
- Fișierele necesare pentru software-ul specific lipsesc sau sunt corupte.
Iată cum puteți rezolva rapid problema. Vă rugăm să treceți prin întregul mesaj și apoi să vedeți care dintre sugestii se pot aplica în cazul dumneavoastră.
1] Executați verificatorul de fișiere de sistem
Dacă este fișierul dvs. de sistem de operare Windows, despre care se constată că lipsește, executați System File Checker pentru a înlocui fișierele de sistem lipsă sau corupte.
2] Identificați și reinstalați software-ul
Dacă este vorba despre un program și un driver de dispozitiv care aruncă această eroare, puteți verifica jurnalul de sistem. Jurnalul de sistem, similar cu logarea aplicației Vizualizator de eveniment conține erori, avertismente și evenimente informative legate de funcționarea aplicațiilor. Puteți utiliza informațiile sale pentru a localiza fișierul cu driverul de problemă. Pentru asta,
Navigați la următoarea adresă C: / Windows / inf.

În continuare, căutați Fișierul INF și faceți clic pe acesta pentru a deschide dosarul.
Acum localizați fișierul care poartă numele "setupapi.dev“. Faceți dublu clic pe acesta pentru a deschide fișierul.
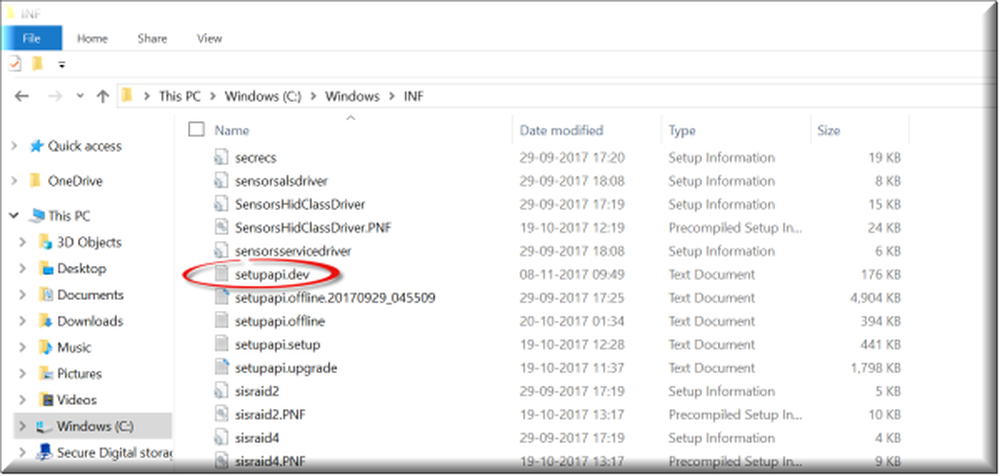
Aici, apăsați Ctrl + F cheie în combinație pentru a deschide Găsi cutie. Tip 'nu poate găsi fișierul"în căsuța de căutare, apoi începeți căutarea. După câteva secunde, mesajul fișierului lipsă va fi evidențiat.
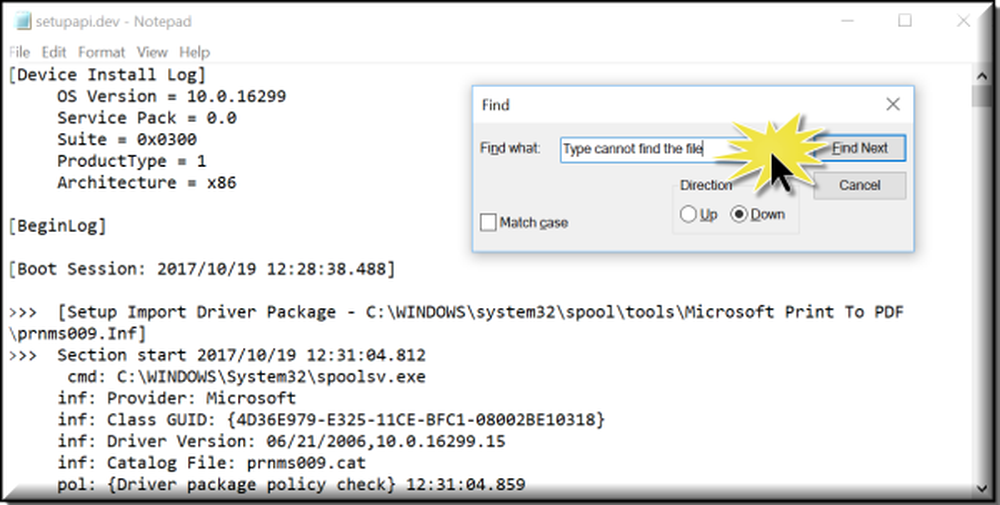
Acum identificați fișierul și vedeți dacă puteți găsi și înlocuiți acel fișier în locația sa desemnată.
O modalitate mai ușoară de realizare ar fi identificarea programului sau a driverului și apoi pur și simplu reinstala aceasta!
3] Instalați driverul utilizând fișierul INF
Dacă ați încercat să descărcați driverul de pe site-ul producătorului și ați întâmpinat această problemă, încercați acești pași:
- Găsiți fișierul driver descărcat și în dosarul extras găsiți fișierul .inf. Dacă se pare că există mai mult de un fișier .inf, alegeți o descriere corespunzătoare, adică "Informații de configurare".
- Faceți clic dreapta pe fișier și selectați Install (Instalare) din meniul contextual.
- Este important să menționăm aici că nu toate fișierele .inf se auto-instalează. Deci, dacă fișierul .inf nu acceptă această metodă de instalare, veți primi un prompt. Aici puteți accesa "Device Manager" pentru a dezinstala driverul și pentru a reinstala din nou driverul. Urmați acești pași
- Accesați Manager dispozitive. Extindeți categoria și localizați dispozitivul pe care doriți să îl dezinstalați. Faceți clic dreapta pe numele dispozitivului și selectați Dezinstalare din meniul contextual. Dacă vi se solicită, confirmați acțiunea (dezinstalați) bifând caseta marcată cu "Ștergeți software-ul de driver pentru acest dispozitiv".
- În cele din urmă, faceți clic pe butonul "OK".
- După dezinstalarea driverului, instalați din nou driverul.
4] Eroare la conectare
Dacă vedeți acest mesaj de eroare imediat după autentificare, înseamnă că unul dintre programele de pornire necesită un fișier - și nu îl poate găsi. Încercați să depanați starea Clean Boot sau verificați jurnalele de eroare Vizualizator de eveniment.
Sper că ceva vă ajută aici.
Înrudite citiți: Remediați erorile de fișiere DLL lipsă.