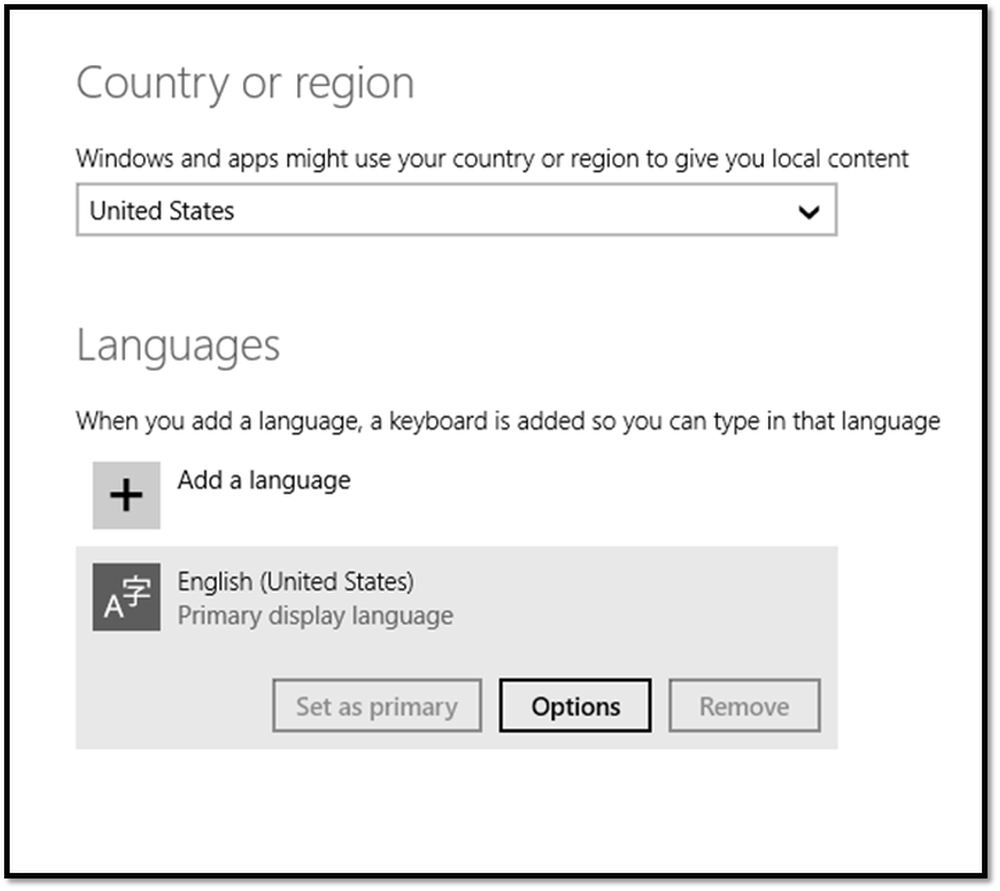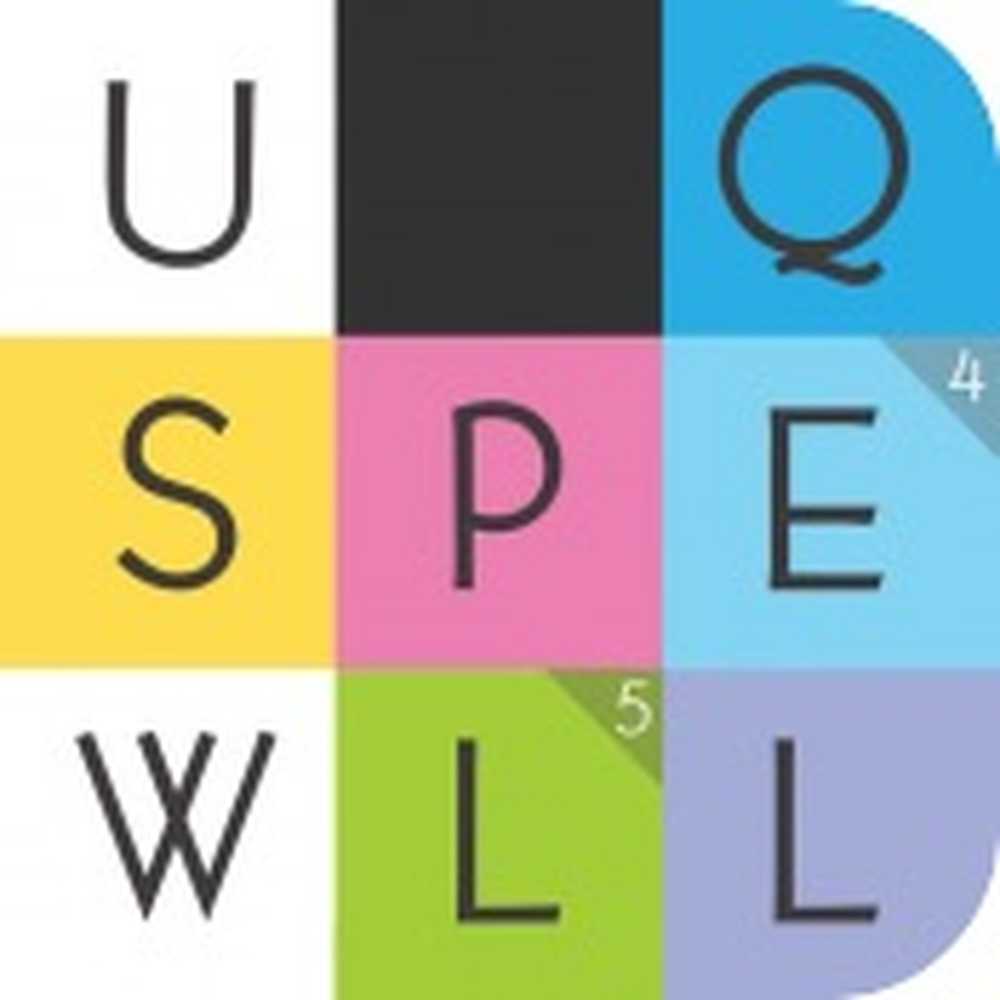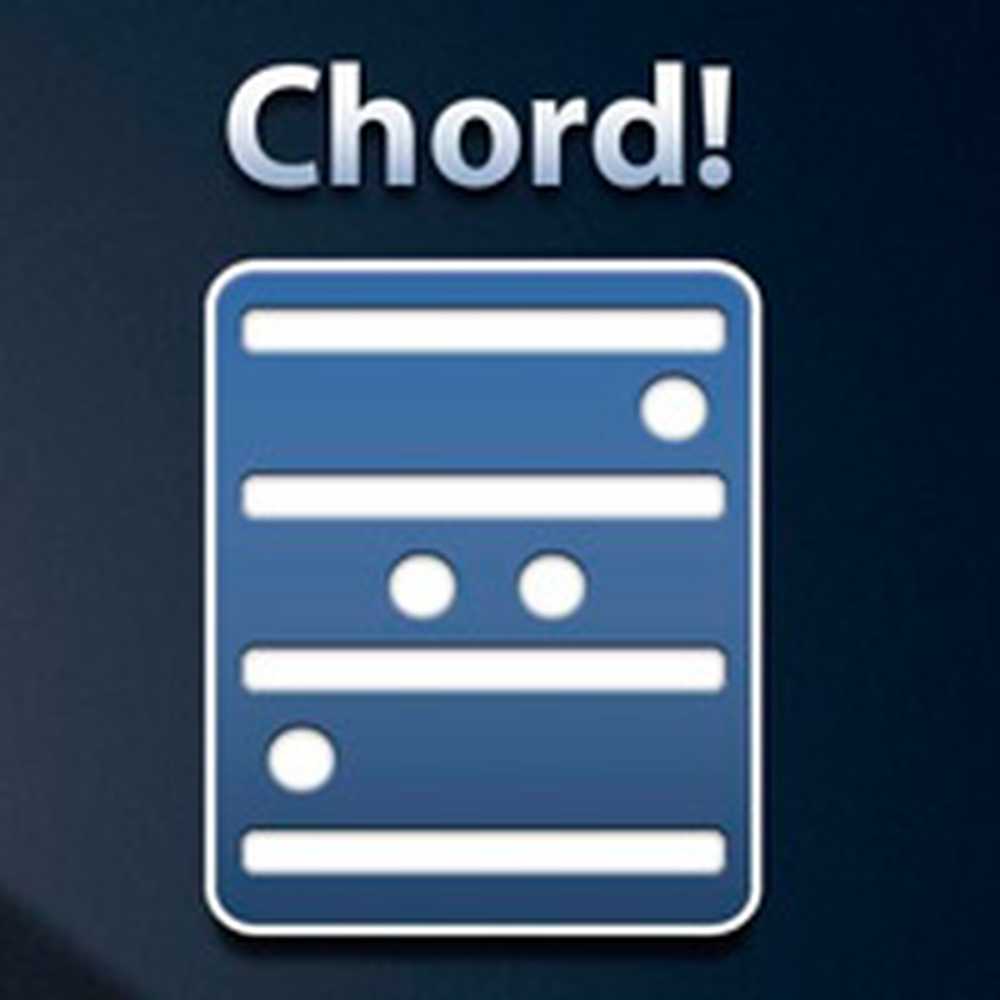Tipul sistemului de fișiere este RAW, CHKDSK nu este disponibil pentru unitățile RAW
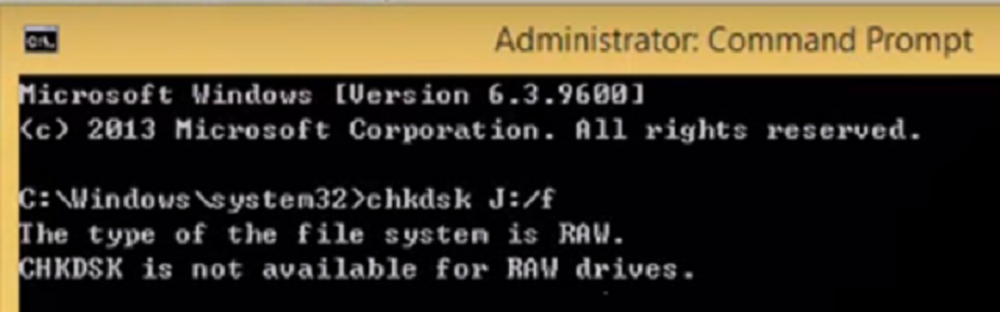
CHKDSK este un instrument util atunci când aveți nevoie pentru a repara sectoarele rele sau corupte ale hard diskului. Dar uneori, când încercați să rulați acest instrument de verificare a discului, este posibil să vedeți un mesaj de eroare - Tipul sistemului de fișiere este RAW, CHKDSK nu este disponibil pentru unitățile RAW.
Formatul de fișier RAW nu este recunoscut de sistemul de operare Windows pe care l-ați instalat și puteți vedea acest mesaj de eroare. Acesta poate apărea, de asemenea, în cazul în care ceva încurcat în timpul criptare unitate

CHKDSK nu este disponibil pentru unitățile RAW
Trebuie să modificați sistemul de fișiere al unității. Pentru a face acest lucru, creați mai întâi Windows Media 10 Bootable.
După ce porniți din acesta, faceți clic pe Reparați calculatorul în prima fereastră de instalare a Windows 10. Selectați partiția sistemului de operare din opțiunile pe care le obțineți, apoi faceți clic pe Următor →.
Alege Comandă de comandă în caseta Opțiuni de recuperare sistem. Acum introduceți-diskpart
Aceasta va iniția utilitarul Diskpart din cadrul liniei de comandă. Apoi introduceți fie-
lista de discuri
sau
volum de listă

Aceste comenzi vă vor ajuta fie să listați toate dischetele care se conectează, fie toate partițiile de pe discurile create.
De aici, va trebui să alegeți o comandă în funcție de listă comanda pe care ai intrat-o.
Introduceți-
selectați discul #
sau
selectați volumul #
Lovit introduce. Aceasta va selecta discul sau partiția pe care doriți să o selectați.
În cele din urmă, tastați-
curat
Lovit introduce. Asta va curat unitatea ta.
lista de discuri
sau
volum de listă
Introduceți în continuare-
creați partiția primară
Aceasta va crea o partiție specificată.
Acum, tastați următoarele pentru a selecta partiția nou creată,
selectați partiția 1
În cele din urmă, introduceți următoarele pentru a marca partiția selectată ca: activ,
activ
Reporniți computerul și verificați dacă problema a fost rezolvată.
Sper că acest lucru vă ajută!