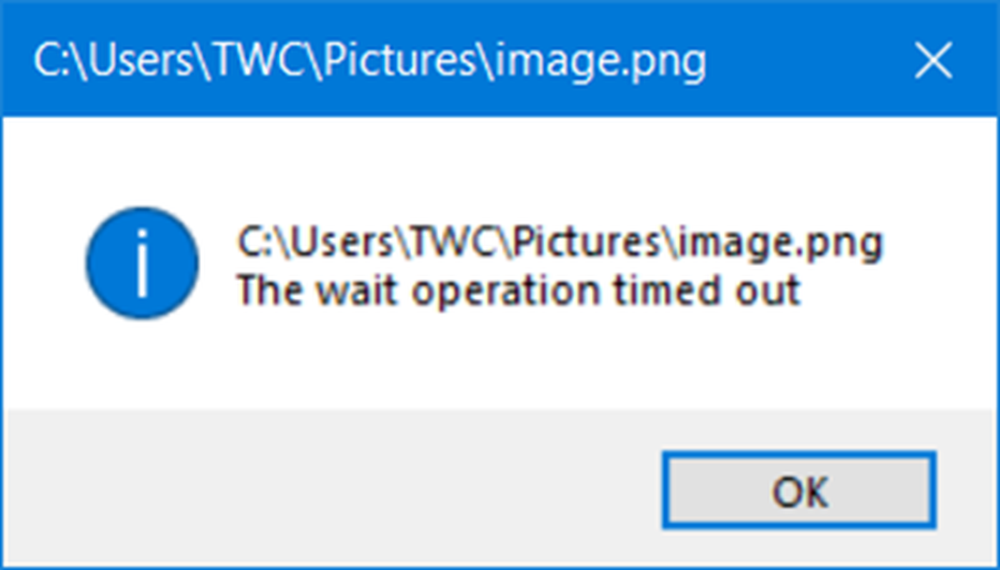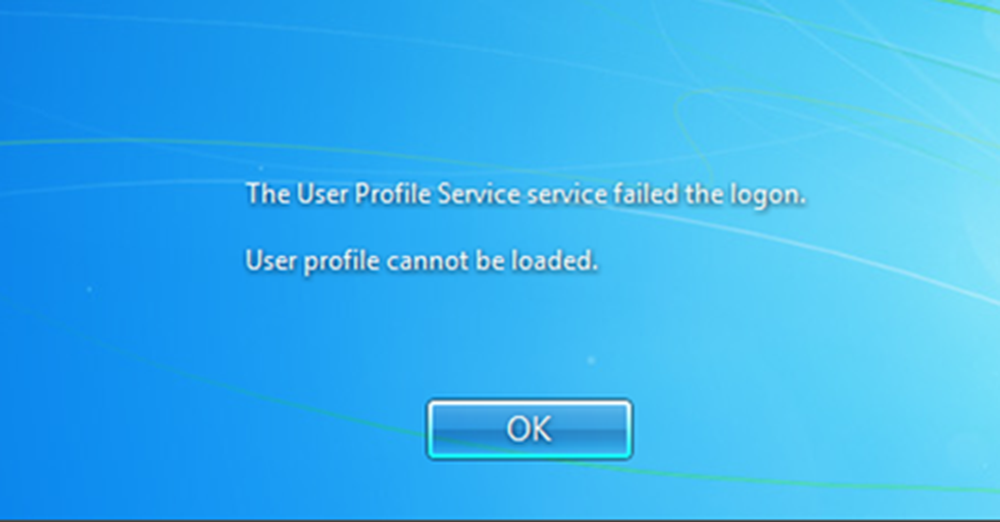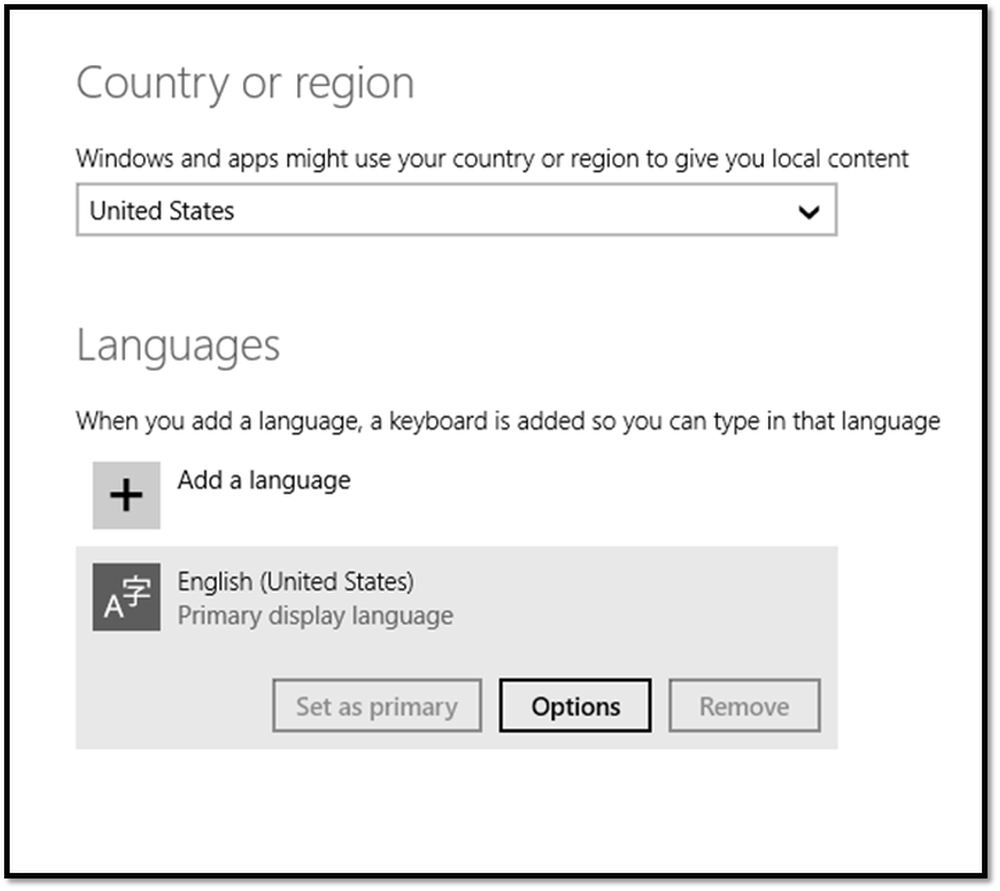Controlerul USB este în stare defectă sau nu este instalat în prezent
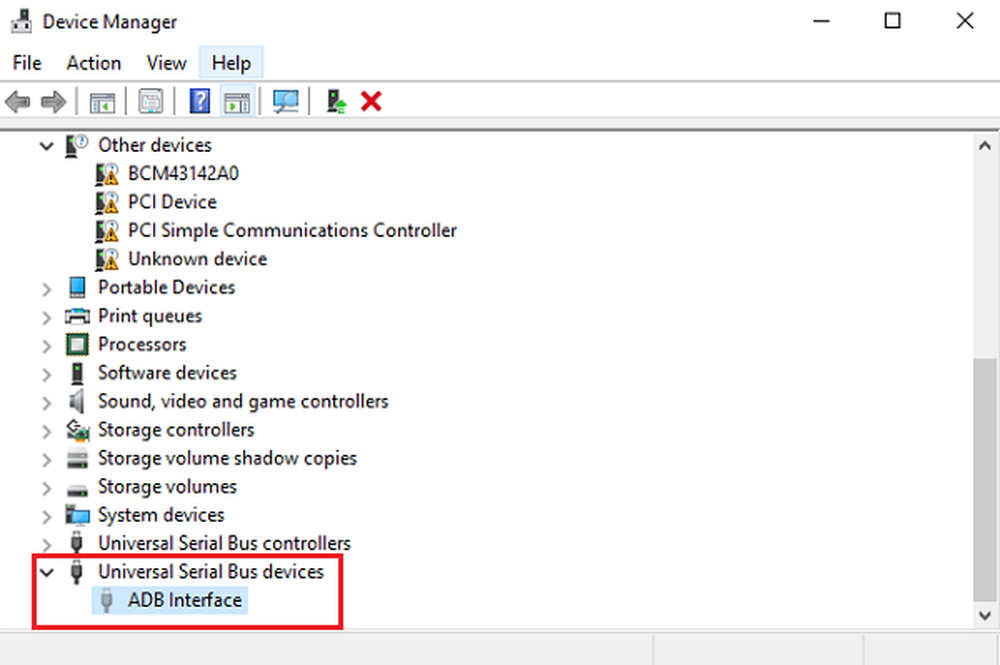
Dacă când executați Windows USB Troubleshooter, veți vedea un mesaj de eroare Controlerul USB este în stare defectă sau nu este instalat în prezent atunci această postare oferă câteva sugestii de depanare care vă pot ajuta. După ce un laptop este actualizat, mai ales un laptop Windows 10, sau chiar uneori în timpul depanării acestuia, câteva aplicații s-ar putea să nu mai funcționeze, în timp ce altele ar putea fi chiar dezinstalate. Dispozitivele USB deseori funcționează defectuos sau nu sunt recunoscute de sistem.
Controlerul USB este în stare defectă sau nu este instalat în prezent

Uneori, utilizatorii de notebook-uri se confruntă cu această problemă prea. Dispozitivul apare în opțiunea Manager dispozitive, dar de obicei în meniul "Alte dispozitive", împreună cu un semn de exclamare, care indică faptul că nu funcționează în prezent. Acest mesaj va împiedica funcționarea corectă a instrumentului de remediere a erorilor și instalarea manuală a dispozitivului nu este, de obicei, o opțiune. Motivele din spatele acestui lucru ar putea fi multiple - de la defecțiuni hardware la dispozitive USB problematice. Când Windows nu recunoaște controlerul USB și spune că este într-o stare defectuoasă sau nu este instalat, acestea sunt câteva dintre soluțiile pe care le puteți încerca:
1] Reporniți
Reportarea este, evident, primul lucru pe care trebuie să-l încercați - deoarece acest lucru a fost cunoscut pentru a rezolva astfel de probleme.
2] Actualizarea driverelor USB
Ar trebui să actualizați driverul, chiar dacă dispozitivul USB nu funcționează defectuos. Puteți instala ultima ediție a driverului USB pentru sistemul dvs. Verificați site-ul web al producătorului sau indicațiile privind actualizarea driverului în funcție de sistem.
În unele cazuri, este posibil ca driver-ele să nu fie compatibile cu versiunea sistemului de operare. Într-o astfel de situație, puteți rula software-ul de driver în modul compatibilitate.
3] Uninstall 3.0 Flash Drive
Încercați să dezinstalați unitatea Flash 3.0 din setările BIOS / UEFI. Și vezi, dacă ediția 2.0 ajută. Puteți apoi să activați versiunea 3.0 mai târziu odată ce ați rezolvat problema.
4] Utilizați Manager dispozitive
Ar trebui să utilizați întotdeauna un Manager de dispozitiv pentru a scana pentru modificări hardware majore.
Selectați "Windows" + R și apoi tastați devmgmt.msc în Run. Trebuie să loviți "OK" și asta vă va duce Manager de dispozitiv. În Manager dispozitive, faceți clic pe Vedere și apoi du-te la Afișați dispozitive ascunse.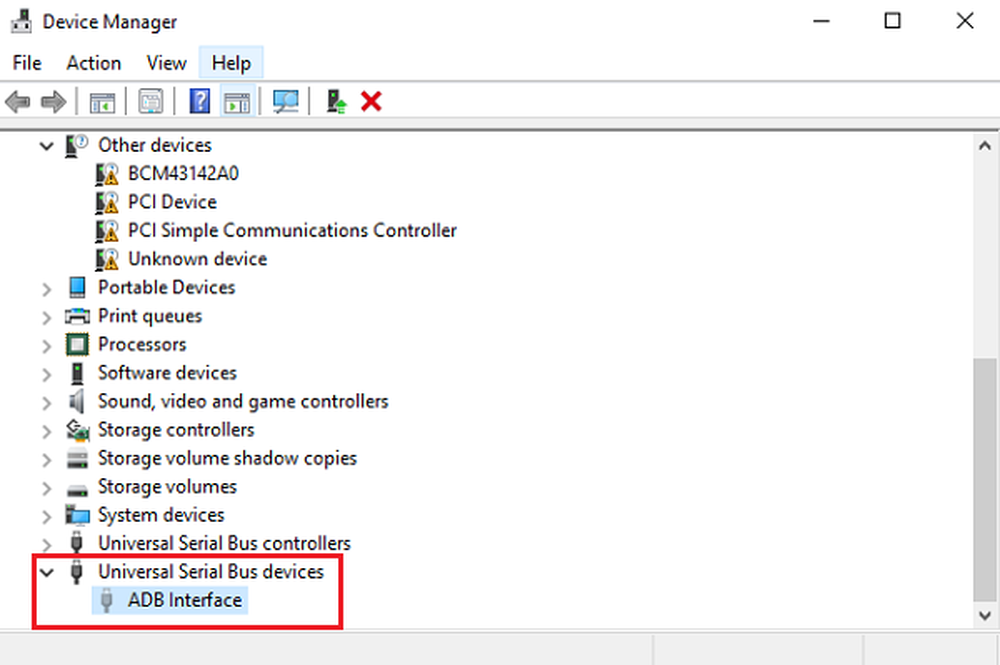
Aceasta vă va aduce o listă pop-up cu dispozitivele pe care trebuie să le vedeți și veți găsi Dispozitiv USB necunoscut opțiune. Faceți clic dreapta pe el, apoi faceți clic pe Dezinstalați
Pentru cele mai bune rezultate, dezinstalați toate dispozitivele USB și reporniți sistemul. Când Windows pornește din nou, este posibil să vă informați despre preferințele dvs. USB și să vă permiteți să instalați driverele înapoi - sau altfel puteți utiliza Scanați modificările hardware opțiune.
5] Dezactivați suspendarea selectivă

Uneori, aceste soluții nu ajută, în caz de probleme extinse. Interesant, în Windows 10, există o Suspendare selectivă , care suspendă un port specific, fără a afecta celelalte porturi. Această caracteristică este, de asemenea, un laptop foarte util, deoarece economisește o mulțime de putere.
În cazul în care niciuna dintre opțiunile de mai sus nu funcționează pentru dvs., dezactivați caracteristica Suspendare selectivă, care nu va permite computerului să suspende orice dispozitive USB. Veți găsi setarea în opțiunile avansate de alimentare.
6] Rulați instrumentul de depanare a hardware-ului
Instrumentele de depanare integrate ale Microsoft sunt capabile să detecteze automat dacă un dispozitiv nu funcționează în aliniere cu sistemul. Iată ce puteți face:
Mergeți la Panoul de control și apoi alegeți Depanare, și apoi A vedea tot. Aceasta vă va duce la o listă de posibile probleme și trebuie să alegeți exact problema cu care vă confruntați.
Selectați instrumentul Depanator hardware și dispozitive, faceți clic pe Avansat și alegeți Aplicați reparațiile automat, apoi faceți clic pe Următor →. Instrumentul de depanare va detecta problemele și vă puteți identifica din listă.
De asemenea, puteți accesa instrumentele de depanare de pe pagina de configurare a problemelor de configurare Windows 10.
Sperăm că vă rezolvă problema.