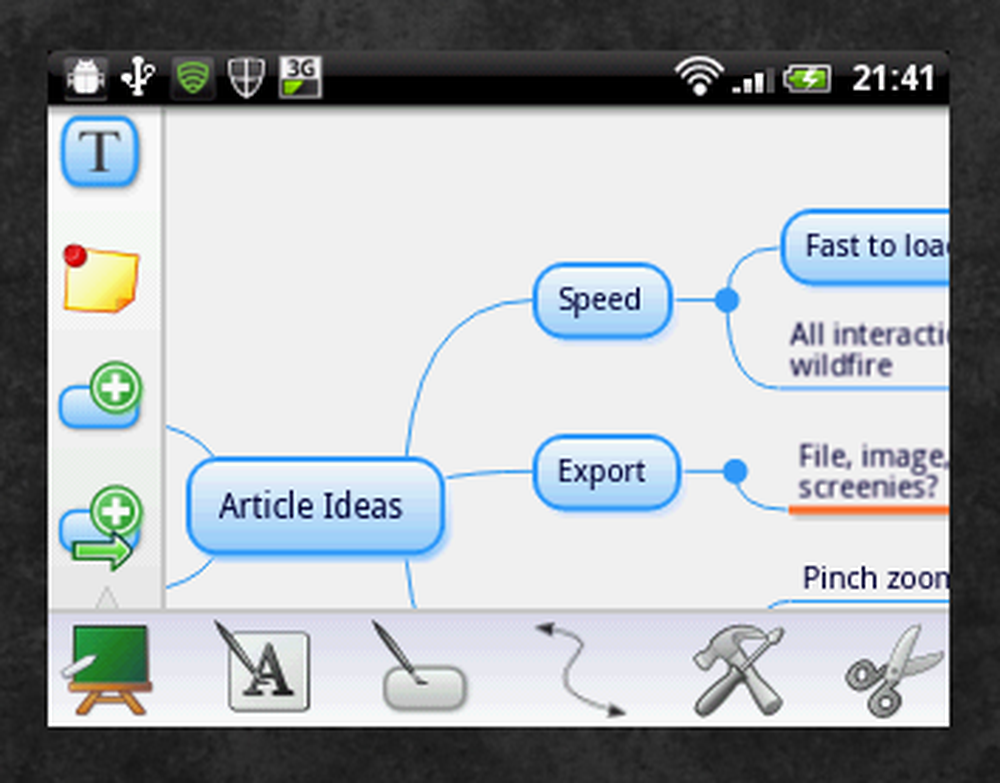Lucruri de făcut după ce faceți upgrade Windows 10 la o versiune mai nouă

Dacă ați aterizat pe această pagină, înseamnă că ați actualizat cu succes calculatorul dvs. la cea mai recentă versiune de Windows 10 după instalarea Actualizare funcție cu succes. Minunat! Iată o listă cu câteva lucruri de făcut după ce actualizați sistemul de operare la ultima versiune de caracteristici. Este posibil să fie necesar să activați unele funcții noi și să re-verificați setările vechi.

Lucruri de făcut după ce faceți upgrade Windows 10 la ultima versiune
1] Windows 10 poate să fi dezactivat unele dintre dvs. software incompatibil. Verificați dacă toate software-urile dvs. funcționează corect - în special software-ul de securitate. Windows 10, de asemenea, iubește să schimbe uneori programele implicite. S-ar putea să doriți să verificați dacă dvs. implicite de asemenea. Am experimentat ambele evenimente care se întâmplă.
2] Verificați Alegeți modul în care sunt livrate actualizările și asigurați-vă că setările dvs. nu au fost modificate. Dacă doriți, puteți muta cursorul la de pe pentru a dezactiva optimizarea livrării Windows Update.
3] Verificați Centrul de notificări și de acțiuni. Vezi dacă există lucruri în așteptare trebuie să completați. Faceți clic pe ele pentru mai multe detalii. Verificați dacă Windows 10 este activat.
4] Dacă ați utilizat Windows 10 Upgrade Assistant pentru a face upgrade, poate doriți să dezinstalare prin panoul de control.
5] Verificați dacă dvs. Cortana muncește. Unii au raportat că Cortana a murit după modernizare. Vedeți acest post dacă Cortana nu funcționează. Nota care apare sub imaginea de acolo vă poate ajuta.
6] Check out Margine browser-ul. Are multe îmbunătățiri - vedeți dacă doriți să instalați orice Extensii. Poate doriți chiar să schimbați dosarul Descărcări implicite.
7] Deschideți setările Centrului de securitate Windows Defender. Dacă îl folosiți ca antivirus implicit, vă recomandăm să verificați setările Notificări îmbunătățite și să vă familiarizați cu caracteristica Scanare offline. Dacă utilizați un software antivirus terț, doriți să activați scanarea periodică limitată.8] Dacă aveți nevoie șterge mai multe fișiere și foldere după ce ați făcut upgrade la Windows 10, ați putea căuta Disk Cleanup, faceți clic dreapta pe el și selectați Rulat ca administrator. Veți vedea o opțiune Instalarea Windows anterioară. Bifați această opțiune. Când selectați această opțiune, instrumentul Curățire disc va șterge folderul Windows.old, precum și folderul $ Windows. ~ BT, dar nu dosarul $ Windows. ~ WS.
9] Activați funcția Utilizați informațiile de conectare pentru a termina automat configurarea dispozitivului după o setare de actualizare pentru Windows Update.
10] Boostland menționează în secțiunea Comentarii că el Restaurare sistem a fost dezactivată. Așadar, verificați dacă funcția de Restaurare sistem este dezactivată. Dacă este, trebuie să activați imediat funcția Restaurare sistem, deoarece este o caracteristică foarte utilă.
11] Verificați dacă funcția OneDrive Files On Demand este activată.
12] Deschideți Centrul de securitate Windows Defender și activați funcția Protecție Exploit și utilizați caracteristica Acces Folder Controlat.
13] Uitați-vă la noile caracteristici din Windows 10 v1809 și activați și începeți să utilizați Cronologie. Aruncați o privire la modul Dark File explorer, noul Clipboard, Instrumentul pentru schițe de ecran și multe altele.
14] Setați limite de date pentru WiFi.
15] Activați și configurați funcția Focus Assist.
Orice am pierdut? Spuneți acest lucru în secțiunea de comentarii de mai jos.
Potrivit citit:
- 10 lucruri de făcut după instalarea sau actualizarea la Windows 10
- Windows 10 Setările pe care ar trebui să le modificați.