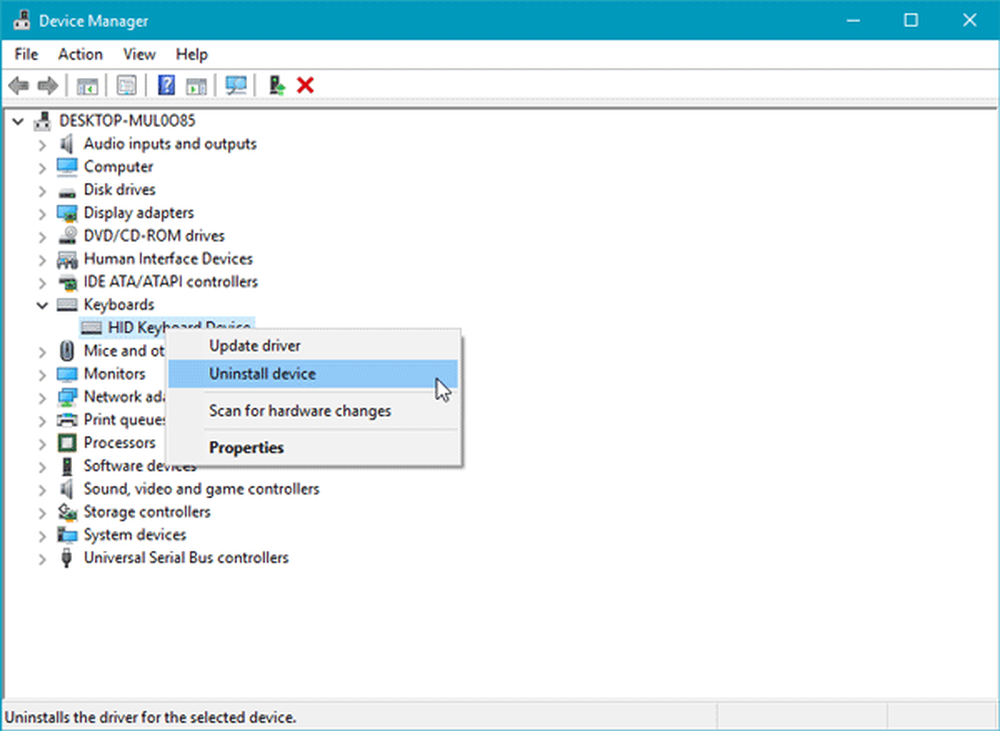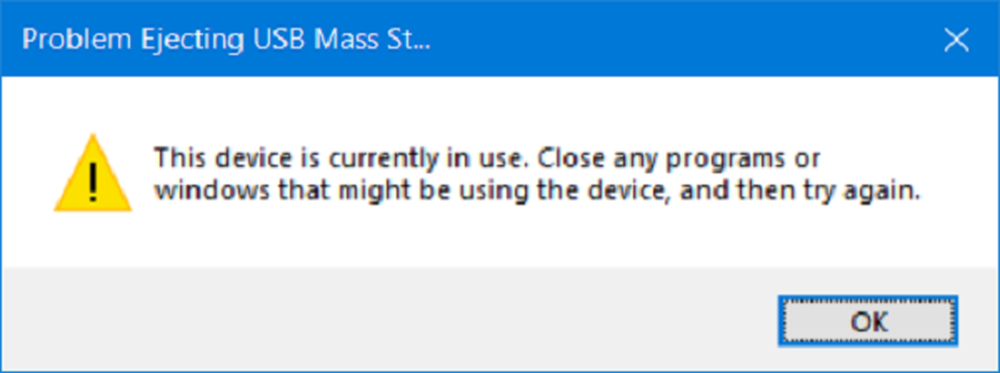Acest dispozitiv a fost eliminat din mesajul OneDrive în Windows 10
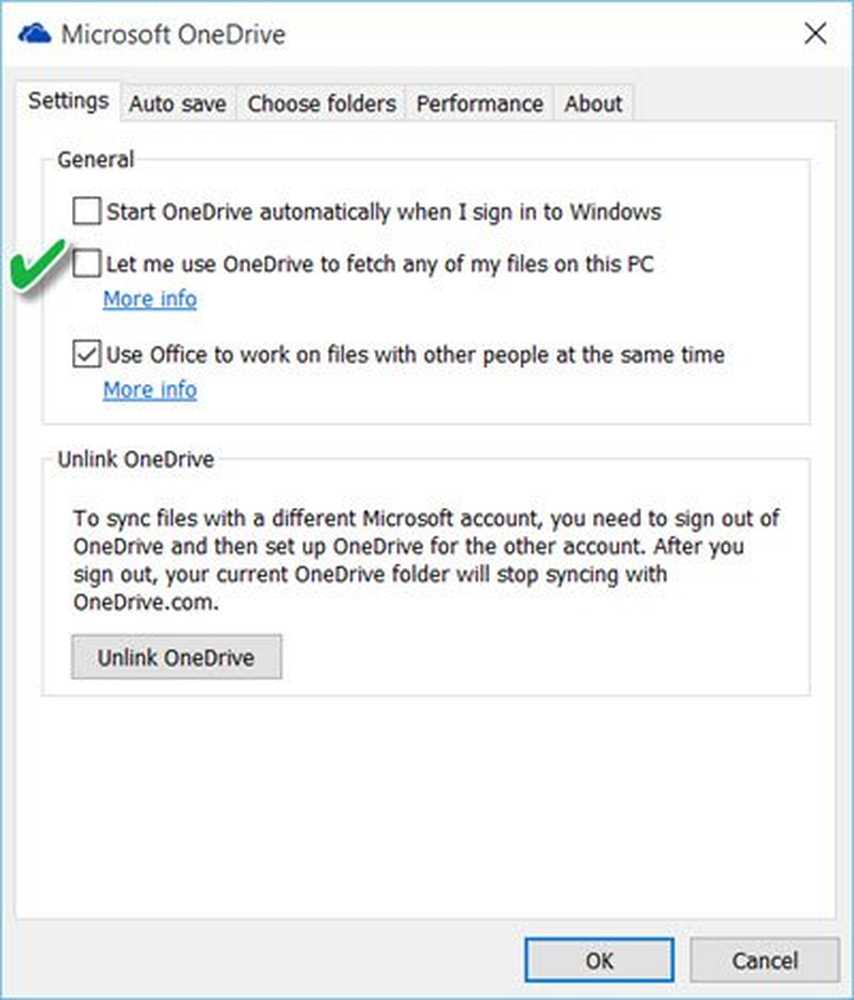
Dacă primiți a Acest dispozitiv a fost eliminat din OneDrive Pentru a utiliza OneDrive pe acest dispozitiv, faceți clic pe OK pentru a configura din nou OneDrive mesaj pe Windows 10/8/7, atunci ați putea vedea dacă oricare dintre aceste sugestii vă ajută să remediați problema.
Acest dispozitiv a fost eliminat din OneDrive
ACTUALIZAȚI: Microsoft pare să fi rezolvat această problemă în Ultima actualizare cumulativă din octombrie. Așadar, vă rugăm să vă asigurați că Windows 10 este complet actualizat, reporniți PC-ul, conectați-vă din nou și vedeți-l că problema a dispărut. Altfel puteți citi mai departe.
1] Pe desktop, veți vedea pictograma "nori" OneDrive în zona dvs. de notificare. Faceți clic dreapta pe el și selectați Setări.
Aici asigurați-vă că Permiteți-mi să folosesc OneDrive pentru a prelua oricare dintre fișierele mele pe acest PC este bifat.
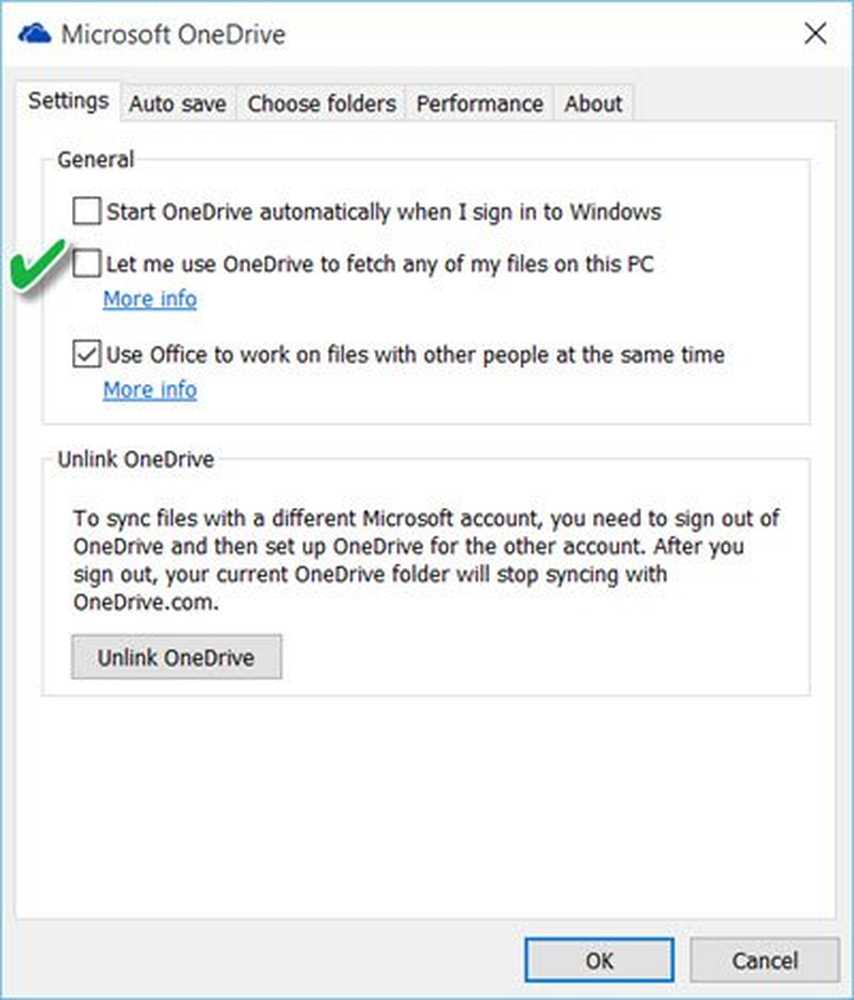
Dacă doriți să vă asigurați că OneDrive intră întotdeauna când vă conectați la Windows, va trebui să verificați și Porniți automat OneDrive când vă conectați la Windows opțiune.
Reporniți OneDrive și vedeți dacă a ajutat-o.
2] Dacă acest element este gri sau pictograma OneDrive însăși este gri, este posibil să fie necesar să reinițializați din nou OneDrive. Pentru aceasta, tastați OneDrive în căutarea în bara de activități și faceți clic pe aplicația desktop OneDrive. Click pe Incepe și finalizați procedura de configurare conform vrăjitorului. În timpul configurării, alegeți să sincronizați la același folder OneDrive.
3] Porniți instrumentul de depanare OneDrive și vedeți dacă remediază problema.4] Porniți Microsoft Troubleshooter și vedeți dacă aceasta ajută problema.
5] Este posibil ca aceasta să fie o problemă de server OneDrive sau că dispozitivul dvs. ar putea avea o deconectare intermitentă de la serverul OneDrive. Într-un astfel de caz, poate fi necesar să deconectați OneDrive de dispozitivele dvs. și apoi să le reconectați din nou. În continuare, va trebui să resetați setările de rețea după cum urmează:
Din meniul WinX, deschideți Command Prompt (Admin) și executați aceste comenzi unul după altul:
ipconfig / release
ipconfig / reînnoi
ipconfig / flushdns
netsh winsock resetare
IPConfig este un instrument construit în Windows, care afișează toate valorile actuale de configurare a rețelei TCP / IP și reîncepe setările Dynamic Host Configuration Protocol DHCP și Domain Name System DNS. Aici:
- ipconfig / release va renunța la adresa IP curentă
- ipconfig / reînnoi va obține o nouă adresă IP
- ipconfig / flushdns va șterge cache-ul DNS
- netsh winsock resetare va reseta winsock.
Reporniți computerul și vedeți dacă vreunul dintre acestea a ajutat.
Dacă aveți alte idei pentru a rezolva această problemă, trimiteți-o în secțiunea de comentarii.