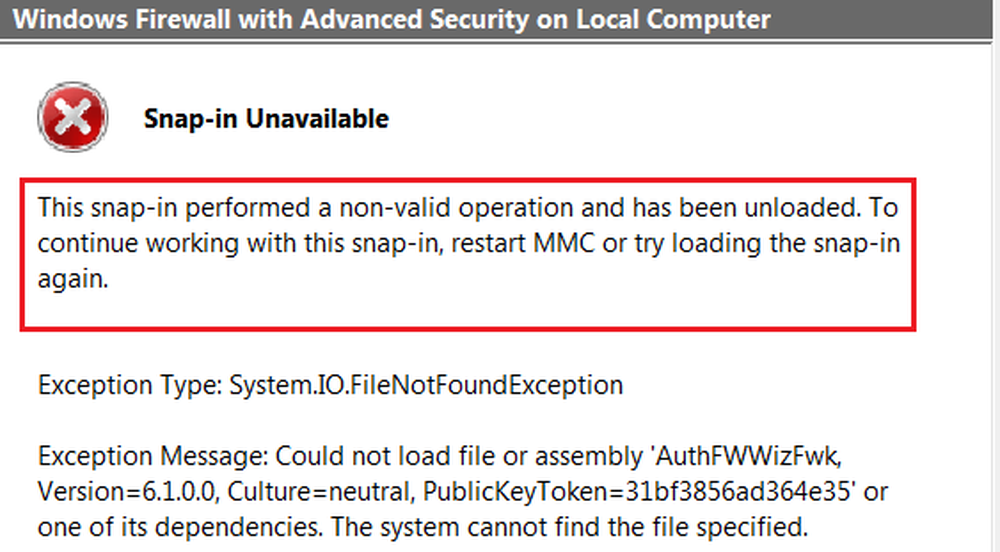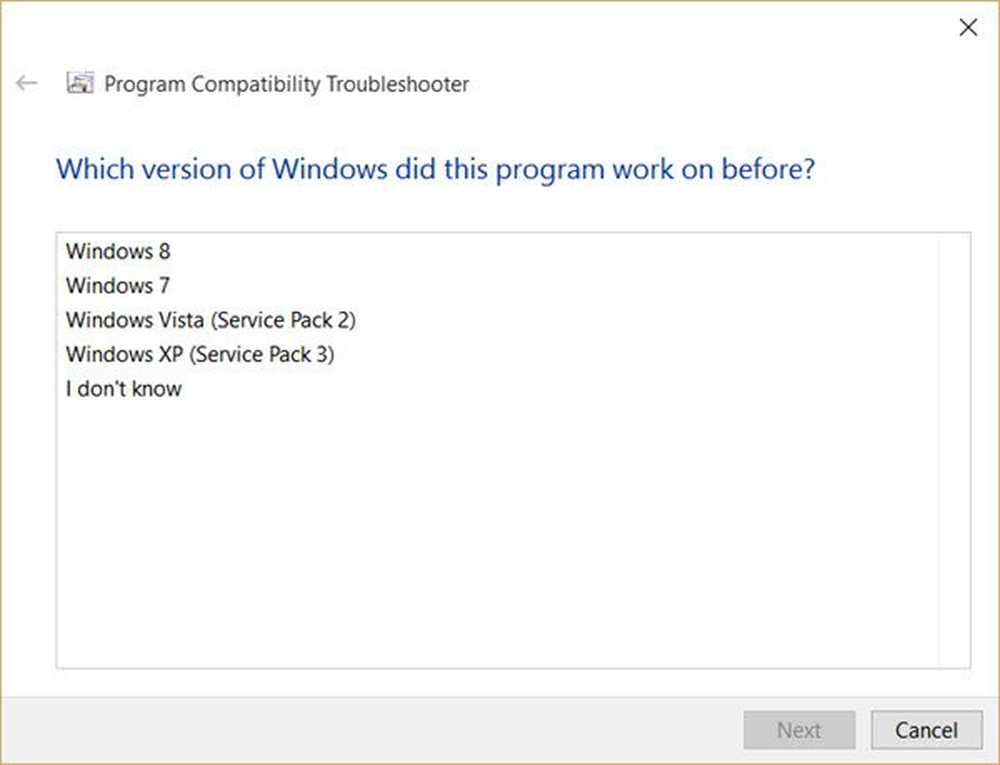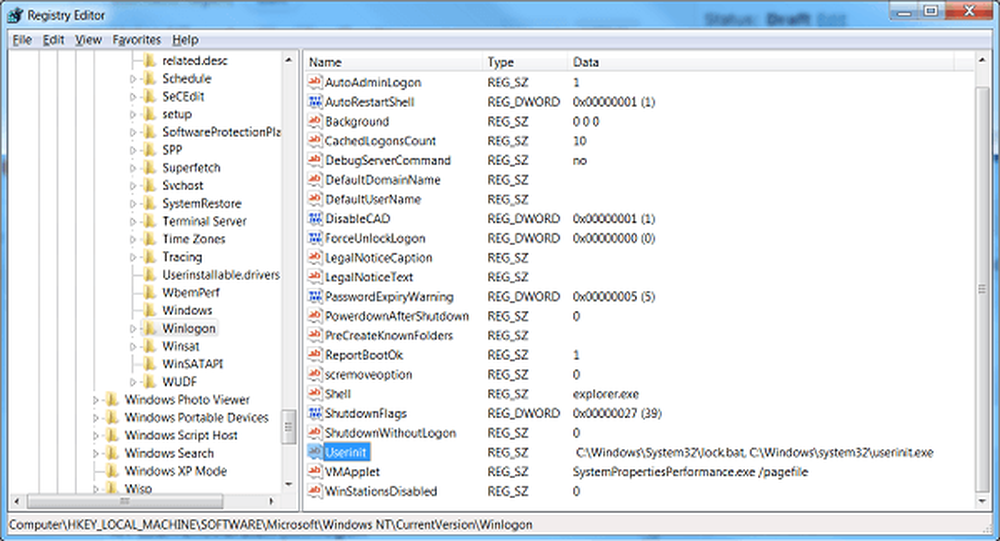Acest produs trebuie să fie instalat pe unitatea hard disk internă
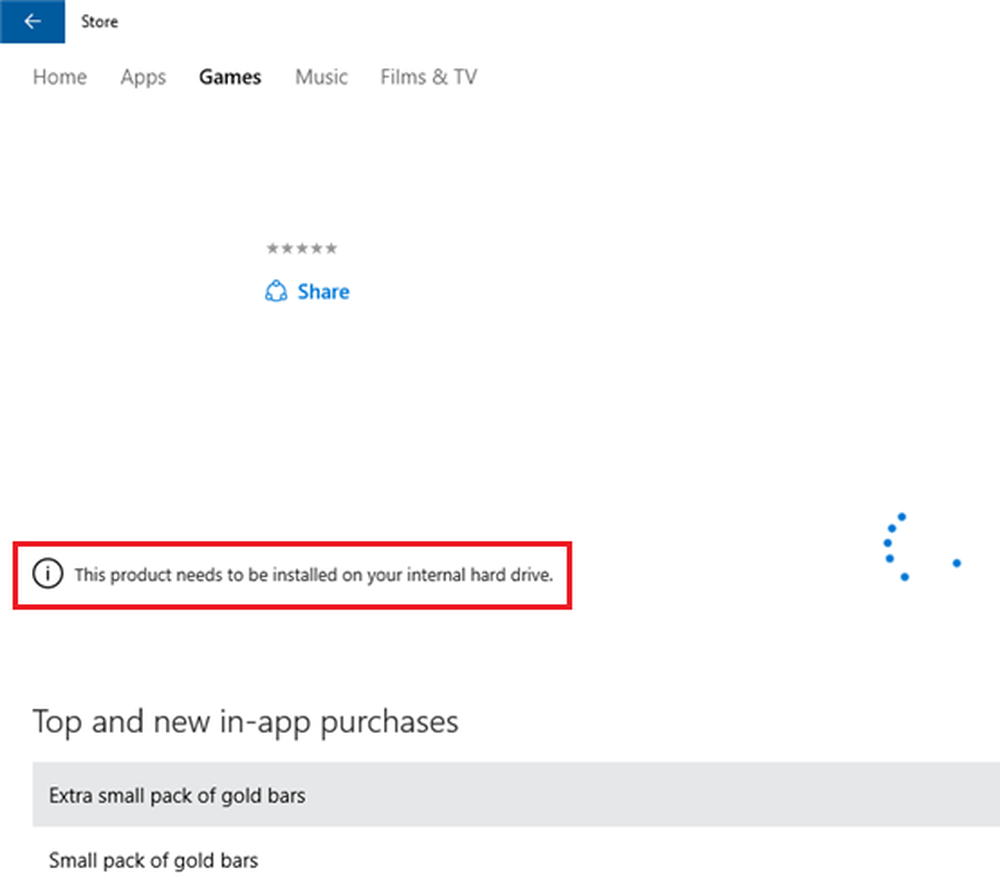
Aplicația Magazin Windows, în timp ce crucială nu a fost niciodată complet lipsită de bug-uri. Microsoft a continuat să îmbunătățească experiența cu fiecare actualizare simultană, totuși, unele probleme rămân. Un astfel de caz este cu eroarea - Acest produs trebuie să fie instalat pe unitatea hard disk internă sau Această aplicație trebuie să fie instalată pe un spațiu de stocare intern sau Aceasta trebuie să fie instalată pe o unitate de sistem
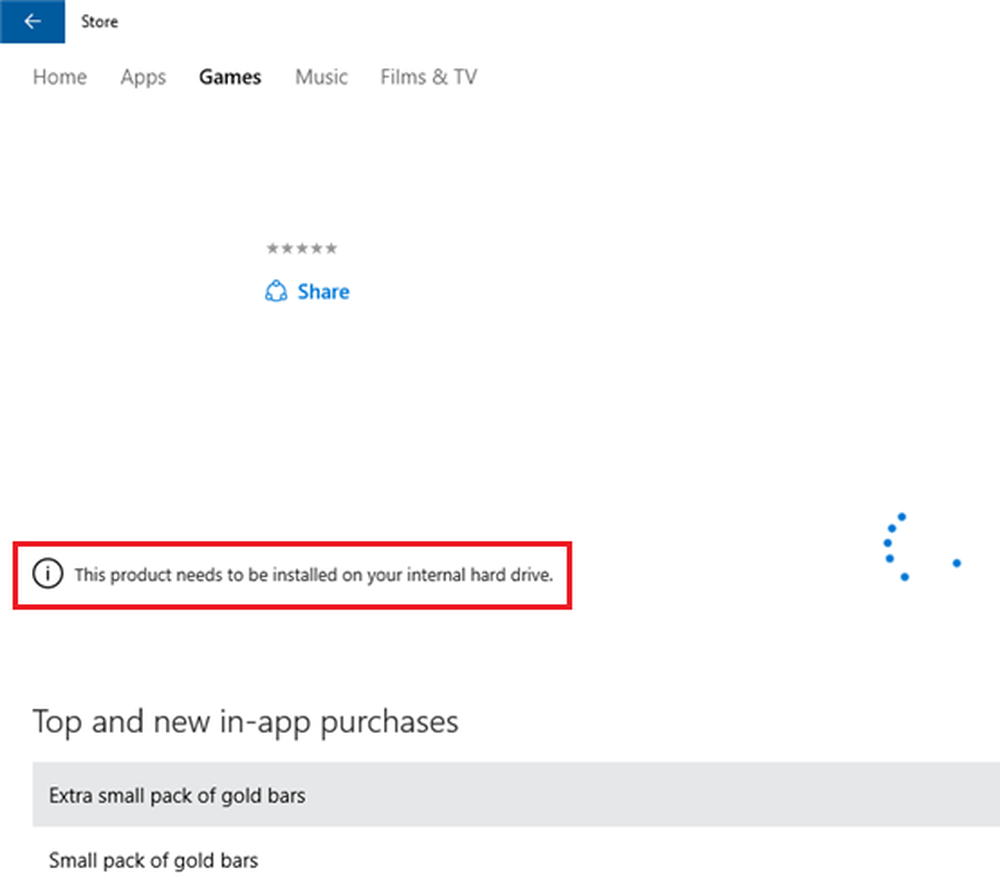
Dând clic pe Instalare pictograma din caseta de dialog afișează doar animația de descărcare și, după un timp, văd acest mesaj.
Acest produs trebuie să fie instalat pe unitatea hard disk internă
Într-o astfel de situație, puteți încerca următoarele soluții pentru a remedia problema:
1] Asigurați-vă că aplicațiile noi sunt salvate pe unitatea locală

- Deschideți Setări> Sistem> Depozitare și faceți clic pe Schimbați unde este salvat noul conținut.
- Modificați setările pentru Aplicațiile noi vor salva în acest PC (C). Unele aplicații solicită să le salvați numai pe unitatea hard disk internă.
Dacă vedeți un mesaj Aceasta trebuie să fie instalată pe o unitate de sistem, atunci trebuie să vă asigurați că este selectat unitatea C (Drive System).
2] Ștergeți memoria cache pentru aplicațiile din Magazin Windows
- Faceți clic dreapta pe butonul de pornire și selectați Command Prompt (administrator).
- Tastați comanda wsreset.exe și apăsați Enter. Aceasta șterge memoria cache a aplicației pentru magazin Windows.
3] Ștergeți cache-ul Windows Store pentru aplicațiile terță parte
Dacă utilizați wsreset.exe nu vă ajută, atunci într-un CMD elevat executați următoarea comandă pentru a obține numărul SID al contului de utilizator pentru care vă confruntați cu probleme:wmic useraccount obține numele, sid

Acum tastați regedit în Start search și apăsați Enter pentru a deschide Editorul de Regiștri. Navigați la următoarea cheie:
HKEY_LOCAL_MACHINE \ SOFTWARE \ Microsoft \ Windows \ CurrentVersion \ appx \ AppxAllUserStore

Din panoul din stânga se extinde AppxAllUserStore și ștergeți subcheia de registry HKEY_LOCAL_MACHINE \ SOFTWARE \ Microsoft \ Windows \ CurrentVersion \ AppX \ AppxAllUserStore \ [UserSid] pentru profilul problematic.
4] Utilizați Troubleshooter pentru Windows Store
- Faceți clic pe butonul Start și apoi pe simbolul de viteză pentru a deschide fereastra Setări.
- Selectați Actualizări și securitate și apoi fila Depanare.
- Rulați instrumentul de remediere a erorilor din Aplicațiile Windows Store din listă.
5] Reinstalați aplicația Magazin Windows
- Faceți clic dreapta pe butonul Start și apoi selectați Command Prompt (Administrator).
- Copiați-inserați următoarea comandă în fereastra Prompt Command și apăsați Enter:
PowerShell -ExecutionPolicy Nerestricționat -Command "& $ manifest = (Get-AppxPackage Microsoft.WindowsStore) .InstallLocation + '\ AppxManifest.xml'; Add-AppxPackage -DisableDevelopmentMode -Register $ manifest"
6] Verificați Contul Microsoft asociat
Încercați să accesați magazinul Windows utilizând un alt cont Microsoft. Aceasta este pentru a izola problema. Dacă magazinul funcționează bine cu un cont diferit, conectați-vă din nou cu contul inițial și utilizați instrumentul Microsoft Troubleshooter pentru a rezolva problema.
Sper că acest lucru vă ajută!