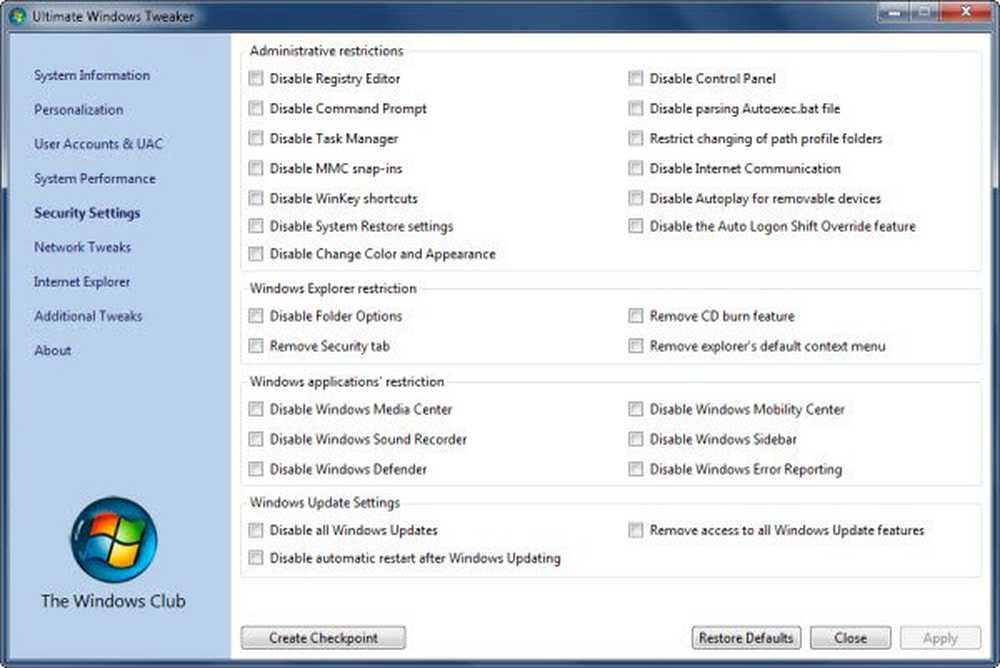Sfaturi pentru a utiliza mouse-ul în Windows 8/10
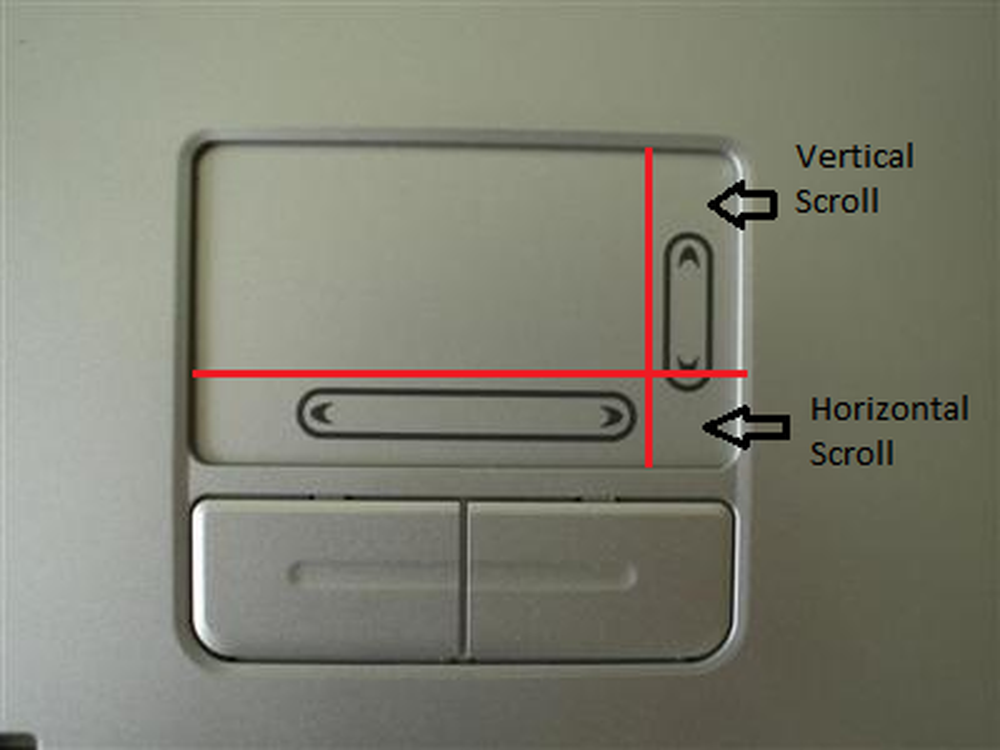
Nu există nicio îndoială că Windows 8 este complet optimizat pentru dispozitive bazate pe atingere. Cu toate acestea, Microsoft nu a uitat de majoritatea utilizatorilor care vor folosi PC-uri sau notebook-uri fără caracteristici touch. Este ca și cum am reveni la școală. Anterior, cu Windows 95, a venit meniul Start și oamenii au trebuit să învețe despre el înainte de a putea face upgrade de la 3.1 la 95.
Cu Windows 8, lucrurile se vor schimba din nou. Acest lucru înseamnă că utilizatorii mouse-ului vor avea un timp dificil cu Windows 8? Răspunsul este da ... și nu. Va fi intotdeauna usor navigarea Windows 8 folosind mouse-ul. Va trebui să înveți câteva trucuri noi. Dar odată ce ați învățat, mouse-ul este la fel de bun ca un ecran tactil.
Am acoperit deja mai multe postări despre învățarea Windows 8. În acest articol vom vorbi despre modul de utilizare a mouse-ului în Windows 8. Vom acoperi cele mai importante funcții și cum să le invocăm folosind mouse-ul în Windows 8. Odată ce ați simțit din acesta, Windows 8 este bun și cu navigația bazată pe mouse.
Hotspots în Windows 8 pentru navigare cu mouse-ul
Deși a înlăturat butonul Start din Windows 8, Microsoft a adăugat anumite puncte hotspot pe ecran. Aceste hotspoturi vă ajută să navigați în Windows 8 utilizând un mouse. Următoarele secțiuni vorbesc despre principalele hotspoturi de pe ecranul Windows 8.
Ecranele ecranului - Ecranul de pornire în mișcare stânga sau dreapta în Windows 8
Am observat mai întâi o caracteristică similară cu un an în urmă, când designerii de la iegallery.com și-au schimbat site-ul web într-un aspect orizontal. În absența barelor de derulare, a trebuit să mutați indicatorul mouse-ului spre stânga sau spre dreapta pentru a derula în acea direcție. Deși iegallery.com conține acum toate paginile verticale, caracteristica poziționării indicatoarelor mouse-ului în stânga sau în dreapta ecranului pentru derularea în această direcție poate fi văzută în Windows 8.
Pentru a parcurge ecranul de pornire, tot ce trebuie să faceți este să plasați cursorul mouse-ului peste plăci. Aceasta va scoate o bară de derulare orizontală în partea de jos a ecranului. Deși este posibil să nu folosiți de fapt bara de defilare, puteți plasa cursorul mouse-ului pe ambele părți ale ecranului pentru a derula în acea direcție. De exemplu, dacă doriți să navigați în partea dreaptă a ecranului de pornire, deplasați indicatorul mouse-ului spre marginea din dreapta a ecranului, cu bara de defilare vizibilă în partea de jos.
Puteți face legătura între această deplasare și touchpad-ul notebook-ului dvs. dacă acesta este acceptat EdgeMotion. Când continuați să vă mișcați degetul într-o direcție și ajunge la marginea touchpadului, ecranul dvs. continuă să deruleze în acea direcție. Același lucru este valabil în cazul ecranului de pornire Windows 8. Cu toate acestea, spre deosebire de EdgeMotion, nu puteți defini regiunile de derulare de pe ecran.
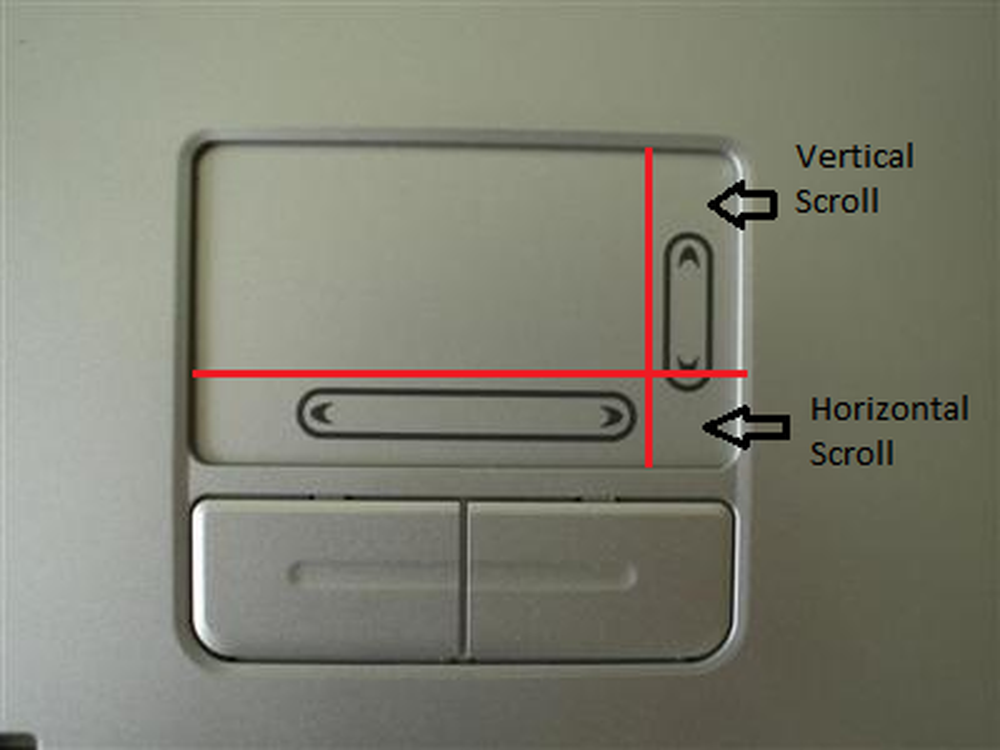
Derularea ecranului Start la dreapta și la stânga poate fi realizată și cu rotița mouse-ului. Presare PgUp și PgDn de asemenea, aceleași efecte.
Mutați între ecranul de pornire și ultima aplicație folosită în Windows 8
Hotspotul din partea stângă jos vă permite să vă mutați între ecranul de pornire și orice aplicație pe care o utilizați ultima dată. Cu o aplicație deschisă, dacă mutați mouse-ul în colțul din stânga jos al ecranului, veți vedea o miniatură a ecranului de pornire. Faceți clic pe miniatură pentru a accesa ecranul de pornire. Când vă aflați în ecranul de pornire, dacă mutați indicatorul mouse-ului în colțul din stânga jos al ecranului Windows 8, veți vedea o miniatură a ultimei aplicații utilizate. Faceți clic pe acesta pentru a activa acea aplicație. Acest lucru se poate dovedi deosebit de util pentru a comuta rapid între ecranul de pornire și modul Desktop, deoarece acesta din urmă este considerat o aplicație în Windows 8.
Comutarea între sarcini în Windows 8 cu ajutorul mouse-ului
Un alt hotspot important este în colțul din stânga sus al ecranului Windows 8. Când plasați cursorul mouse-ului în colțul din stânga sus, Windows 8 vă va arăta o miniatură reprezentând ultima aplicație la care lucrați. Mutați cursorul mouse-ului încet spre partea de jos și Windows 8 va începe să vă arăta alte miniaturi de aplicații în ordinea utilizării lor. Puteți face clic pe miniaturi pentru a trece la acea aplicație.
Efectuarea zoomului semantic folosind mouse-ul în Windows 8
Zoom-ul semantic este funcția care vă permite să măriți ecranul de pornire sau ieșire. Plasarea cursorului mouse-ului în colțul din dreapta-jos al ecranului inițial vă arată o sticlă de lupă. Dacă faceți clic pe pictograma lupă, veți mări sau micșora ecranul.
Rețineți că ori de câte ori mișcați cursorul mouse-ului spre marginea din dreapta a ecranului de pornire, Windows 8 vă va arăta o bară de charms decolorată. Dar, din moment ce doriți să utilizați zoom-ul Semantic și nu bara Charms, ignorați Charms și mutați indicatorul mouse-ului în colțul din dreapta jos al ecranului până când apare lupa.
De asemenea, puteți utiliza rotița mouse-ului pentru a efectua Zoom Semantic. Apăsați tasta CTRL și utilizați rotița mouse-ului pentru a mări și micșora. Acest lucru este similar cu caracteristica pe care o primim în Internet Explorer unde putem apăsa CTRL și utilizați rotița mouse-ului pentru a mări sau a micșora dimensiunea fontului site-urilor web.
Vedeți cum puteți schimba viteza de derulare a mouse-ului în Windows.
Închideți aplicațiile din Windows 8 utilizând mouse-ul
Închiderea unei aplicații este ușoară în Windows 8. De fapt, aplicațiile sunt concepute să se închidă automat dacă nu le folosiți. Dar, deoarece doriți să vă asigurați că ați închis-o, trageți placa de aplicație spre marginea de jos a ecranului de pornire. Aplicația va dispărea inițial și apoi va dispărea într-una din plăcile de start.
O altă metodă de a închide aplicațiile în Windows 8 este să utilizezi hotspot-ul din stânga sus al ecranului pentru a vizualiza miniaturile aplicației și apoi să dai clic dreapta pe miniatură pentru al închide.
Rearanjați plăcile în Windows 8 utilizând mouse-ul
Utilizați roata pentru a face vizibilă aplicația pe ecranul de pornire. Atunci când placa de app pe care doriți să o rearanjați este vizibilă, faceți clic dreapta și glisați-o pentru a rearanja. Ar fi mai ușor să micșorați ecranul Start utilizând lupa din partea dreaptă.
Executați două aplicații în modul ecranat cu ajutorul mouse-ului
Poziționați cursorul mouse-ului pe hotspotul stânga sus sau jos din ecranul de pornire. Când apare miniatura aplicațiilor, trageți-o într-o parte a ecranului - spre stânga sau spre dreapta. Aplicația se va apropia de acea parte. Apoi, puteți redimensiona aplicația trăgând mânerul (afișat de trei puncte pe linia care separă ecranul).
Sper că acest lucru vă ajută să utilizați mouse-ul eficient și eficient în Windows 8. Am acoperit doar cele esențiale pe care cred că va trebui să le exersați înainte de a implementa Windows 8 în rețeaua dvs. de acasă sau de birou. În cazul în care știți mai multe despre utilizarea mouse-ului umil în Windows 8, vă rugăm să împărtășiți-ne cu noi în casetele de comentarii.
Du-te aici dacă sunteți în căutarea pentru mai multe Trucuri Computer Mouse pentru Windows.