Comutați pentru a activa sau dezactiva Bluetooth în Windows 10
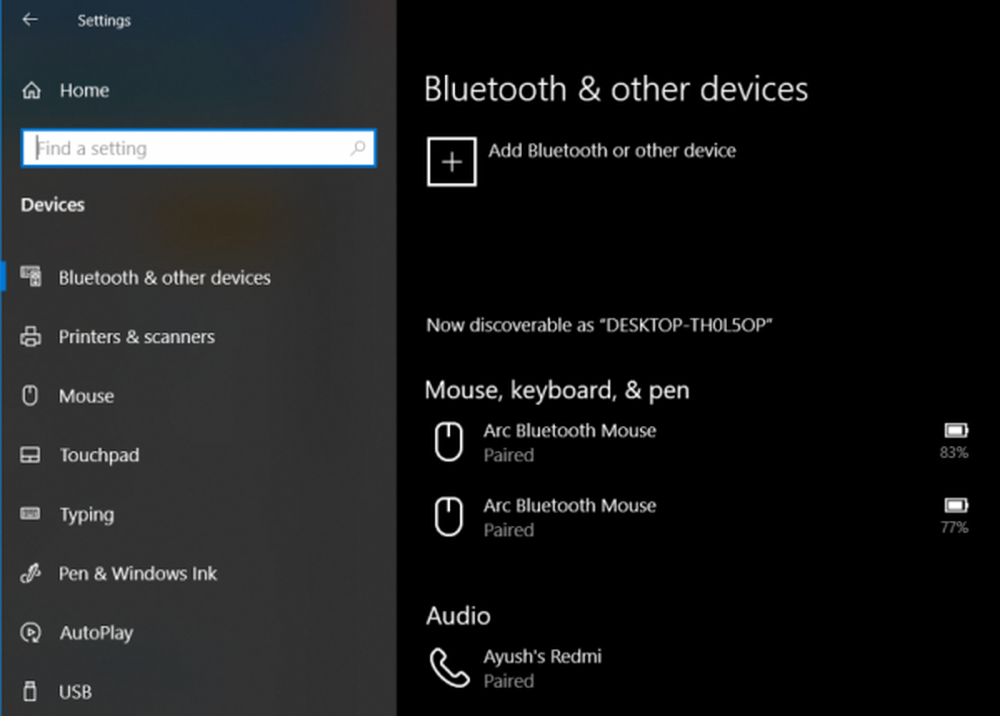
Windows 10 a inclus întotdeauna suport pentru Bluetooth hardware. Ei bine, acest sprijin a fost aici de ceva vreme. Și cu suport pentru cea mai recentă versiune de Bluetooth 5.0 LE, acesta devine tot mai bine. Însă, uneori, unii utilizatori au descoperit că, atunci când folosesc Bluetooth, ei descoperă că opțiunea de a activa Bluetooth lipsește în aplicația Windows 10 Settings sau în Centrul de acțiune. Dacă vă confruntați cu această problemă, atunci această postare vă va ajuta să remediați problema.
Comutați pentru a activa sau dezactiva Bluetooth

Scenariile pot fi diferite:
- Nicio opțiune pentru a activa Bluetooth în Windows 10.
- Dispozitivul nu are Bluetooth.
- Bluetooth nu va activa Windows 10.
- Conexiunea Bluetooth lipsă în Windows 10.
- Nu există comutare Bluetooth în Windows 10.
- Nu există comutator Bluetooth Windows 10.
- Opțiunea de a activa sau dezactiva Bluetooth lipsește.
Pentru a remedia aceste probleme, va trebui să efectuați următoarele remedii:
- Actualizați, reintroduceți sau reinstalați driverul Bluetooth.
- Activați Bluetooth din Manager dispozitive.
- Activați serviciile pentru Bluetooth.
1] Actualizați, reintroduceți sau reinstalați driverul Bluetooth

Dacă ați actualizat recent driverele, poate ați putea să dezinstalați sau să dezactivați driverele și să vedeți dacă acest lucru vă ajută. Dacă nu ați făcut-o, atunci puteți, prin Device Manager, fie să actualizați sau să dezinstalați și să instalați proaspăt driverul Bluetooth. Acesta ar putea fi driverul adaptor Bluetooth generic, Intel (R) Wireless Bluetooth, etc.
2] Activați Bluetooth din Manager dispozitiveÎncepeți prin a lovi combinația butonului WINKEY + R pentru a lansa utilitarul Executare. Introduceți acum devmgmt.msc și apăsați Enter. Aceasta va deschide Manager de dispozitiv Pentru dumneavoastră.
Acum, faceți clic pe intrarea etichetate ca Bluetooth și extindeți-l.
Apoi, faceți clic dreapta pe întreaga intrare a driverului Bluetooth. Poate fi etichetat ca Bluetooth USB Module, Intel (R) Wireless Bluetooth etc. Dacă vedeți că este dezactivat, faceți clic pe Activați dispozitivul.
Reporniți computerul pentru a verifica dacă problema este fixă sau nu.
3] Activați serviciile pentru Bluetooth

Apăsați combinația butonului WINKEY + R, apoi introduceți services.msc și apoi apăsați Enter pentru a deschide Managerul de servicii Windows.
Localizați și dați clic dreapta pe fiecare dintre următoarele servicii și faceți clic pe Proprietăți pentru a verifica dacă tipul de pornire este setat la Automat:
- Serviciul Handsfree Bluetooth.
- Serviciul Bluetooth Audio Gateway.
- Serviciul de asistență Bluetooth.
- Serviciul de asistență pentru utilizatori Bluetooth.
Faceți clic dreapta pe serviciile listate mai sus și faceți clic pe Proprietăți.
Asigurați-vă că este setat tipul de pornire pentru toate Manual. Click pe aplica apoi faceți clic pe O.K.
Dacă serviciile de mai sus nu se execută, faceți clic dreapta pe serviciu și faceți clic pe start.
Vedeți dacă acest lucru a ajutat!
Citiți în continuare: Dispozitive Bluetooth care nu se afișează sau nu se conectează.



