Ecranul tactil nu funcționează în Windows 10
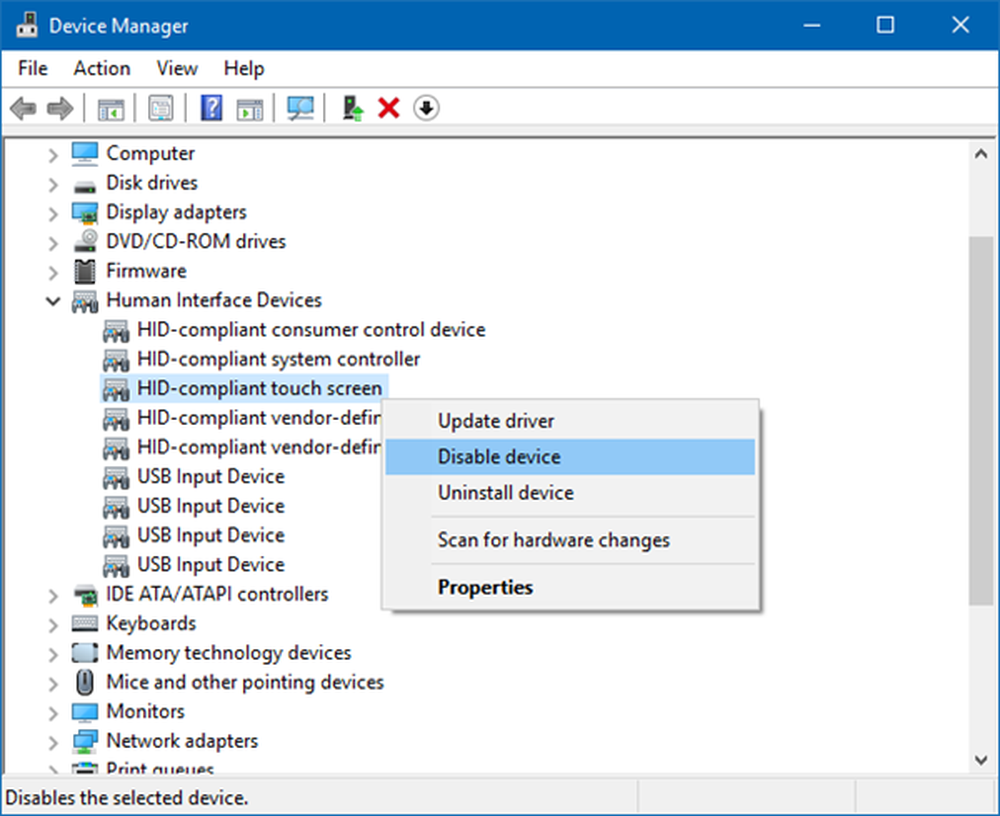
Dacă laptopul dvs. Windows 10/8/7 sau Tabletele de suprafață Ecranul tactil nu funcționează, puteți încerca câteva dintre aceste sfaturi și puteți vedea dacă acestea vă ajută să remediați problemele de remediere a problemei dvs. Windows 10 dispozitiv. Deși probabil că am folosit termenul Suprafață, sugestiile se pot aplica și unui laptop Windows.
Windows 10 Touch Screen nu funcționează
Deoarece dispozitivul Touch nu funcționează, dacă dispozitivul dvs. Windows nu are o tastatură, este posibil să fie necesar să utilizați Butoanele Săgeată sus / jos pentru a naviga și pentru a naviga Butonul Tab pentru a muta focalizarea și a evidenția opțiunile și Spațiu-bar pentru a marca sau a șterge casetele de selectare și introduce pentru a selecta opțiunea.
1] Dacă paharul de pe ecranul tactil al laptopului este crăpat sau rupt, este posibil ca ecranul tactil să nu funcționeze ... Dacă se pare că este puțin murdar, luați o cârpă moale umezită cu apă sau un produs de curățat geamurile și ștergeți ardezia. Dacă acest lucru nu funcționează, încercați următoarea soluție.
2] Asigurați-vă că aveți cele mai recente actualizări Windows, Firmware și drivere instalate. Puteți face acest lucru prin Panoul de control> Windows Update. Poate fi necesar să reporniți dispozitivul Windows după instalarea actualizărilor. Dacă utilizați un Dell, Lenovo, Acer, Asus sau orice alt laptop și ecranul tactil nu funcționează; este posibil să fie necesar să vizitați site-ul producătorului respectiv pentru cele mai recente drivere de dispozitive și să vedeți dacă au emis o remediere pentru acesta.
3] Din meniul WinX, deschideți Manager dispozitive> Dispozitiv de interfață umană> Ecran tactil compatibil HID (dispozitivul tactil). Faceți clic dreapta pe el și selectați Actualizați pentru a actualiza acest driver.
4] Deschideți Manager dispozitive> Dispozitiv de interfață umană> Ecran tactil compatibil HID (dispozitivul tactil). Faceți clic dreapta pe el și selectați Dezactivați.
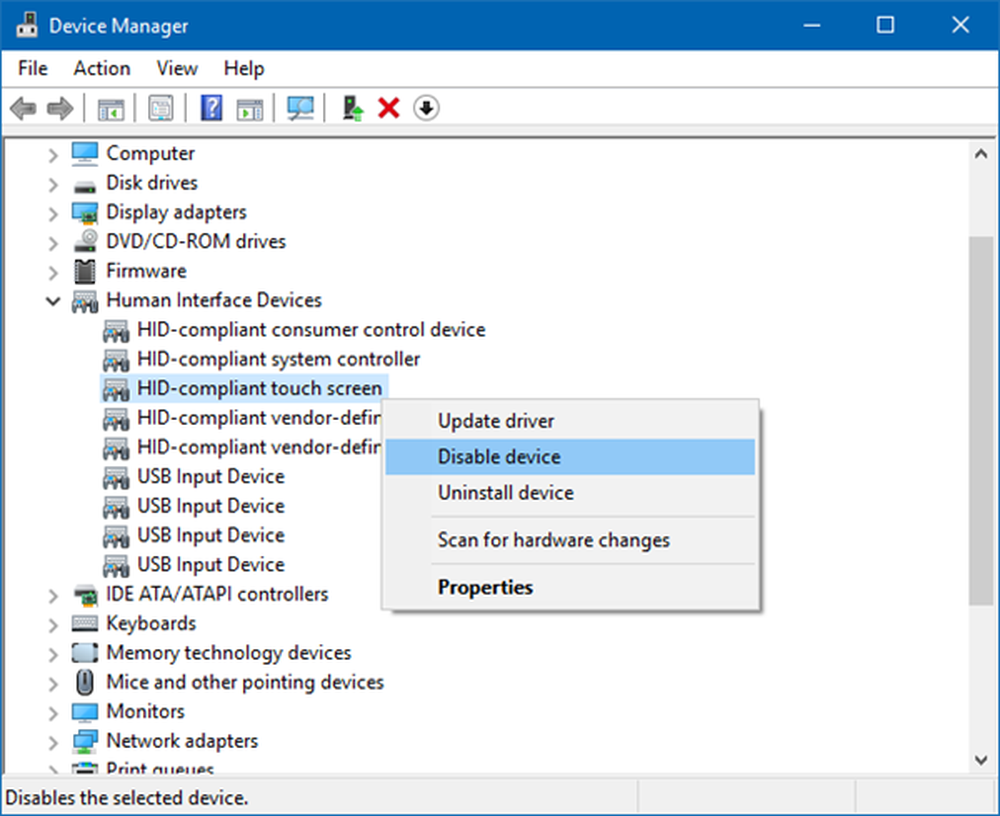
5] Reporniți suprafața. Pur și simplu Apăsați tasta de siglă Windows + I pentru a deschide Setări. Faceți clic pe Alimentare> Repornire. Dacă acest lucru nu reușește, încercați să reporniți cu două butoane. Repornirea cu două butoane este numai pentru dispozitivele Surface Pro. Nu utilizați acest proces pe suprafețele RT sau Surface 2.
6] Încercați instrumentul de calibrare digitală încorporat Windows. Deschideți Panoul de control> Hardware și sunet> Setări Tablet PC> Calibrarea ecranului pentru introducerea stiloului sau a atingerii. Apăsați butonul Rest. În cazul în care restabili butonul este estompat, înseamnă că setările dvs. sunt la valorile implicite din fabrică.

Dacă este necesar, calibrați setările Touch & Pen și vedeți dacă funcționează pentru dvs..
7] Dacă nu funcționează nimic, încercați o restaurare sistem, reîmprospătare sau resetare PC pe dispozitiv și să vedeți dacă vă ajută.
Spuneți-ne dacă aveți alte idei.



