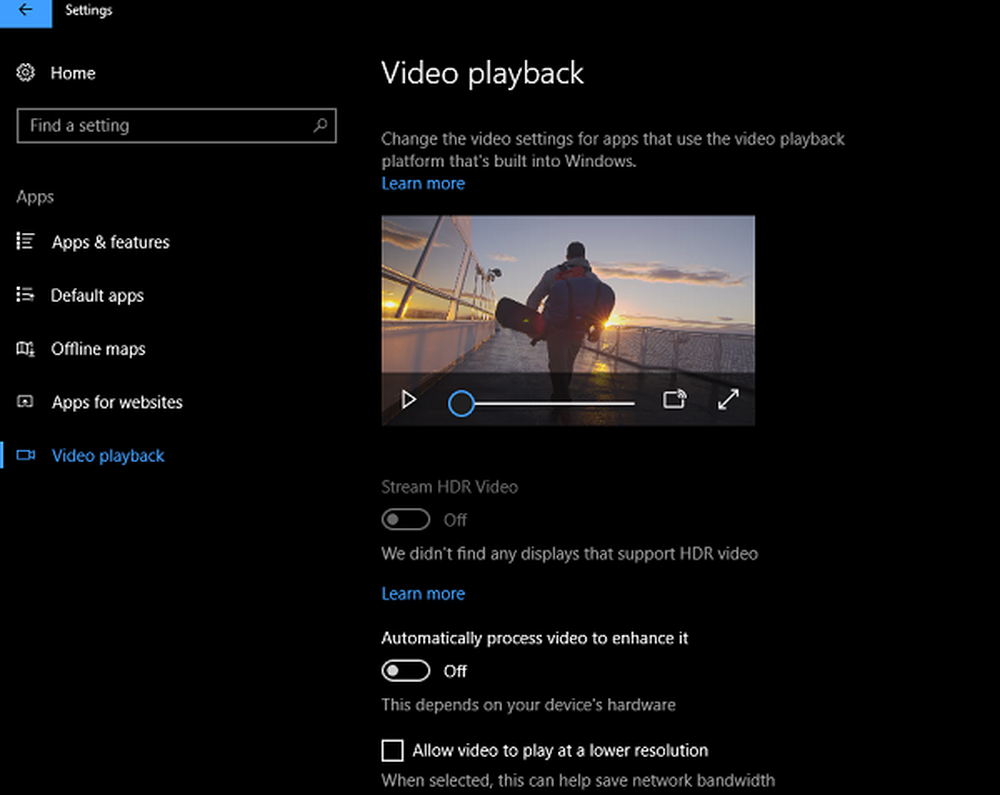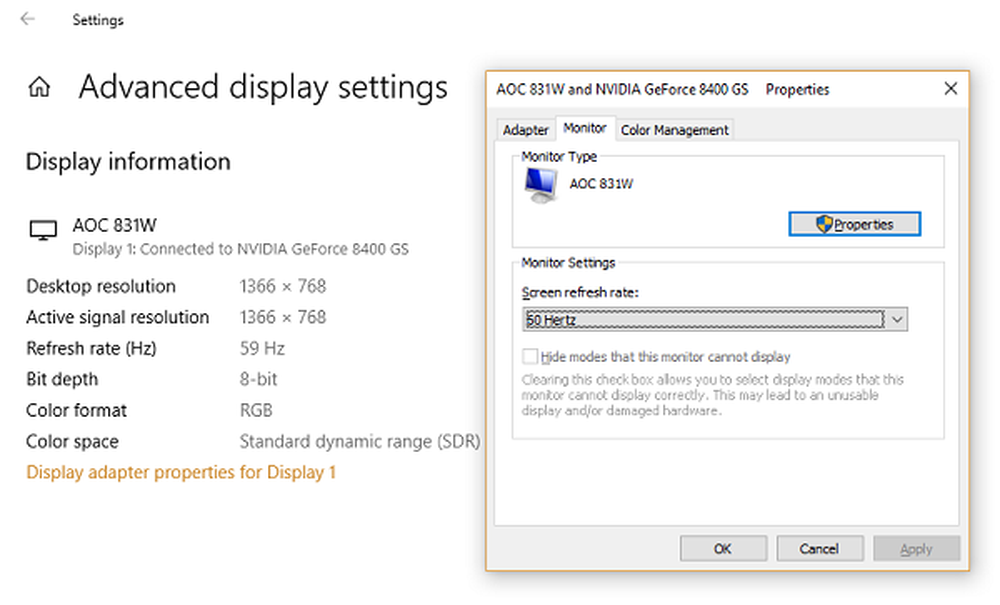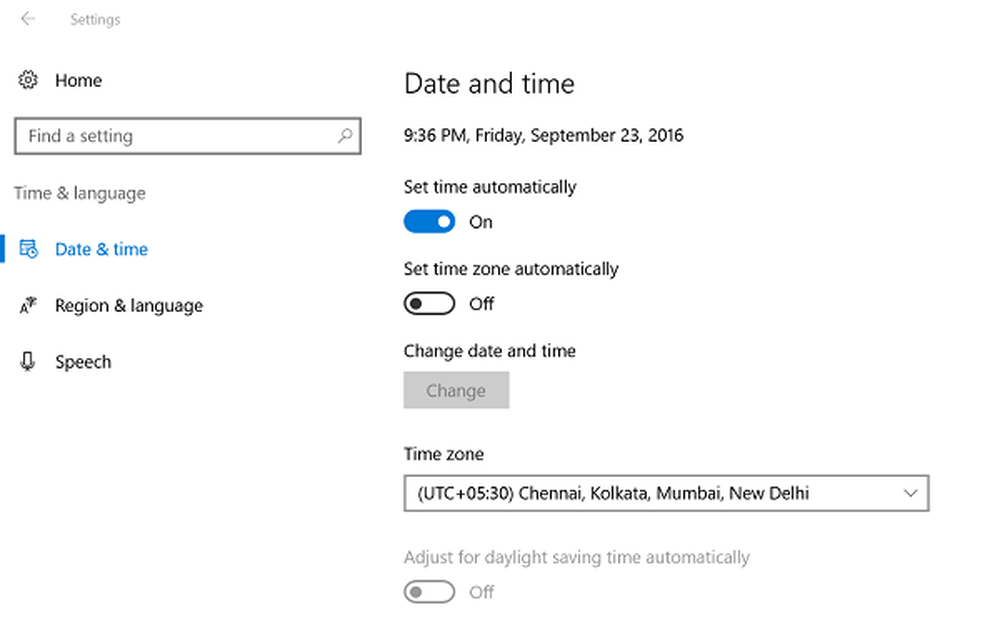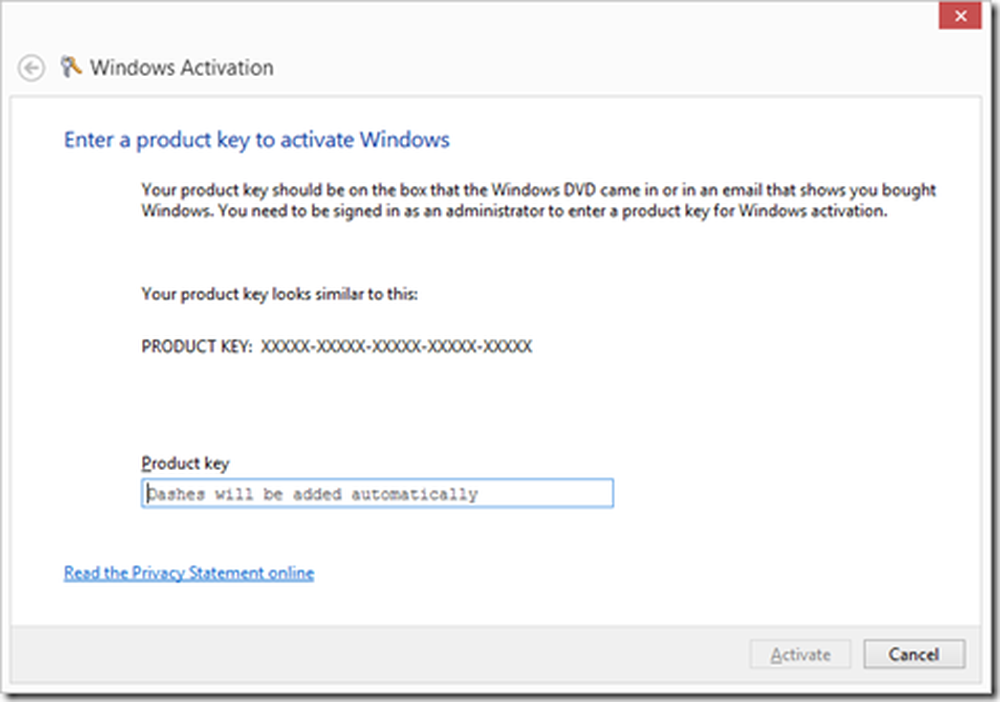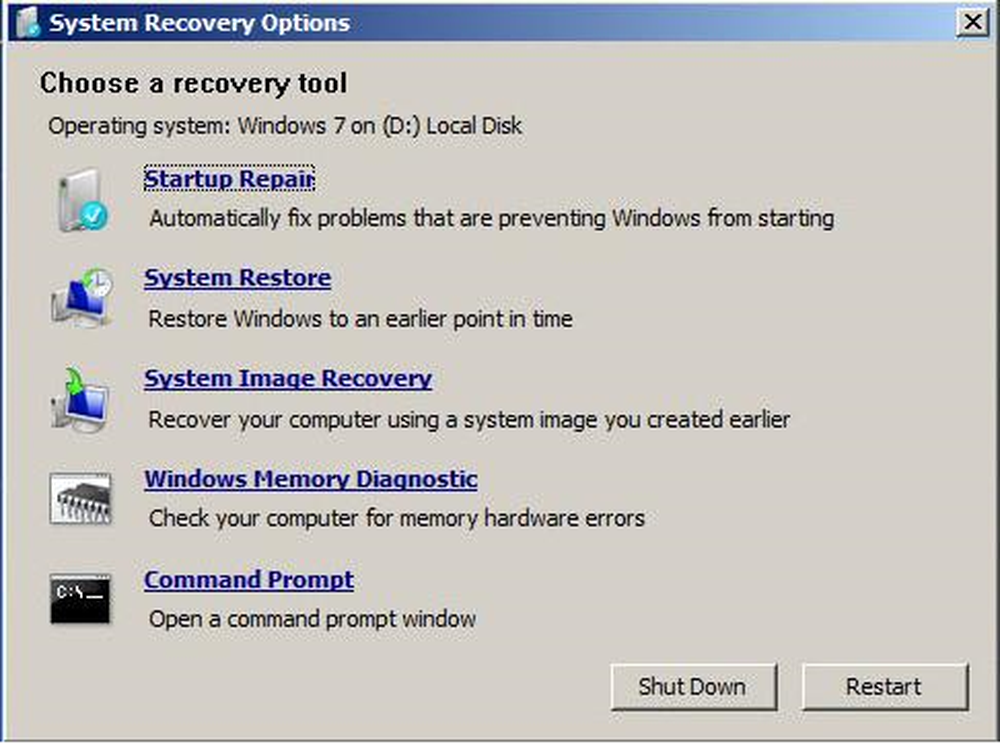Remediați problemele frecvente ale culorilor HDR și WCG în Windows 10
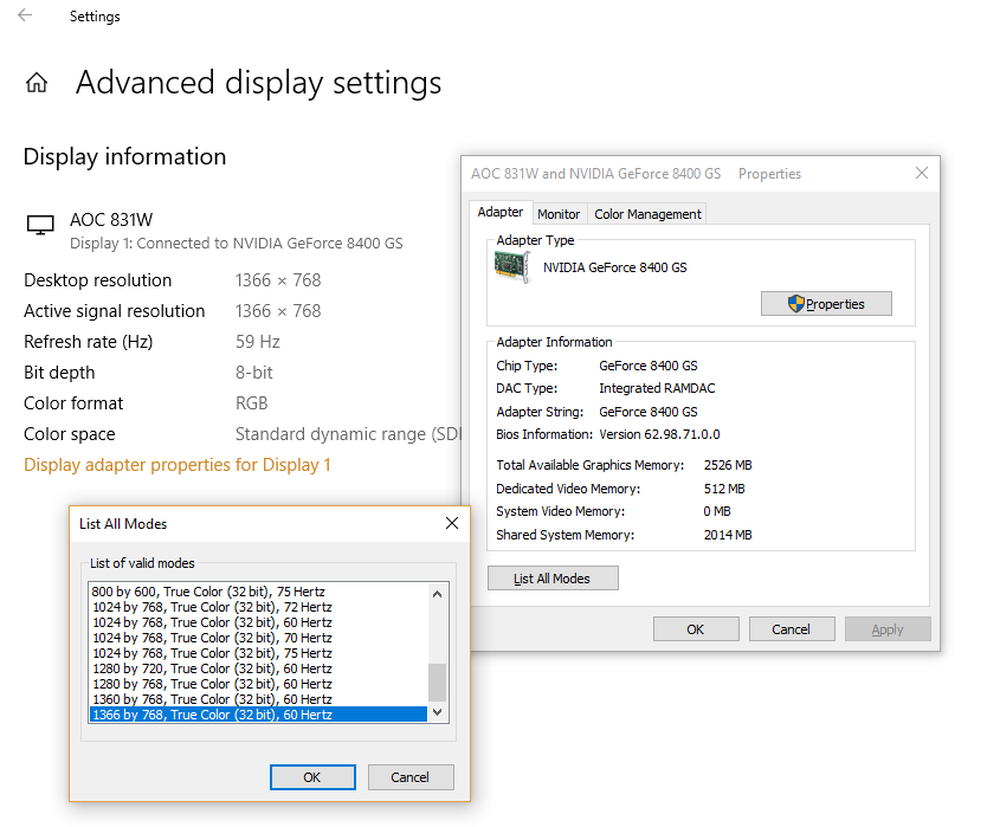
Windows 10 1803 a lansat un afișaj cu o înaltă dinamică mare (HDR) și o gamă largă de culori (WCG). Chiar înainte de a începe, trebuie să aveți un afișaj capabil HDR sau un televizor care să poată afișa o gamă mai largă de culori. Acest lucru este util în special când jucați filme și jucați jocuri high-end folosind Xbox sau pe PC. De asemenea, Microsoft are aplicații și jocuri HDR în magazinul lor, care le pot folosi. În acest post, rezolvăm problemele de culoare HDR și WCG comune în Windows 10.
Cerința minimă pentru HDR în Windows 10
- Ecranul încorporat trebuie să suporte cel puțin 1080p și 300 nits.
- Placă grafică integrată care acceptă hardware PlayReady cu codecurile necesare pentru decodarea video pe 10 biți.
- Afișajul HDR sau televizorul trebuie să accepte HDR10 și DisplayPort 1.4 sau HDMI 2.0 sau o versiune ulterioară.
- Placă grafică care acceptă drepturi digitale hardware PlayReady 3.0.
- Codecuri instalate pentru decodare video pe 10 biți (de exemplu, codecuri HEVC sau VP9).
- Ultimele drivere WDDM 2.4 instalate pe calculatorul Windows 10
Probleme de culoare HDR și WCG în Windows 10
Microsoft vă recomandă să cumpărați afișaje care sunt certificate VESA DisplayHDR. Aceste afișe sunt proiectate și testate pentru o gamă largă de lucruri, inclusiv jocuri și streaming video pe care le puteți face pe PC. Cu toate acestea, dacă ați cumpărat un afișaj capabil HDR, dar are probleme la afișarea conținutului HDR de pe PC, există lucruri pe care încercați să le remediați.
Afișajul sau televizorul nu afișează HDR
HDR și WCG sunt dezactivate în mod implicit în Windows 10. Deci, dacă afișajul încă nu pare impresionant, trebuie să activați HDR în Windows 10 urmând tutorialul nostru.
Verificați dublu dacă HDR este acceptat în PC
- Presupunând că ați activat HDR, trebuie să verificăm dacă PC-ul are nevoie de hardware pentru a afișa HDR și dacă suportă HDR10
- Trebuie să executați instrumentul de diagnosticare DirectX, apoi să salvați toate informațiile într-un fișier text.
- Deschideți fișierul text și căutați valoarea pentru Suport HDR. Dacă spune Sprijinit, acest lucru indică faptul că afișajul dvs. acceptă HDR10.
Verificați dacă conexiunea pe afișaj are HDR pornit și are un semnal HDR
Fișierul text pe care l-am generat mai sus poate indica acest lucru. Trebuie să verificați câteva valori care îi vor ajuta pe utilizatori să-și dea seama.
Afișați spațiul de culoare ne ajută să determinăm dacă conexiunea actuală de afișare are HDR pornit și are un semnal HDR. Dacă valoarea este:
- DXGI_COLOR_SPACE_RGB_FULL_G2084_NONE_P2020: Suportă HDR10 și conexiunea afișează culori avansate.
- DXGI_COLOR_SPACE_RGB_FULL_G22_NONE_P709 ,: Aceasta indică faptul că aceasta este sRGB și nu este avansată.
A verifica dacă monitorul are capabilități avansate de culoare, căutați aceste valori Dacă acestea sunt disponibile, afișajul este considerat ca un afișaj capabil HDR10.
- BT2020RGB sau BT2020YCC.
- Eotf2084Supported.
- AdvancedColorSupported.
- AdvancedColorEnabled. (Aceasta înseamnă că culoarea avansată este activată pentru acest afișaj)
Notă: HDR10 este standardul industrial actual pentru o gamă înaltă dinamică în televizoarele de consum. Această tehnologie de format "deschis" este prima generație, considerată un punct de pornire pentru o gamă dinamică ridicată.
Imaginea afișată este slabă
Afișajele (Monitoare și Televizoare) interpretează diferit un semnal HDR și SDR. Dacă sunteți conectat la un afișaj HDR și desktop-ul dvs. pare să fie mai dim, înseamnă că semnalul este SDR și nu HDR. Pentru a face ecranul sau desktopul mai luminoase, urmați pașii:
- Accesați Setări> Sistem> Afișare> Setările HDR și WCG.
- Sub Schimbați luminozitatea pentru conținutul SDR, trageți cursorul până când obțineți nivelul de luminozitate dorit.
De asemenea, puteți utiliza butoanele de pe tastatură sau meniul de pe ecran pentru a crește luminozitatea.
Culoarea nu se afișează corect
Dacă vedeți marginile de culoare în jurul unor curse verticale atunci când textul negru apare pe un fond alb, trebuie să faceți următoarele:
1] Asigurați-vă că aveți cele mai recente drivere WDDM instalate. Accesați Device Manager (Manager dispozitive), selectați cardul de afișare și verificați actualizarea. Acesta va iniția Windows Update pentru a descărca cea mai recentă actualizare. De asemenea, puteți instala manual driverele de pe site-ul Web al producătorului PC-ului.
2] Dacă utilizați o conexiune HDMI și dacă afișajul dvs. acceptă HDR pe o conexiune DisplayPort, asigurați-vă că utilizați DisplayPort în loc să conectați calculatorul și să îl afișați.
3] Cu toate acestea, dacă HDMI este singura dvs. opțiune, puteți încerca să renunțați la rata de cadre sau la reducerea rezoluției
- Reduceți rata cadrelor:
- Selectați Setări> Sistem> Afișaj> Setări avansate de afișare>Afișați proprietățile adaptorului.
- Schimba cu Monitor fila> Selectați 30 Hertz pentru rata de reîmprospătare a ecranului.
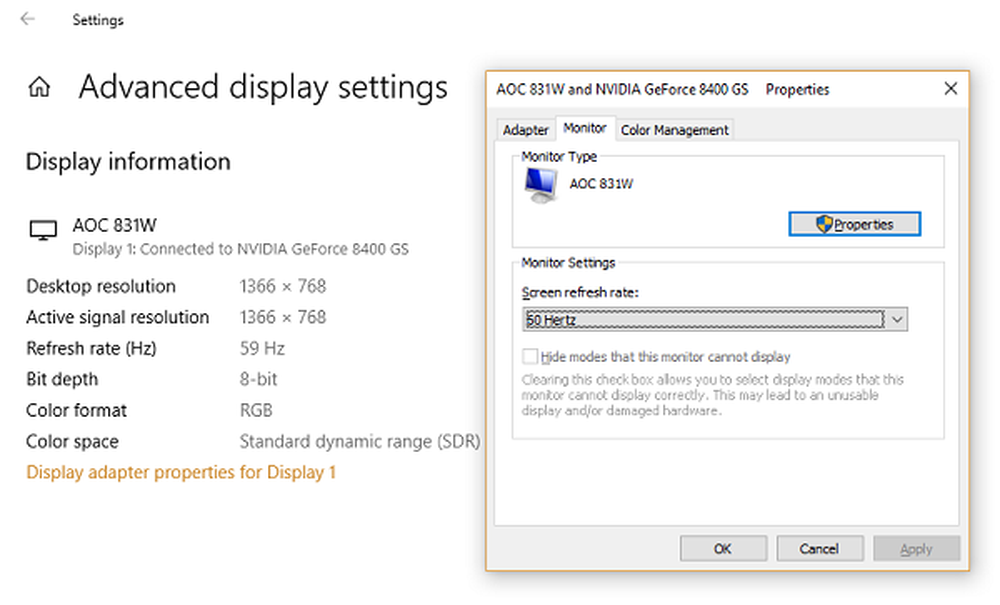
- Selectați OK.
- Reduceți rezoluția
- Dacă nu găsiți opțiunea de modificare a ratei cadrelor, reduceți rezoluția.
- În Afișați proprietățile adaptorului, comutați la fila Adaptor, selectați Afișează toate modurile.
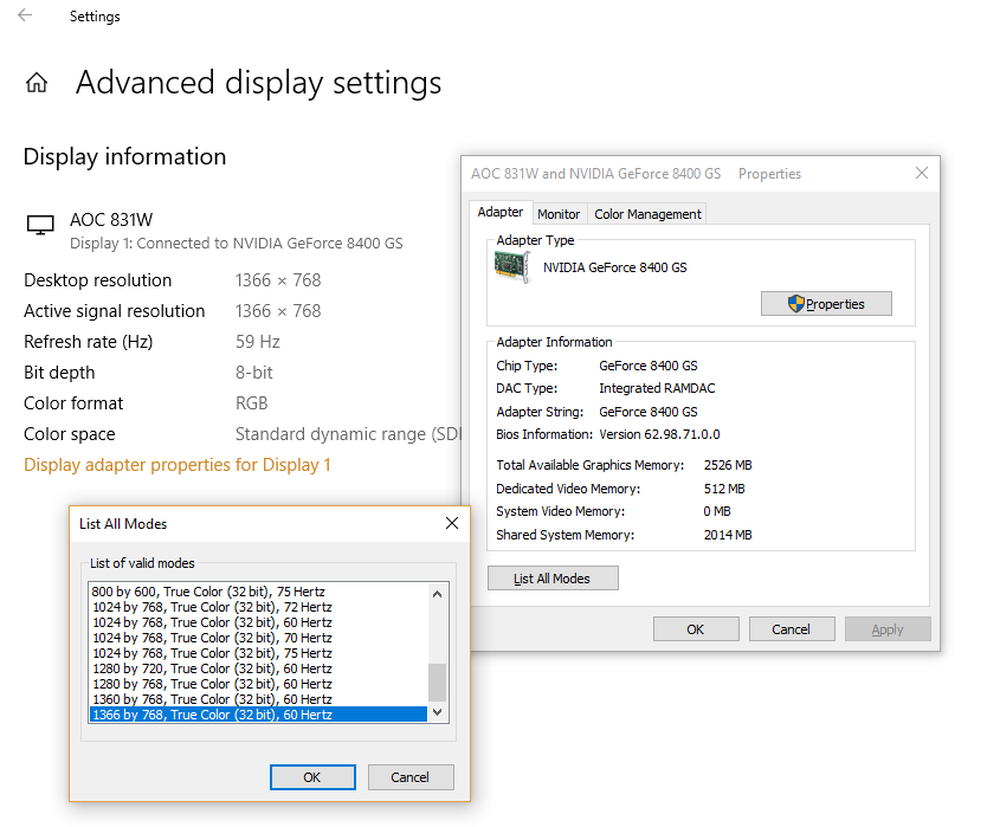
- În Afișează toate modurile, selectați setarea care include 1920 la 1080, 60 Hertz, apoi selectați O.K.