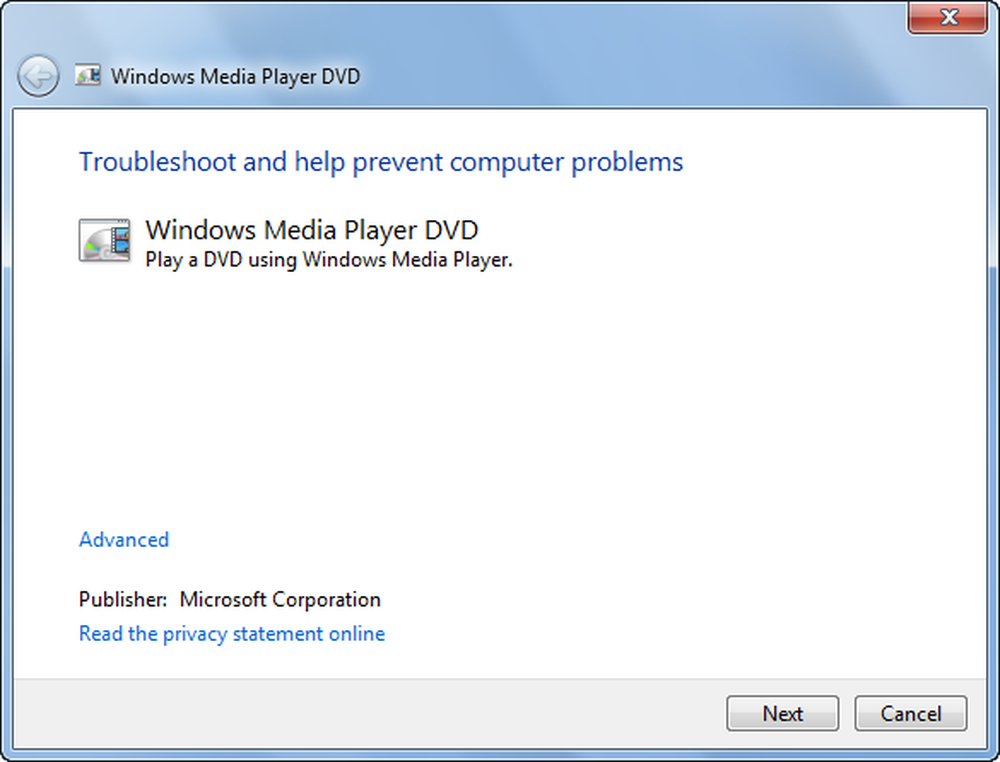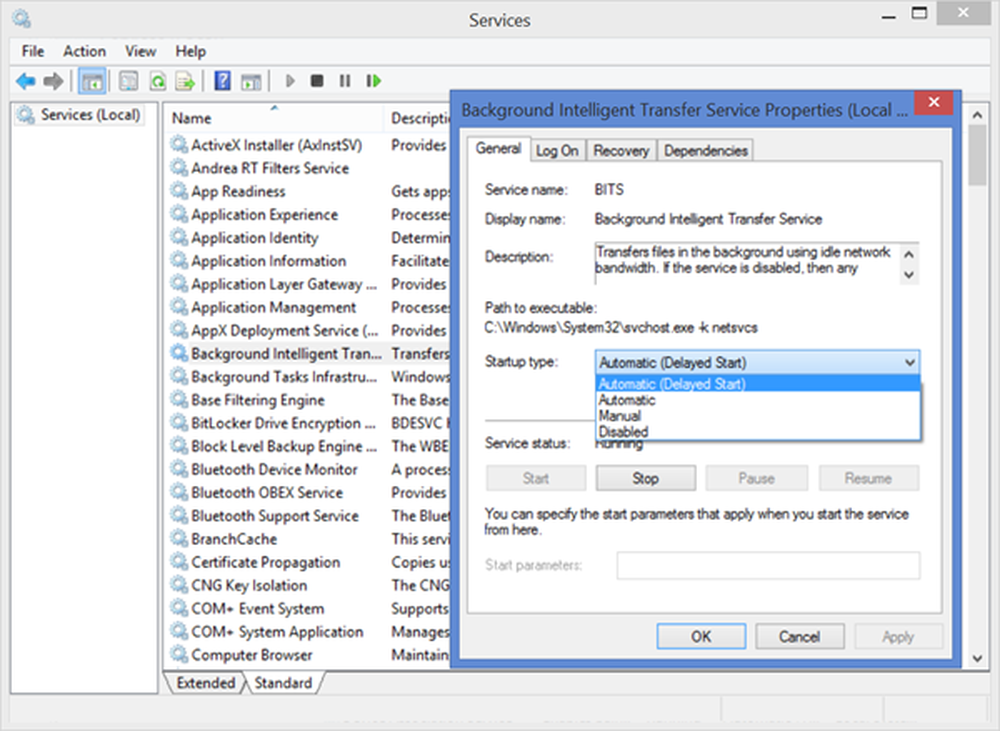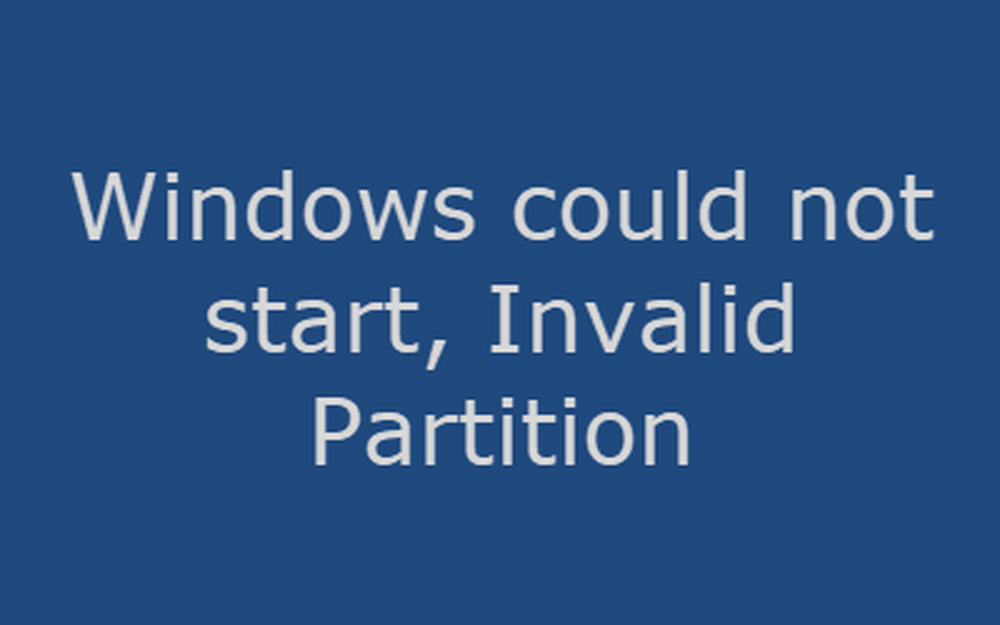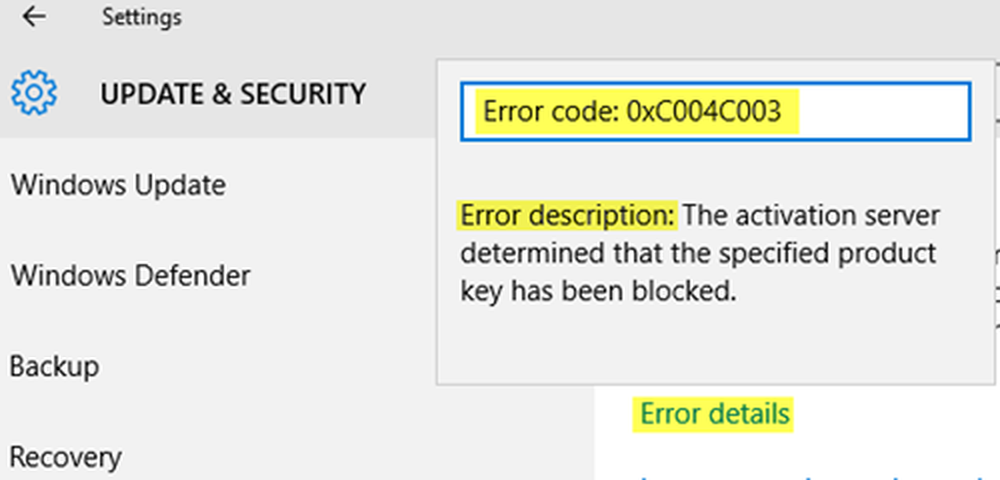Remediați problemele Windows 10 cu sunet și sunet
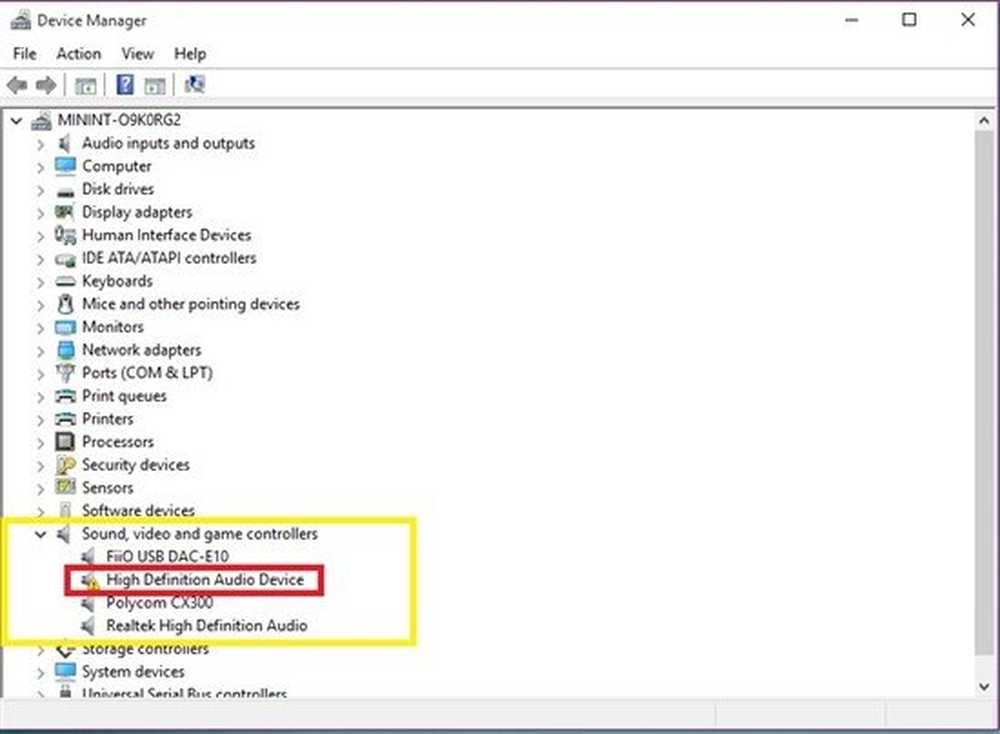
Microsoft a primit recenzii bune pentru cele mai recente OS-Windows 10. Sistemul de operare este dotat cu noi caracteristici, aplicații și funcționalități noi, care intenționează să vă facă experiența în computere o aventură perfectă. Cu toate acestea, sistemul de operare aduce cu el o pondere proprie de probleme, probleme și bug-uri. Multe dintre acestea raportează probleme audio și audio cum ar fi: - Windows 10 nu funcționează corect, nu poate să creeze videoclipuri, să utilizeze anumite aplicații sau să audă nimic din difuzoarele lor. Să vedem cum să rezolve acest lucru și altele Windows 10 Probleme de sunet și audio.
Windows 10 include deja Redarea instrumentului de depanare a problemelor audio și Înregistrarea instrumentului de depanare a problemelor audio, pe care le puteți invoca cu ușurință prin intermediul Panoului de control, al căutării în bara de sarcini sau al filei Troubleshooters a freeware-ului nostru FixWin 10. De asemenea, puteți accesa pagina de pe Troubleshooters din Windows 10.
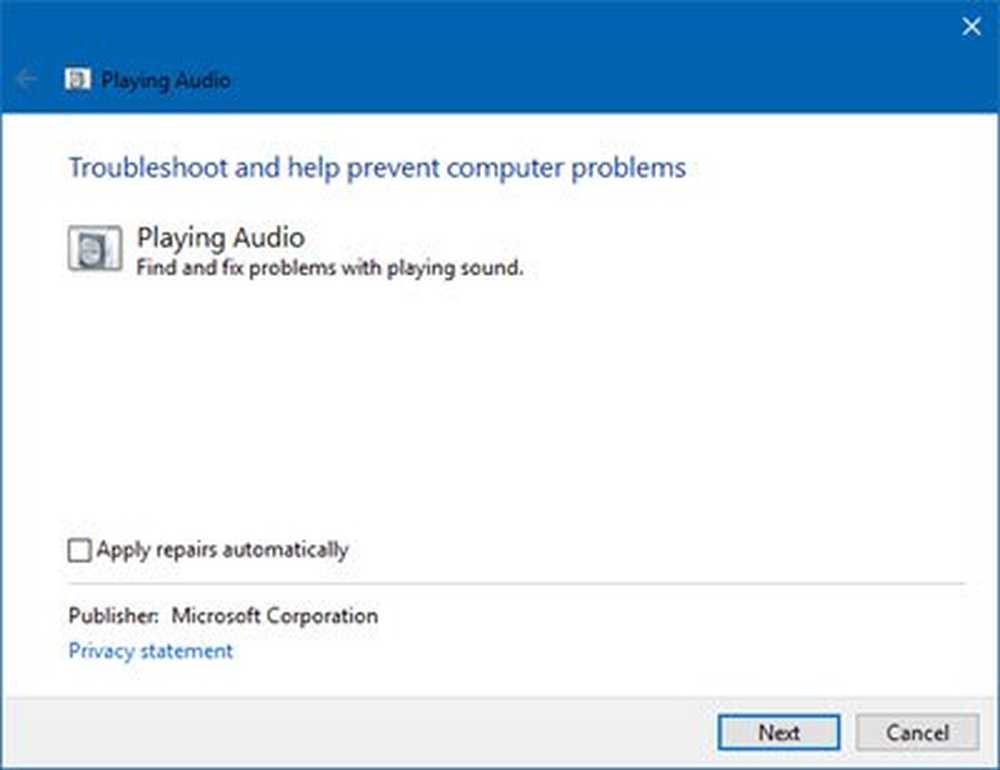
Windows 10 Probleme și probleme audio și audio
Iată câteva sugestii de la Microsoft, care vă poate ajuta să efectuați manual depanarea, în funcție de problema dvs..
Sunetul Windows 10 nu funcționează
Apoi, verificați site-ul producătorului pentru drivere actualizate. De asemenea, puteți să deschideți Windows Update și să căutați actualizări de drivere. Dacă este un dispozitiv extern, cum ar fi căști sau un dispozitiv USB, deconectați și conectați dispozitivul. Dacă dispozitivul dvs. este USB, încercați un port diferit. De asemenea, dezactivați îmbunătățirile audio și vedeți dacă aceasta ajută.
Dacă constatați că problema persistă, dezinstalați driverul audio și reporniți-l pentru a permite Windows să o reinstaleze automat sau să dezinstaleze driverul audio și să încercați să utilizați driverul HDAudio.
Pentru alte scenarii, încercați diferite remedii. Să le acoperim în detaliu.
Calitate audio slabă; sunet rău
În acest scenariu, pasul inițial de depanare este același ca mai sus, adică verificați actualizările de drivere de la Windows Update. Dacă dispozitivul dvs. este USB, încercați un port diferit sau încercați să dezactivați îmbunătățirile audio, dacă este cazul. Dacă toate acestea nu reușesc, dezinstalați driverul audio și încercați să utilizați driverul de mesaje primite (HDAudio)
Difuzoare, Bluetooth, căști nu funcționează
În acest caz, este posibil ca dvs. să puteți reda muzică prin difuzoarele laptop încorporate, însă, de îndată ce conectați căștile prin cablu, sunetul continuă să fie redat pe difuzoare (sau nu se aude deloc). Pentru a rezolva acest lucru, dezinstalați driverul și reporniți pentru a permite Windows să îl reinstaleze. Dacă acest lucru nu reușește, dezinstalați driverul audio și încercați să utilizați driverul Inbox (HDAudio).
Dacă aveți probleme cu sunetul pentru setul cu cască și dacă nu auziți sunetul, atunci înainte de a începe, deschideți Proprietăți sunet și asigurați-vă că setul cu cască Microsoft LifeChat este dispozitivul de redare a sunetului implicit pentru sistem.
Încercați diferite formate audio
Adesea, incompatibilitățile cu driverele sau software-ul audio din Windows afectează redarea sau înregistrarea audio, devine esențial să confirmați dacă problemele legate de formatul audio sunt sursa problemei dvs..
Treceți la Panoul de control și dați clic pe linkul "Sunet". După aceea, executați "mmsys.cpl" în caseta de căutare sau pe linia de comandă.
Faceți clic dreapta pe pictograma de sunet din bara de sistem și selectați "Dispozitive de redare".
Faceți clic dreapta pe "dispozitivul implicit" și faceți clic pe "Proprietăți".
Treceți la fila "Avansat" și încercați să schimbați formatul implicit de câteva ori. Acest lucru ar trebui să rezolve problema.
Verificați Manager dispozitive
Managerul de dispozitiv afișează informații despre profilul șoferului pentru toate dispozitivele hardware prezente pe sistem. Verificați dacă unele dispozitive audio au probleme deja identificate de sistem. Pentru a face acest lucru,
Introduceți "Device Manager" în caseta de căutare din dreptul meniului de pornire și apăsați Enter. Extindeți fila "Controlor de sunet, video și jocuri".

Dezinstalați driverul audio și utilizați driverul audio Windows built-in (HDAudio).
Microfonul nu funcționează
Aici, puteți descoperi că Cortana refuză să vă audă. Este posibil să descoperiți că conectarea unui microfon extern în computer sau utilizând o căști funcționează mai bine. Încercați soluțiile menționate mai sus.
Dacă nimic nu funcționează pentru dvs., puteți raporta problema dvs. la Microsoft, inclusiv în întrebarea dvs. despre modelul și modelul PC-ului, ID-ul hardware-ului și versiunea driverului dispozitivului dvs. audio, indiferent dacă a jucat un Test Tone a lucrat, o captură de ecran a " Sunet, video și controler de jocuri "în Manager dispozitive și raportați dacă dispozitivul încearcă să redea sunet, observând dacă există bare de volum verzi în Panoul de control al sunetului.Cum să facem toate cele de mai sus? Microsoft a stabilit, de asemenea, instrucțiuni detaliate cu privire la aceasta!
Cum să găsiți ID-ul dispozitivului și versiunea de driver a hardware-ului audio
Pentru a face acest lucru, executați Manager dispozitive. Accesați Controlor de sunet, video și jocuri. Aici faceți dublu clic pe dispozitivul dvs. audio. Apoi, treceți la fila Detalii și selectați ID-uri hardware. După aceea, faceți clic dreapta pentru a copia codurile de identitate și apoi le lipiți undeva. În cele din urmă, selectați versiunea Driver, faceți clic dreapta pentru a copia și apoi lipiți conținutul într-un Notepad.
Cum se dezinstalează driverul audio
Pasul inițial de depanare implică identificarea driverului implicit al dispozitivului. Pentru aceasta, mergeți la Panoul de control al sunetului, dați clic pe linkul "Sunet".
Alerga "mmsys.cpl"Într-un prompt de comandă. Faceți clic dreapta pe pictograma de sunet din bara de sistem și selectați "Dispozitive de redare".

Când ați terminat, în panoul de control al sunetului, verificați ce dispozitiv este sistemul dvs. implicit și reveniți pe desktop.
Apoi, tastați "Device Manager" în caseta de căutare și faceți clic pe aplicația Manager dispozitive. Extindeți fila "Sound, video și game controllers".
Acum, faceți clic dreapta pe driverul dispozitivului dvs. audio implicit și faceți clic pe dezinstalare.

Cum se joacă un ton de testare
Redarea unui ton de testare vă ajută să determinați dacă subsistemul audio al aparatului dvs. funcționează deloc.
Pentru a reda un ton de testare, accesați Panoul de control și faceți clic pe linkul "Sunet". Apoi rulați "mmsys.cpl"În caseta de căutare sau în linia de comandă. Apoi, dați clic dreapta pe pictograma de sunet din bara de sistem și alegeți opțiunea "Dispozitive de redare".
În fereastra care rezultă, faceți clic dreapta pe "dispozitivul implicit" și selectați "Test". Dacă totul funcționează bine, ar trebui să auziți sunetele de testare care ies din dispozitivul dvs. audio implicit.
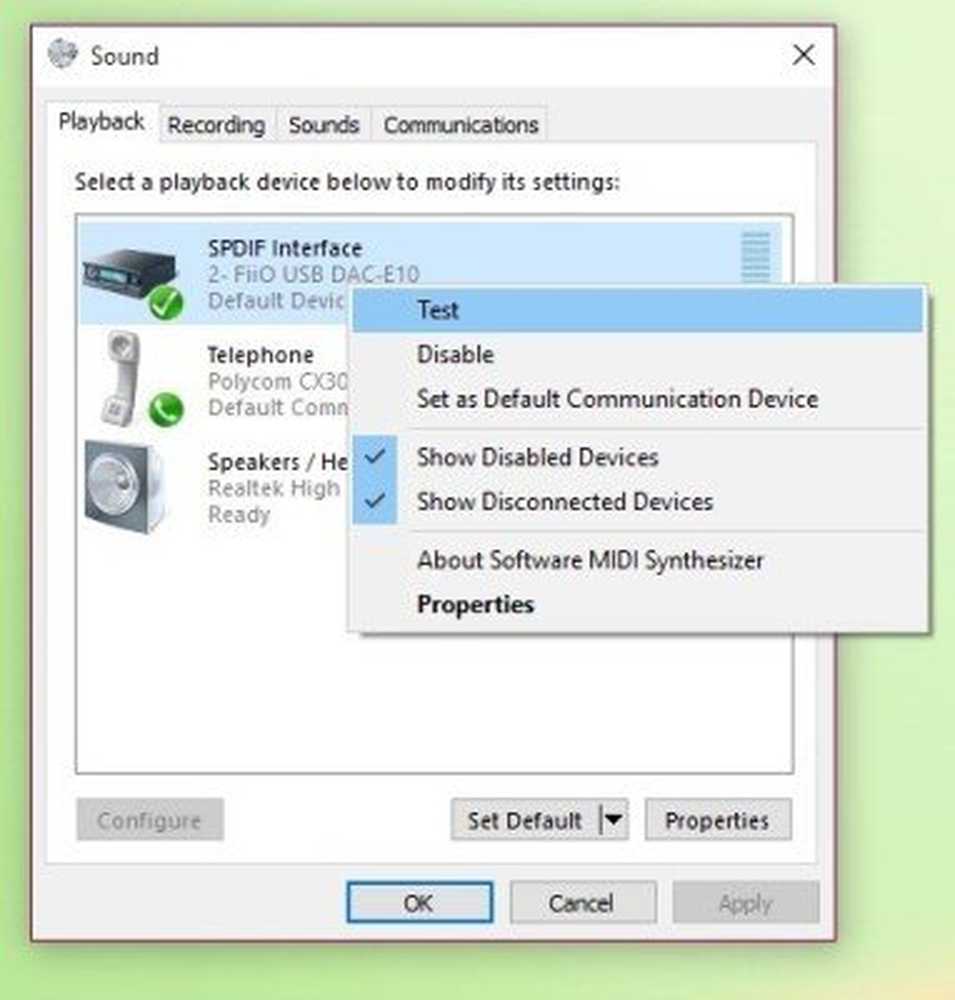
Verificați dacă barele verzi sunt vizibile
Pentru a face acest lucru, navigați la Panoul de control și dați clic pe linkul "Sunet". Din nou alerga "mmsys.cpl "în caseta de căutare sau în linia de comandă.
Faceți clic dreapta pe pictograma de sunet din bara de sistem și selectați "Dispozitive de redare". Redați ceva audio și consultați "Dispozitivul implicit". Ar trebui să vedeți bare de volum verde.
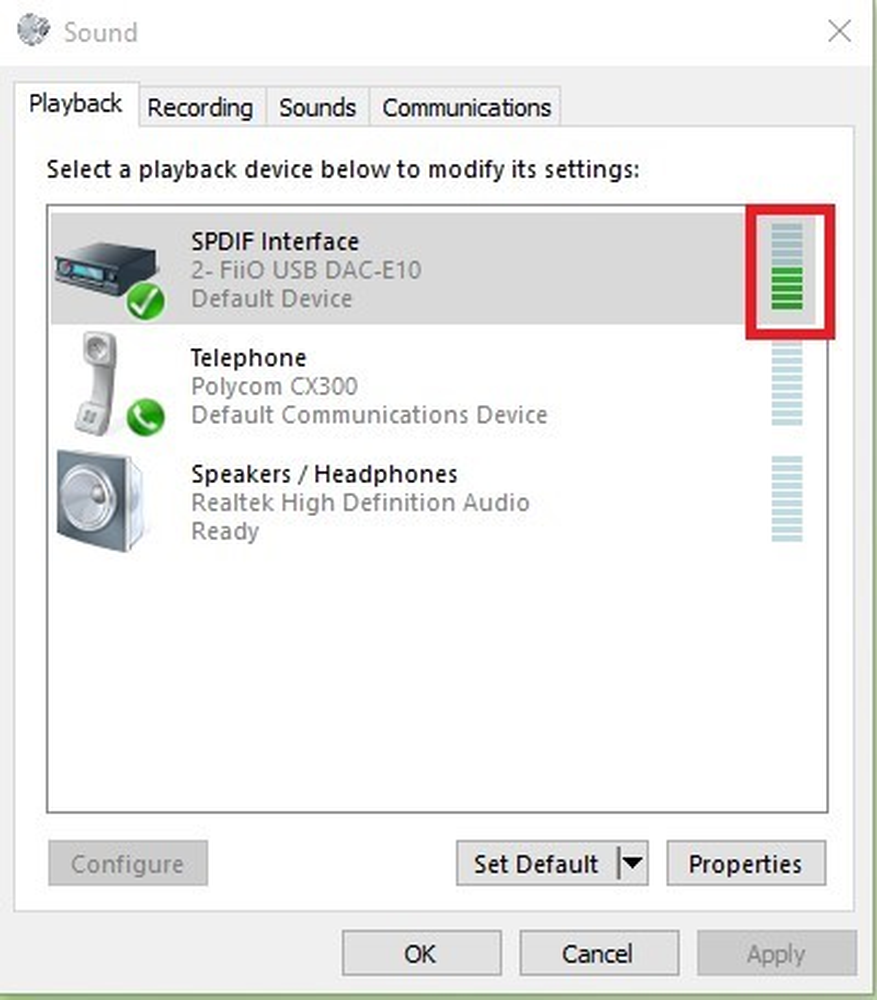
Sper că vă ajută ceva.
Aceste postări oferă sfaturi suplimentare privind depanarea:- Probleme de distorsionare a sunetului în Windows 10
- Volumul sonorului calculatorului este prea mic.
- Nu există niciun sunet sau sunet pe computerul Windows.