Depanarea Windows Mixed Reality nu produce probleme de lucru
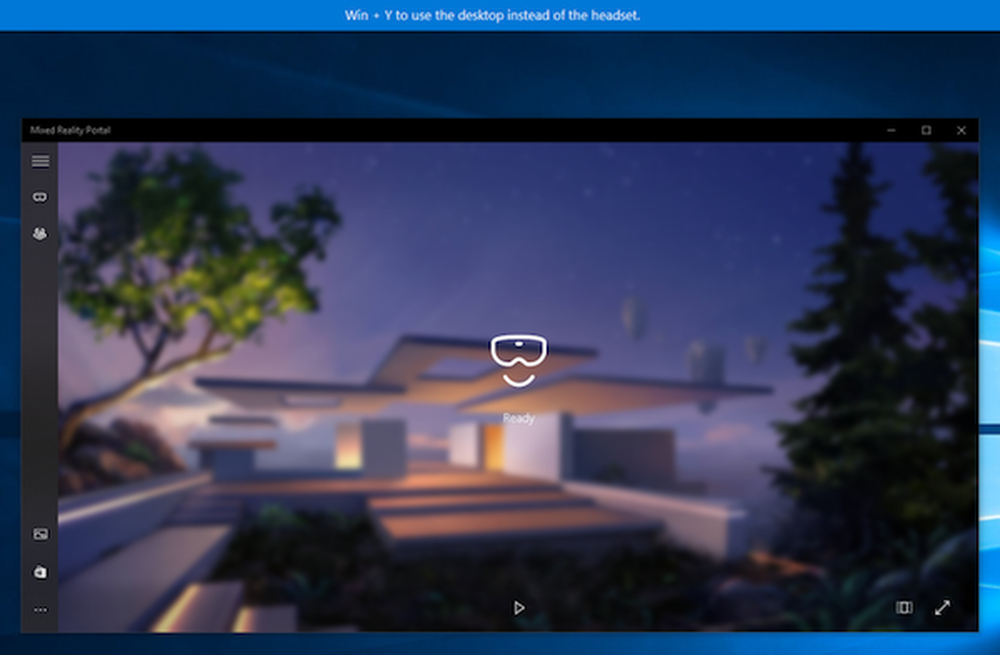
Windows 10 are integrare nativă pentru Realitate mixtă, și dacă aveți probleme cu instalarea și folosirea acesteia, ar putea exista multe motive. Dacă Windows Mixed Reality nu funcționează, nu se descarcă sau nu există sunet sau afișaj, atunci acest mesaj de depanare vă va ajuta să remediați problemele și problemele legate de realitatea mixtă. De la probleme de la Driver la simple plug-in sfaturi pentru a vă începe, acest post are tot.
Înainte de a începe, sunt două lucruri pe care trebuie să le cunoașteți. În primul rând, Realitatea mixtă are o cerință minimă pe care PC-ul trebuie să o aibă. În al doilea rând, Realitatea mixtă trebuie să fie activată - ca și cum nu este activată în Windows 10 Settings pentru tine, nu veți putea folosi această caracteristică. Aceasta implică schimbarea cheilor de registru, dar dacă sunteți administrator și aveți suficiente cunoștințe despre el, este destul de simplu.
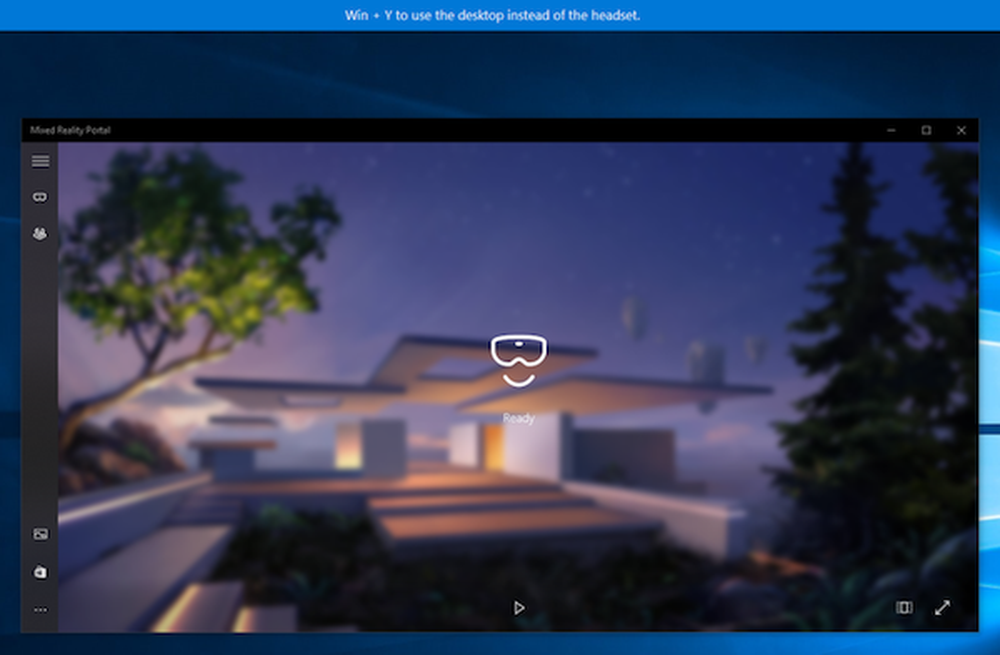
Acestea sunt sortate, să examinăm câteva dintre erorile obișnuite ale Windows Mixed Reality și să le depanem.
Windows Mixed Reality nu funcționează
Dacă Windows Mixed Reality nu funcționează, nu se descarcă sau nu există sunet sau afișaj, atunci acest mesaj de depanare vă va ajuta să remediați problemele și problemele legate de realitatea mixtă.
Sa întâmplat ceva greșit
Dacă vedeți codurile de eroare la configurarea Mixed Reality, aici sunt câteva coduri de eroare comune și modalități de remediere a acestora.
Eroare mixtă a realității 2181038087-4
Această eroare înseamnă că aparatele MR cu căști nu au pornit și, prin urmare, nu pot urmări. Deci, mergeți mai departe, deconectați-vă setul cu cască și conectați-l din nou. Ar trebui să rezolvați problema.
Codul erorii mixte 2181038087-12
WMR are nevoie de drivere de la Microsoft. Dacă vedeți codul de eroare menționat mai sus, aceasta înseamnă că setul cu cască nu utilizează driverele potrivite. Va trebui să utilizați clasic "Device Manager" pentru a obține acest sortat.
-
- Lovit WIN + X pe tastatură, urmată de o comandă rapidă de la tastatură M
- Aceasta va deschide Manager de dispozitiv.
- Extindeți categoria Controlerele serialelor Universal Serial.
- Faceți clic dreapta pentru a dezinstala driverul pentru fiecare element care include textul "eXtensible Host Controller" și nu are "Microsoft" în nume.
- Verificați "Ștergeți software-ul driverului pentru acest dispozitiv" pentru a vă asigura că vechile drivere sunt eliminate.
- Ați terminat când verificați dacă fiecare element care include textul "Controller gazdă eXtensible" are la sfârșit "Microsoft".
- Acum nu ar trebui să vedeți această eroare când conectați HMD-ul.
În cazul în care acest lucru nu funcționează, deconectați HMD-ul timp de 30 de secunde și conectați-l din nou.
Codul erorii mixte 2181038087-11
Aceasta se referă la configurația minimă a PC-ului pentru Windows Mixed Reality. Ar trebui să verificați cu instrumentul pe care l-am enumerat mai sus și să vă actualizați hardware-ul PC-ului.
Windows Mixed Reality a eșuat descărcarea de software
Această problemă apare, de obicei, atunci când conectați setul cu cască Mixed Reality la PC-ul Windows 10. Se întâmplă deoarece există o actualizare în așteptare și mai multe programe trebuie descărcate de Windows pentru a remedia această problemă. Urmați, astfel, pașii de mai jos:
- Accesați Setări> Actualizare și securitate.
- Verificați dacă există o actualizare în așteptare. Instalați-l.
- În cazul în care nu vedeți nicio actualizare în așteptare, apăsați Verifică pentru actualizări buton. Este posibil să găsiți o actualizare care trebuie instalată.
- Apoi, trebuie să reporniți calculatorul Windows 10.
Postați-l, Mixed Reality Portal ar trebui să poată termina configurarea și să descarce ce-a mai rămas. În cazul în care totuși aveți probleme, verificați următoarele lucruri:
- Asigurați-vă că verificați dacă PC-ul dvs. este conectat la internet.
- Dacă conexiunea la rețeaua Wi-Fi este setată la contor. Mergi la Setări> Rețea și Internet> Stare> Modificare proprietăți conexiune> Setare ca conexiune măsurată> Dezactivat. De asemenea, puteți seta Windows 10 să se descarce printr-o conexiune măsurată.
- În ultimă instanță, este posibil să trebuiască să resetați PC-ul.
Conectați setul cu cască
Dacă sunteți sigur că ați conectat setul cu cască cu calculatorul corect, atunci problema lui cu PORT. Iată două lucruri pe care trebuie să le verificați:
- Cablul căștii dvs. trebuie conectat la un port USB 3.0. Încercați un alt port USB 3.0, dacă este posibil.
- Cablul HDMI al căștii dvs. trebuie să fie conectat la placa grafică discretă a PC-ului.
Motion controllers lipsesc în aplicațiile / jocurile SteamVR
Acesta este un caz clasic de instalare a driverului. Dacă nu puteți să vedeți Controlerele de mișcare în aplicațiile și jocurile SteamVR, este posibil ca driverul de model Motion Controller să nu fie instalat corect.
De obicei, acest driver este descărcat și instalat automat prin Windows Update, dar dacă vă aflați pe un PC care are politici de întreprindere sau dacă Windows Update este altfel restricționat, este posibil să fie necesar să instalați manual driverele și software-ul Mixed Reality.
Mi-am pierdut limitele
Când ați configurat inițial căștile Mixed Reality, ați stabilit o limită. În cazul în care apare o eroare pe ecran care spune "Am pierdut limitele mele", atunci va trebui să reluați setarea pentru toată experiența și să urmați pașii de pe ecran.
Imposibil de actualizat controlerul
În cazul în care setul cu cască sau controlerul dvs. nu funcționează conform așteptărilor, cea mai bună modalitate de rezolvare a acestei probleme este restaurarea dispozitivului în condițiile fabricii. Pentru a recupera dispozitivul:
- Asigurați-vă că aveți baterii noi în controler și că este dezactivată.
- Acum, apăsați și țineți apăsat butonul de asociere.
- În timp ce îl țineți, activați controlerul prin apăsarea și menținerea butonului Windows timp de 5 secunde.
- Eliberați butoanele și așteptați ca controlerul să pornească. Aceasta durează până la 15 secunde și nu există indicatori când se întâmplă recuperarea dispozitivului.
În cazul în care dispozitivul este pornit imediat, va trebui să repetați procesul. Postați-l, va trebui să vă conectați din nou prin Bluetooth și apoi să îl actualizați la cel mai recent firmware.
Cum se poate schimba distanța virtuală utilizând instrumentul de calibrare
Dacă simțiți că totul este prea departe în lumea reală mixtă, este posibil să modificați distanța virtuală utilizând instrumentul de calibrare.
Deschideți Setări> Realitate mixtă> Afișare căști. Aici puteți schimba distanța utilizând instrumentul de calibrare. Valoarea implicită este setată la 65 mm. Puteți ajusta în funcție de alegerea dvs. pentru a vedea ce se potrivește mai bine. S-ar putea să trebuiască să faceți câteva încercări multiple pentru a obține o corectă, astfel încât asigurați-vă că creșteți sau descreșteți în creșteri mici.
Acestea fiind spuse, există multe alte erori care ar putea apărea și aici vă recomandăm să consultați pagina de pe docs.microsoft.com.



