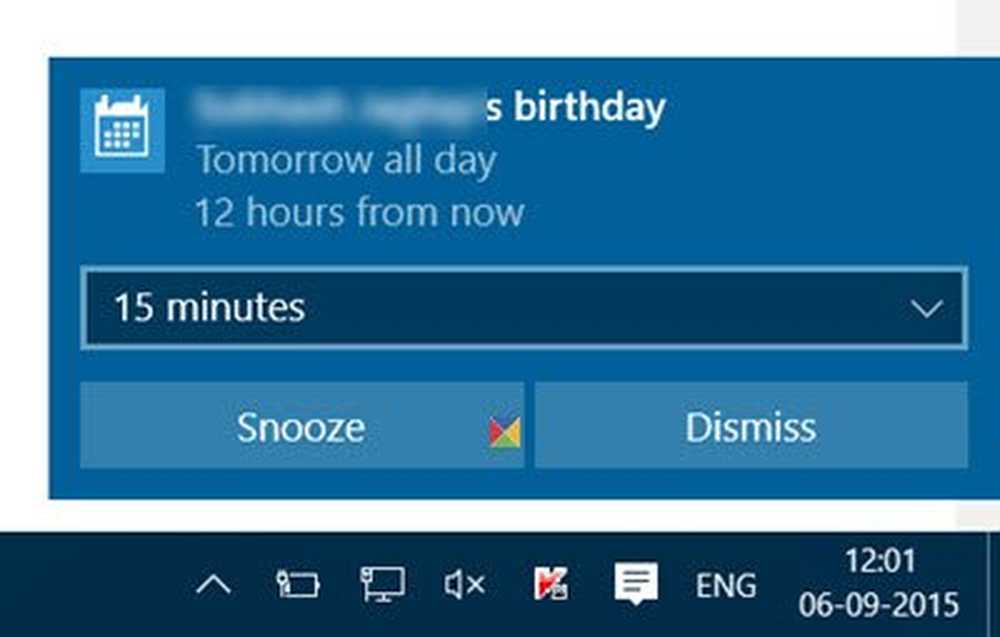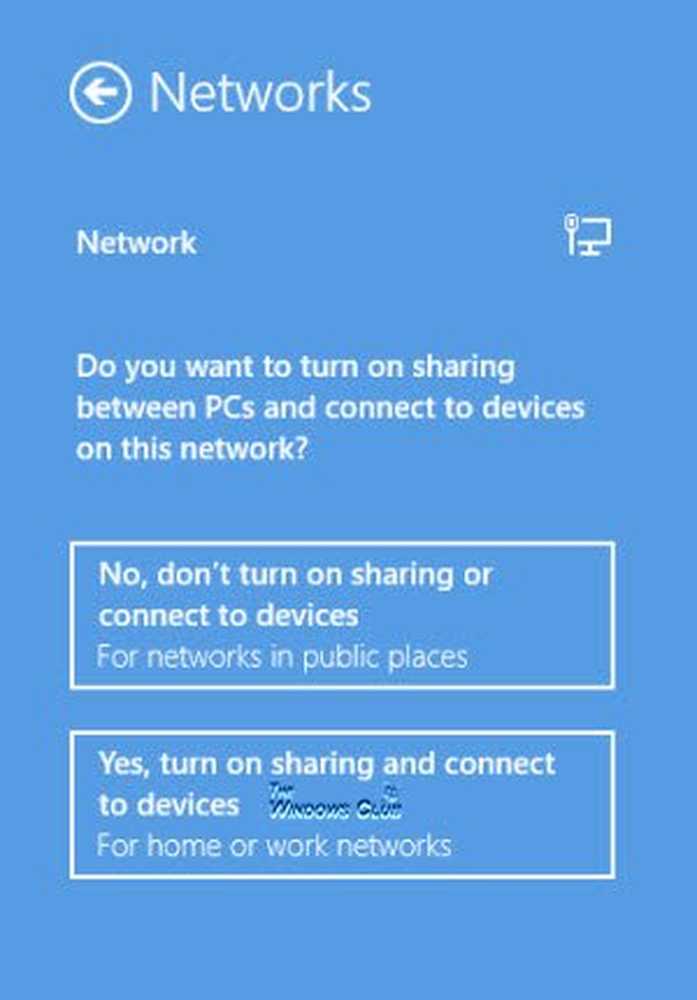Dezactivați ID-ul de publicitate pentru a dezactiva anunțurile direcționate în Windows 10
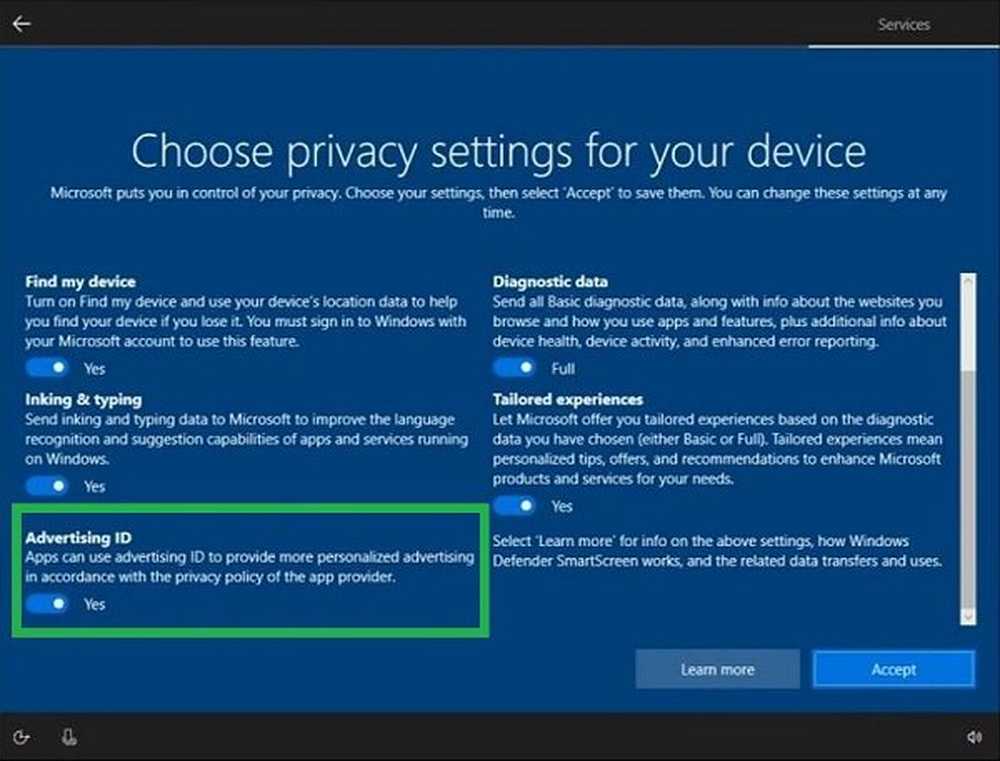
Microsoft angajează fiecare computer care rulează Windows 10 cu un Cod de publicitate. Acest lucru îi ajută să le furnizeze anunțuri relevante. Aceste anunțuri sunt trimise utilizatorului în Centrul de acțiune, în meniul Start, precum și în anunțurile din cadrul aplicațiilor UWP. Aceste anunțuri sunt relevante deoarece, cu ajutorul ID-ului publicitar, aceștia urmăresc preferințele, opozițiile și tendințele de navigare. Dar dacă credeți că nu vă place această caracteristică a Microsoft care vă urmărește utilizarea, aveți noroc deoarece acest lucru este posibil.
Am văzut deja cum să blocăm anunțurile în Windows 10. Astăzi vom discuta cum să procedăm dezactivați anunțurile direcționate, dezactivând ID-ul de publicitate, în timpul instalării Windows 10 sau prin intermediul politicii de grup mai târziu.
Dezactivați ID-ul de publicitate pentru a dezactiva anunțurile direcționate
Vom verifica următoarele două metode care vă vor ajuta să dezactivați anunțurile direcționate cu ID-ul de publicitate Windows 10-
- Pe parcursul a 10 setări Windows.
- Utilizarea Editorului de politici de grup.
1] În timpul instalării Windows 10
Dacă instalați Windows 10, computerul se învârte în ecranul Instalare și configurare Windows 10 cu ajutorul Cortana, care vă asistă în timpul instalării, pe ultima pagină - Alegeți setările de confidențialitate pentru dispozitivul dvs., veți vedea ID-ul de publicitate.
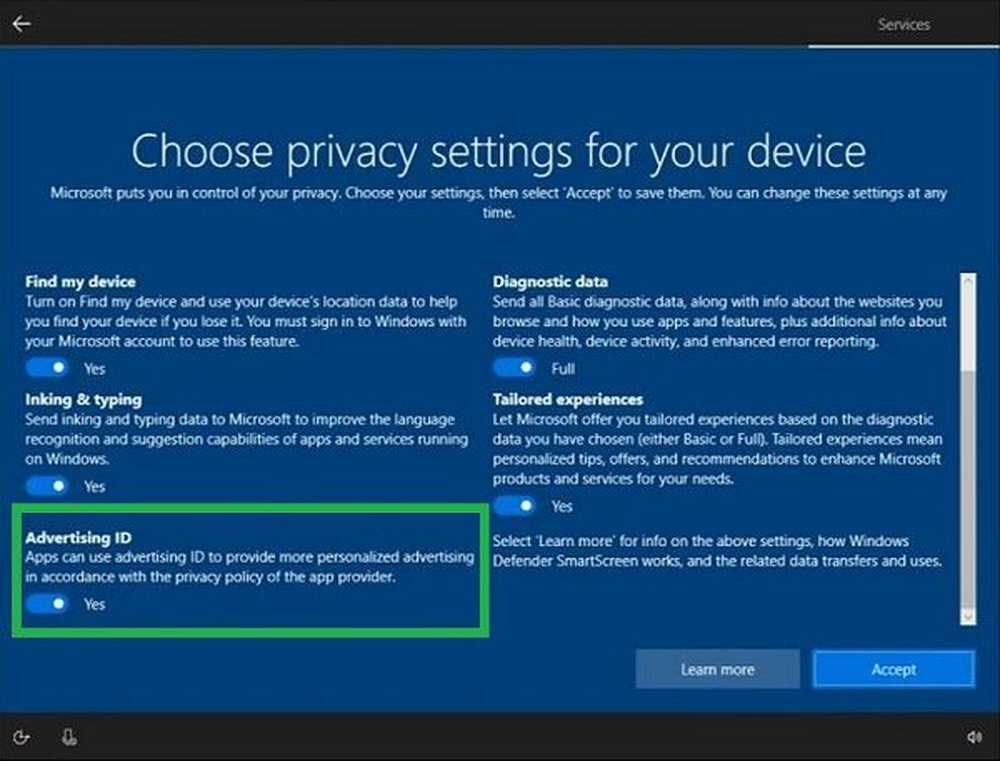
Faceți clic pe butonul etichetat ca Accept.
Acum, copia sistemului Windows 10 instalat va avea în mod implicit ID-ul publicitar dezactivat.
2] Utilizarea Editorului de politici de grup
Introduceți gpedit.msc în caseta Pornire căutare AApăsați Enter. După ce se deschide Editorul politicilor de grup, navigați la următoarea setare-
Configurarea computerului> Șabloane administrative> Sistem> Profiluri utilizator
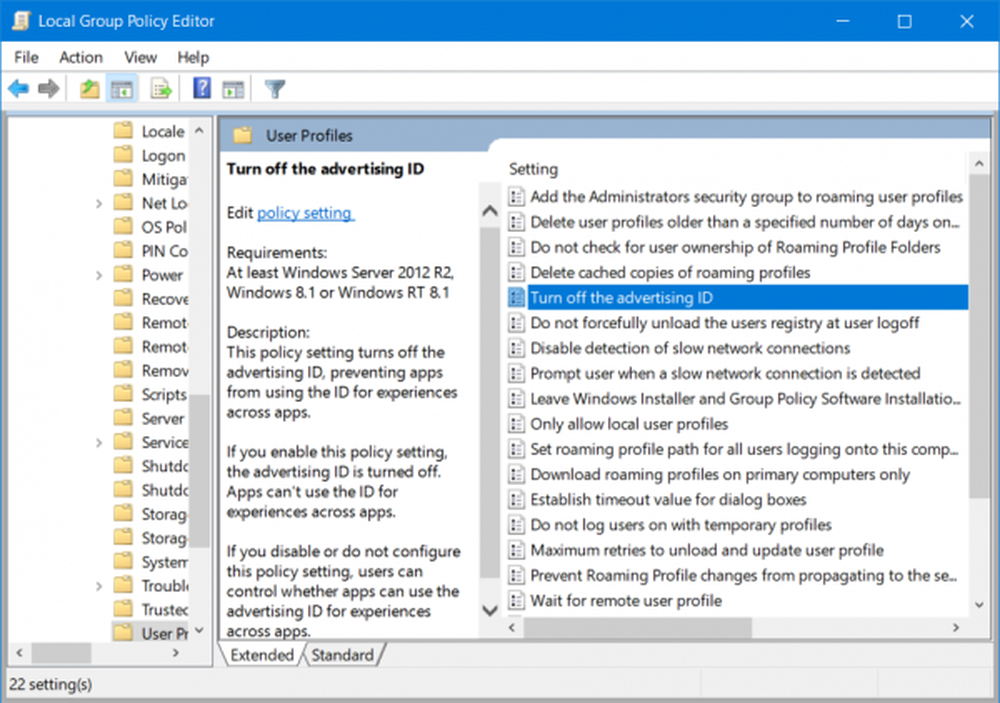
În panoul din partea dreaptă și faceți dublu clic pe Dezactivați ID-ul de publicitate și setați butonul radio la Activat pentru asta.
Această setare de politică dezactivează ID-ul de publicitate, împiedicând aplicațiile să utilizeze codul ID pentru experiențele din cadrul aplicațiilor. Dacă activați această setare de politică, ID-ul de publicitate este dezactivat. Aplicațiile nu pot utiliza ID-ul pentru experiențele din întreaga aplicație. Dacă dezactivați sau nu configurați această setare de politică, utilizatorii pot controla dacă aplicațiile pot utiliza codul publicitar pentru experiențele din cadrul aplicațiilor.
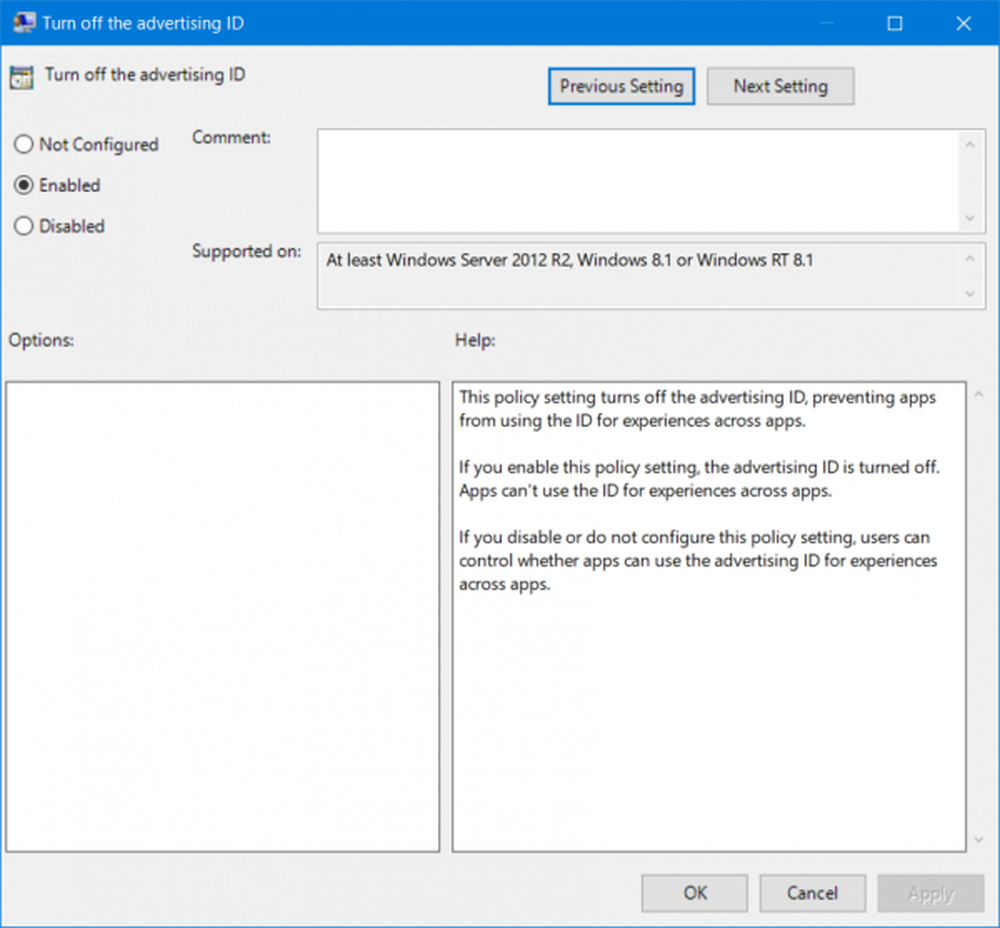
Setarea butonului radio ca Activat sau Neconfigurat va dezactiva colectarea datelor cu ajutorul ID-ului publicitar.
Ieșiți din Editorul politicilor de grup și apoi reporniți computerul pentru ca modificările să aibă efect.
Cum a făcut asta pentru tine?