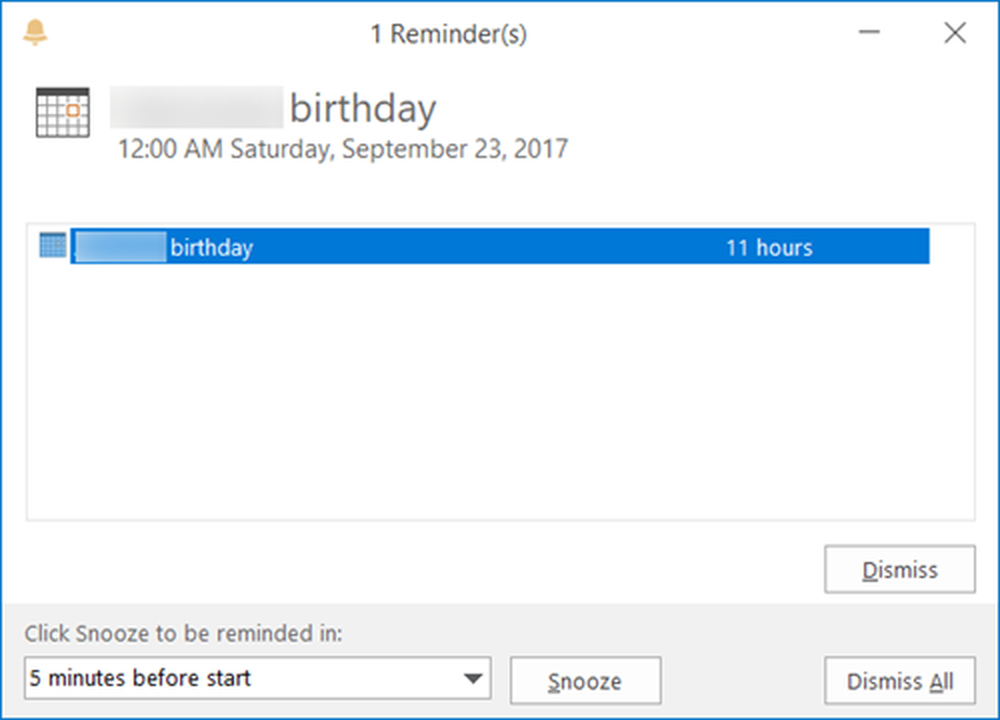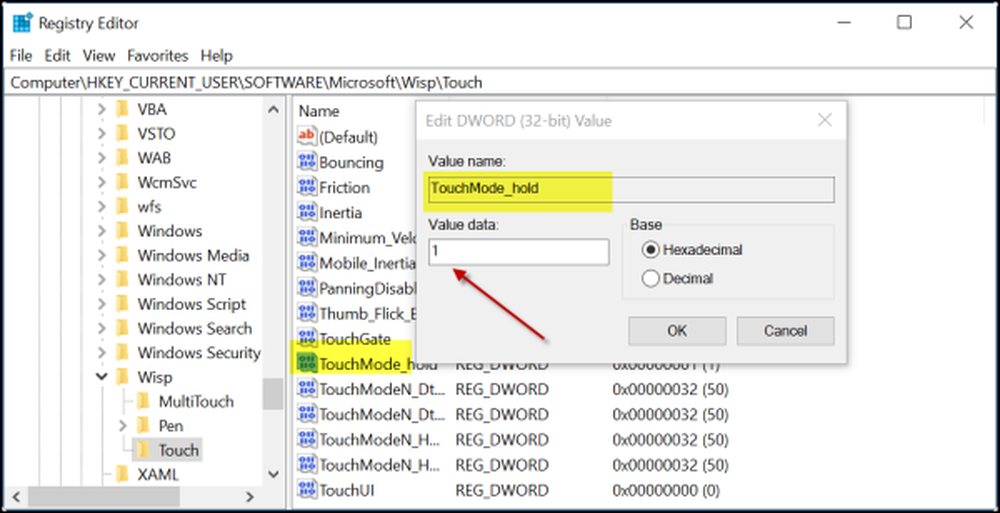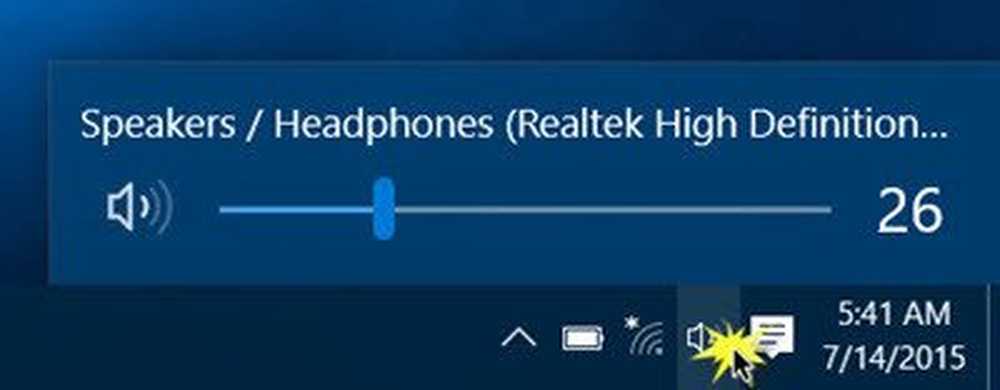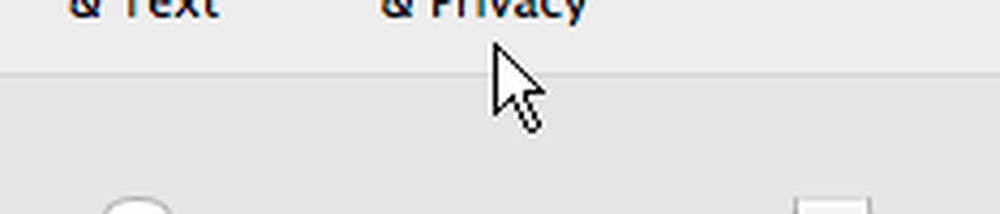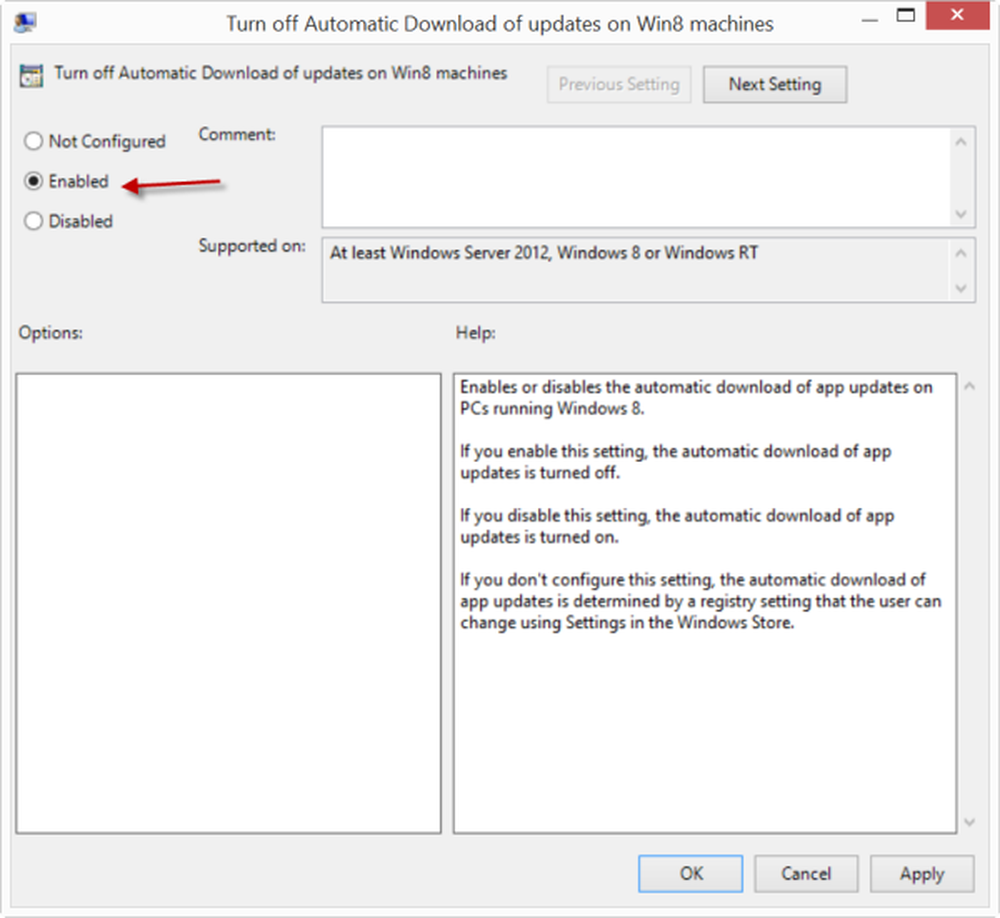Dezactivați sau dezactivați verificarea ortografiei și auto-corect în Windows 10
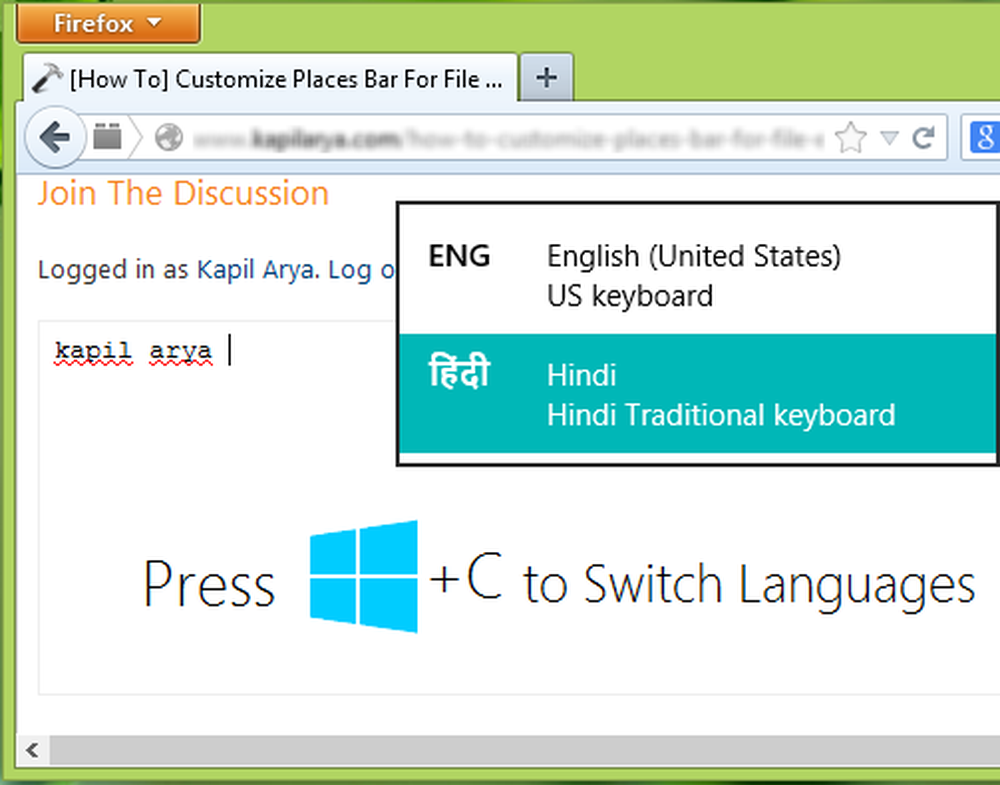
În versiunile Windows 10/8 și ulterioare, există un checker de ortografie integrat care este încorporat în sistemul dvs. Verificatorul de ortografie și funcțiile de auto-corectare ar trebui să funcționeze pe diferite secțiuni din ferestre uniform. În multe scenarii, este posibil ca funcția de auto-corectare să fie productivă, dar dacă credeți că nu funcționează în funcție de așteptările dvs., vă recomandăm să dezactivați această caracteristică. Puteți dezactiva manual opțiunea de auto-corectare în felul următor:
Dezactivați manual verificarea ortografică și auto-corectă
Pentru a dezactiva funcția de auto-corectare în Windows 8, apăsați tasta Windows + C. Faceți clic pe Setări, aceasta vă va duce Setări PC. În panoul din stânga, navigați la PC și la dispozitive -> Tastarea. În panoul din dreapta al acestui ecran, întoarceți-vă de pe sau mutați glisorul spre stânga pentru opțiuni Autocorrect cuvinte greșit și Evidențiați cuvintele greșite. Acest lucru ar trebui să dezactiveze instantaneu caracteristica de auto-corectare.

În Windows 10, veți găsi această setare la Settings> Devices> Typing.

Puteți încerca, de asemenea, ceva diferit pentru a scăpa de caracteristica auto-corectă. În această schemă, trebuie să adăugați limba dvs. regională. Doar navigați la Setări -> Timp și limbă -> Regiune si limba, în panoul din dreapta, faceți clic pe Adăugați o limbă.

Până acum, am adăugat hindi ca limbă secundară. Acum, când scrieți ceva, dacă funcția de auto-corectare nu funcționează în funcție de dvs., apăsați Windows Key + C pentru a trece la o limbă secundară. Ca și după comutare, ai avea mai puține cuvinte greșite. În acest fel, puteți comuta instantaneu între limbi, doar prin apăsarea a două combinații de taste.
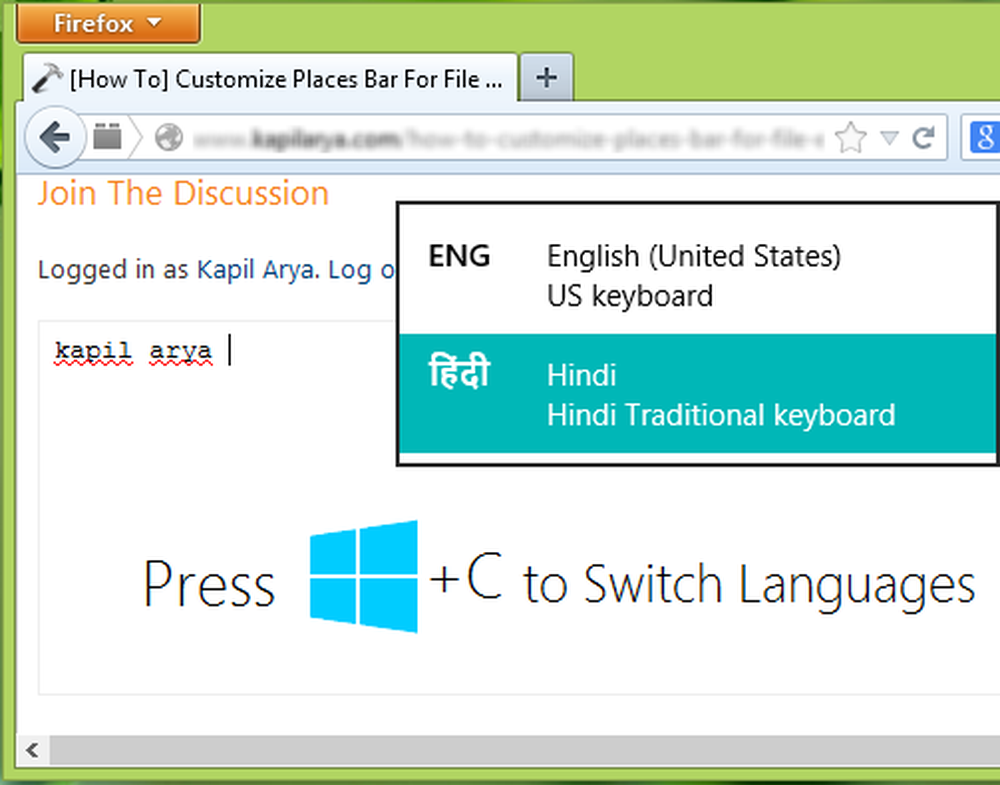
Cu toate acestea, dacă doriți să dezactivați complet funcția de verificare a ortografiei și auto-corectare, încercați acești pași:
Dezactivați complet verificarea ortografiei și auto-corect în Windows 10 / 8.1
1. presa Windows Key + R și tastați următorul text și apăsați introduce:
C: \ Windows \ System32

2. În System32 folderul astfel deschis, tastați MsSpell în caseta de căutare și apăsați introduce. Acest lucru va duce la patru fișiere după cum se arată mai jos. Consultați acest subiect pentru a adăuga preluarea proprietății pentru a face clic dreapta pe meniul contextual pentru a prelua dreptul de proprietate asupra acestor fișiere. După adăugarea funcției Luați proprietatea efect, faceți clic dreapta pe aceste patru fișiere în mod individual și luați proprietatea.

3. După ce ați luat proprietatea, redenumiți aceste fișiere la ceva ce vă puteți aminti. De exemplu, redenumiți MsSpellCheckingHost la MsSpellCheckingHost_old. După redenumirea celor patru fișiere, reporniți aparatul, ați dezactivat cu succes funcția de verificare a ortografiei și auto-corectare.
În viitor, dacă doriți din nou să restaurați sau să reactivați funcția de auto-corectare, redenumiți aceste fișiere la numele lor original și activați ambele opțiuni din Setări Windows.