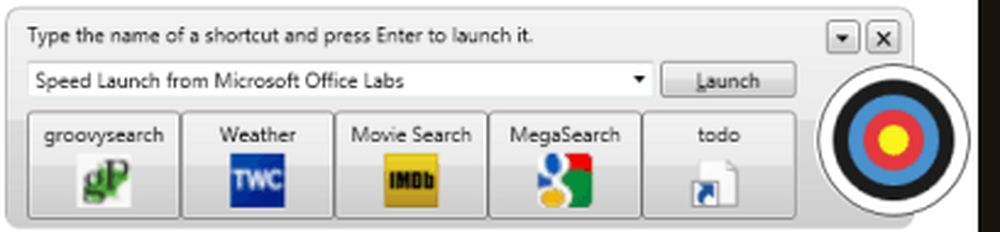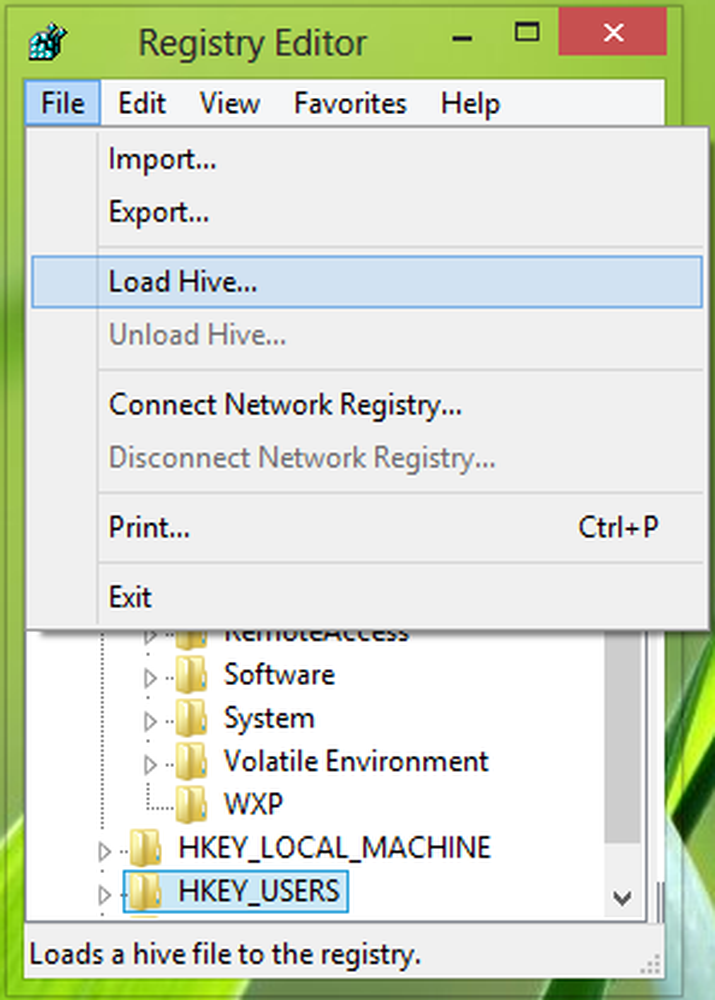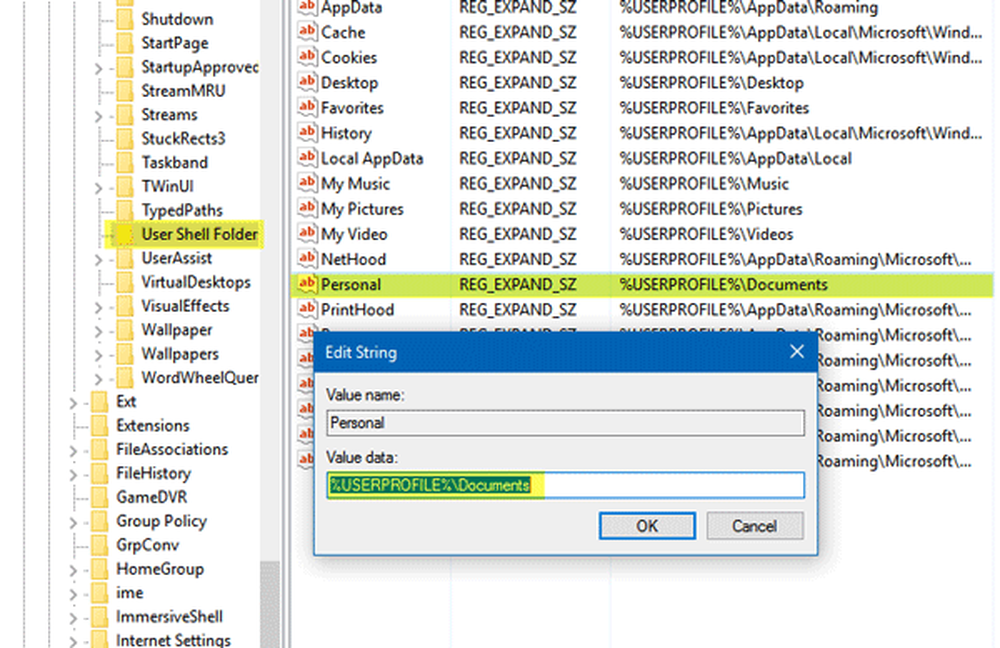Procesul nu poate fi terminat, Operația nu a putut fi terminată
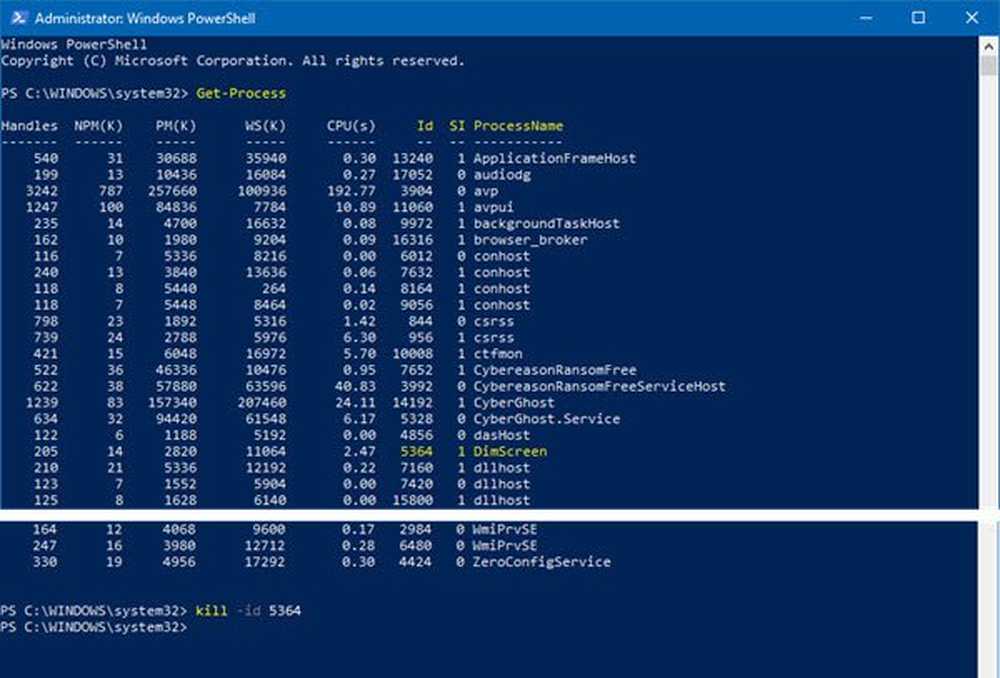
Uneori, este posibil să constatați că nu reușiți să omorâți un anumit proces utilizând Managerul de activități Windows și atunci când încercați să faceți acest lucru, primiți un mesaj - Procesul nu poate fi terminat, operația nu a putut fi terminată, accesul este refuzat. Dacă primiți un astfel de mesaj, iată câteva opțiuni pe care doriți să le încercați.

Nu se poate termina procesul în Windows
Înainte de a continua, reporniți computerul și vedeți dacă acum puteți ucide procesul. Dacă nu puteți, încercați următoarele sugestii.
1] Utilizând Taskkill
Din meniul WinX, deschideți Command Prompt (Admin).
În fereastra CMD, executați următoarea comandă:
taskkill / IM "processname" / T / F
- processname: Acesta este numele procesului pe care îl puteți găsi din fila Detalii din Managerul de activități
- / IM: Specifică numele imaginii procesului care urmează, care urmează să fie terminat
- / T: ucide procesul principal, precum și copilul
- / F: Încetează cu forța procesul
2] Utilizarea WMIC
Din meniul WinX, deschideți Command Prompt (Admin).
În fereastra CMD, executați următoarea comandă:
wmic proces unde name = "processname.exe" șterge
Aici înlocuiți processname.exe cu numele procesului pe care îl puteți găsi din fila Detalii din Managerul de activități
3] Utilizând PowerShellDeschideți un prompt PowerShell ridicat și executați următoarea comandă:
ucideți - pid
Aici pid este ID-ul procesului de proces care urmează să fie terminat.
Pentru a obține acest număr, puteți deschide Detalii din Managerul de activități și vedeți numărul împotriva procesului pe care doriți să-l omorâți.

De asemenea, puteți rula următoarea comandă în promptul PowerShell pe care l-ați deschis pentru a obține numărul ID al procesului.
Get-proces

De exemplu, 5364 este PID pentru DimScreen.exe care este procesul pe care l-am ales sa termine.
Deci, pentru a ucide acest proces, folosesc:
ucide-id 5364
Sper că acest lucru vă ajută!
Citiți în continuare: Cum să omori un proces care nu răspunde în Windows.