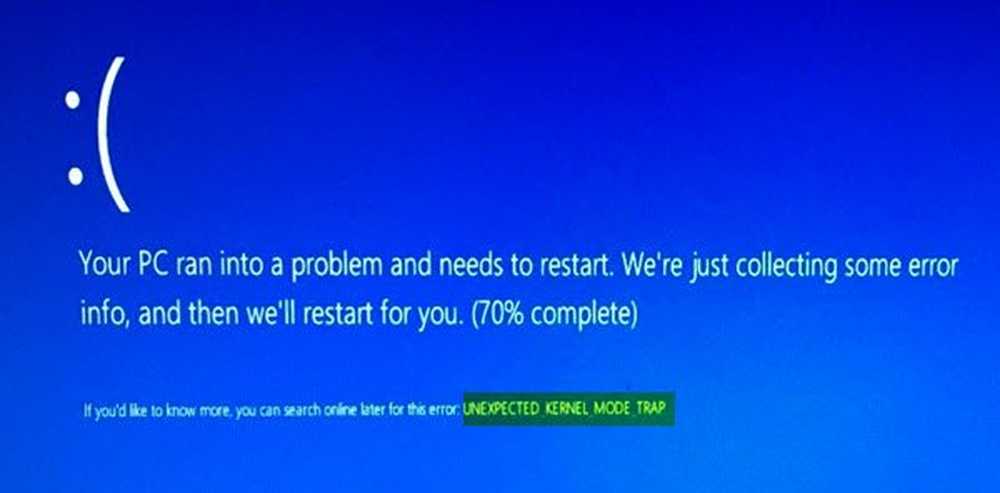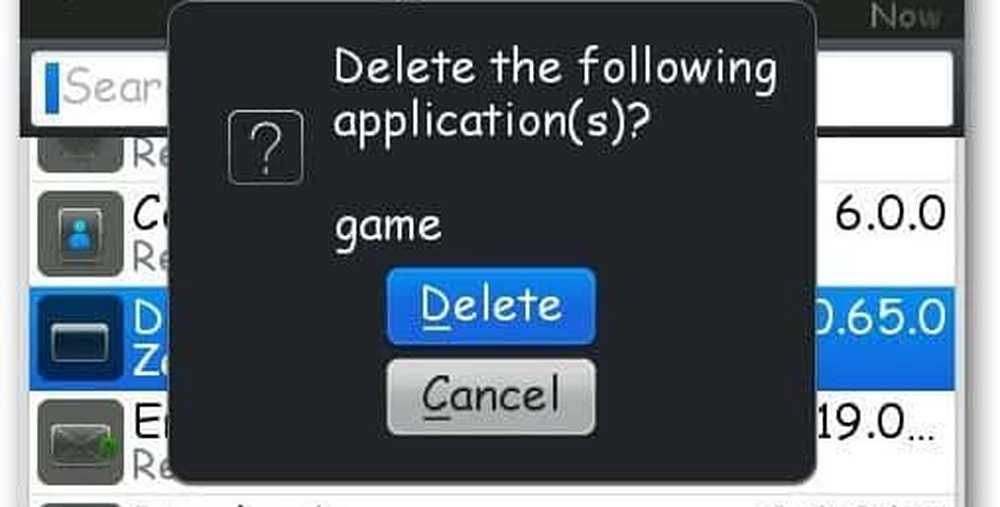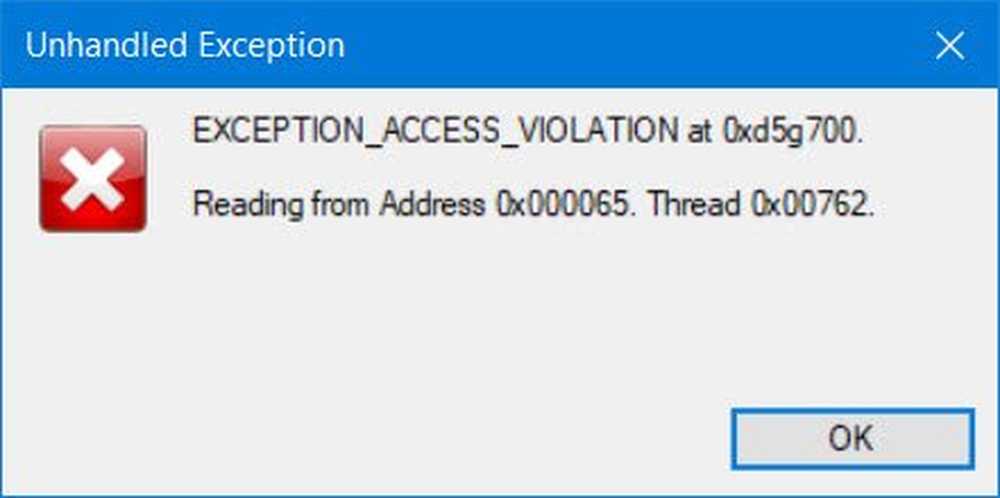Dezinstalați, dezactivați, derulați înapoi, actualizați driverele de dispozitiv în Windows 10/8/7
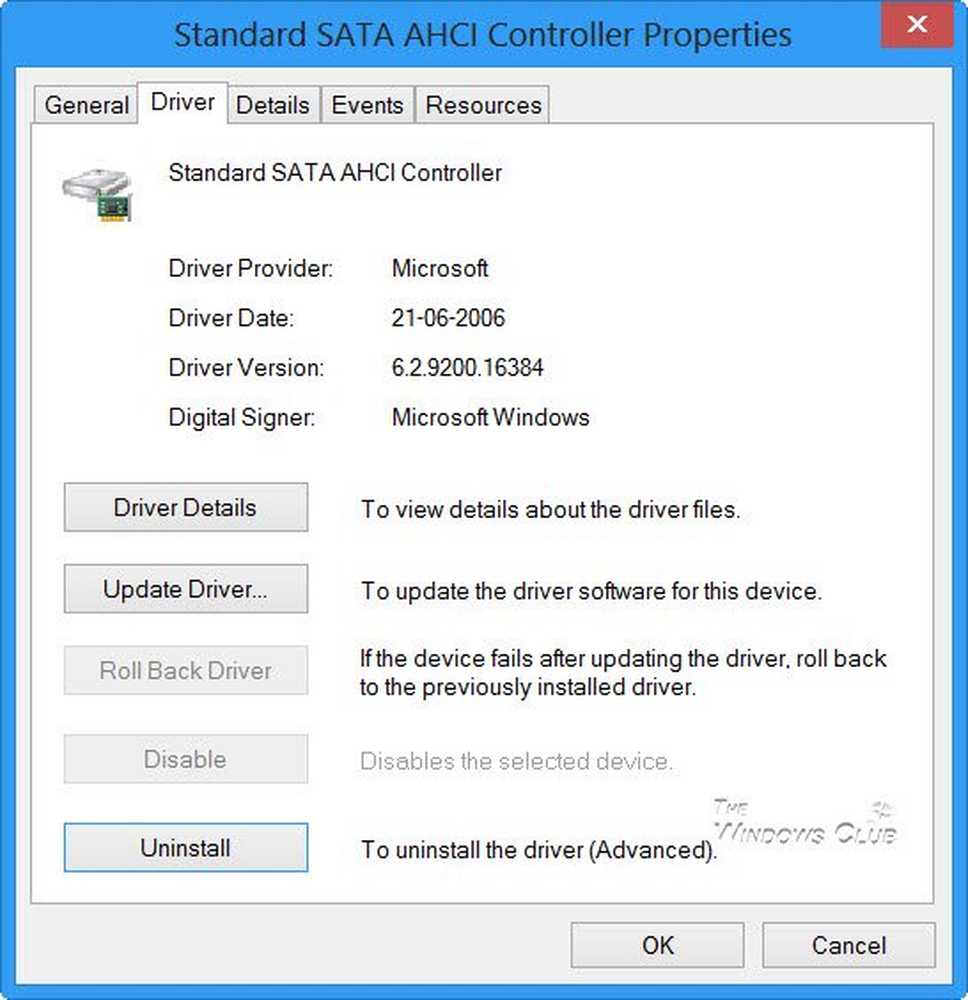
Manager de dispozitiv în Windows vă permite să vizualizați hardware-ul instalat pe computer împreună cu proprietățile acestuia. Acesta vă permite să modificați setările hardware, să identificați driverele de dispozitiv pentru fiecare dispozitiv, să vizualizați și să modificați setările și proprietățile și să instalați, să dezinstalați, să actualizați, să răsturnați, să activați, să dezactivați driverele.
În timp ce puteți utiliza un software gratuit Driver Updater, acest articol vă va spune cum să Backup, Uninstall, Disable, Roll Back, Actualizați driverele de dispozitiv folosind Manager de dispozitiv în Windows 10/8/7.
Manager dispozitive în Windows
Pe ecranul Windows 10/8, apăsați Win + W, tastați Device Manager (Manager dispozitive), pentru ao căuta în Setări. Faceți clic pe Manager dispozitive pentru al deschide. În Windows 7, tastați Device Manager în căutarea de start și apăsați pe Enter pentru al deschide.
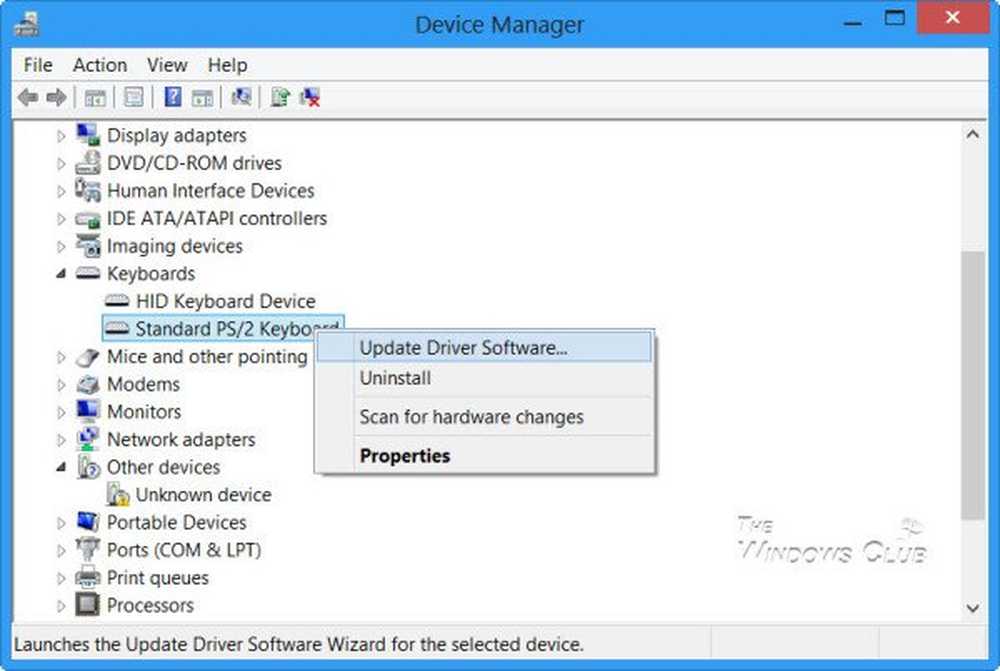
Localizați driverul și faceți clic dreapta pe el. Veți vedea opțiuni pentru:
- Actualizați driverul de software
- Dezinstalați driverul de software.
- Instalați Drivere
Dezinstalați driverele
Dacă doriți să dezinstalați driverul, faceți clic pe Dezinstalare.
Display Driver Uninstaller vă va ajuta să dezinstalați complet driverele AMD, INTEL, NVIDIA.
Citit: În cazul în care pentru a descărca drivere pentru Windows 10.
Actualizați driverele
Dacă doriți să verificați actualizările și să actualizați driverul, faceți clic pe Update Driver Software. Expertul vă va deschide și vă va oferi două opțiuni:
- Pentru a căuta online în mod automat
- Pentru a parcurge software-ul driverului de pe computer
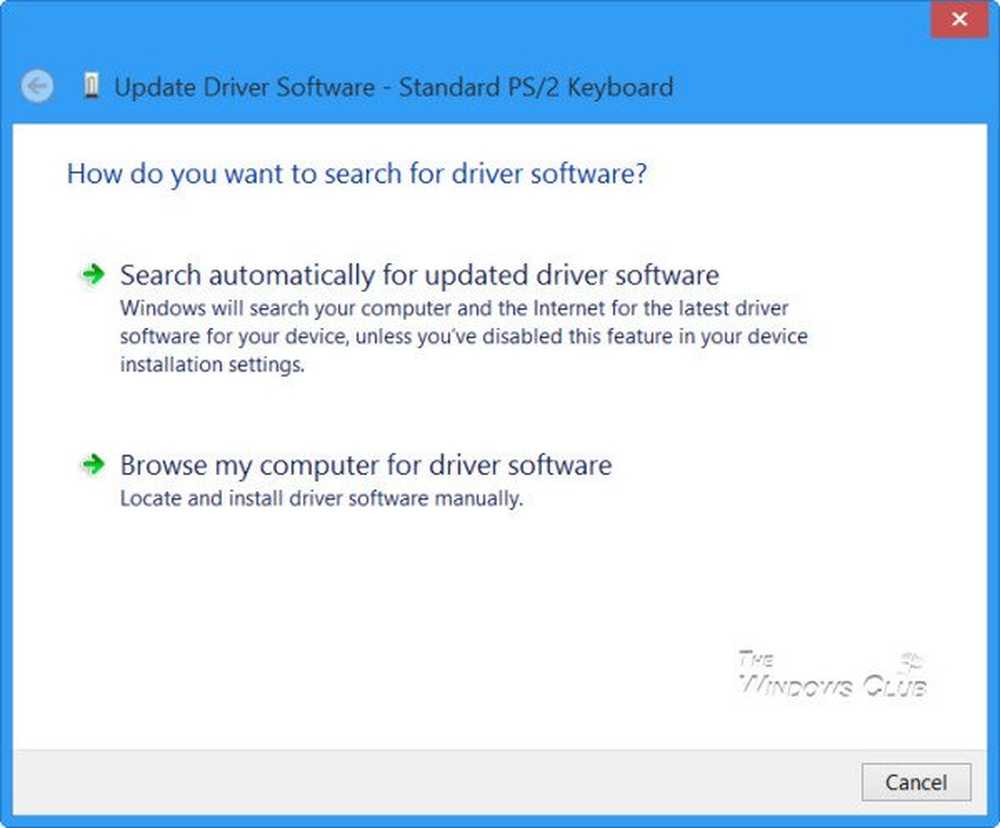
Selectați și faceți clic pe opțiunea dorită, pentru a continua. Această postare vă va arăta în detaliu cum să actualizați driverele grafice.
BACSIS: Citiți-ne DriverFix Review. Acest software de actualizare a driverului poate identifica în mod automat driverele de dispozitiv corupte sau învechite și le oferă să le actualizeze cu cele mai recente versiuni.
Rulați înapoi, Dezactivați, Activați Drivere
Meniul contextual cu clic dreapta vă va permite să deschideți proprietățile Driverului. Faceți clic pe Proprietăți pentru a deschide caseta Proprietăți. Selectați fila Driver (Driver).
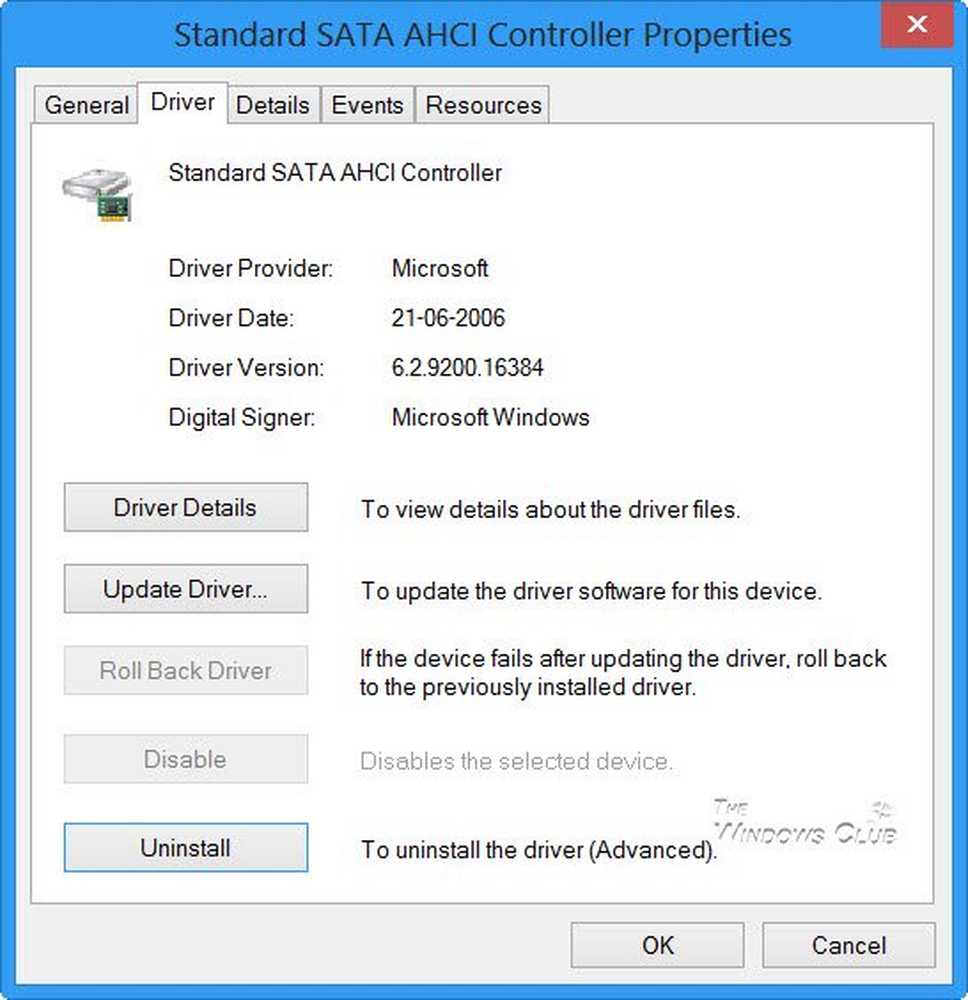
Aici veți vedea mai multe opțiuni:
- Actualizați driverele: Aceasta va porni Expertul de actualizare hardware.
- Rulați driverul înapoi: Aceasta va dezinstala driverul actualizat cel mai recent și vă va relua configurația, la versiunea anterioară. Este posibil să trebuiască să redirecționați un driver dacă descoperiți că dispozitivul nu reușește după actualizarea driverului.
- Dezactivați (sau activați) driverul: Aceasta va dezactiva driverul, până când îl activați din nou.
- Dezinstalați driverul: Aceasta va dezinstala complet fișierele driverului și setările de registry pentru hardware-ul selectat.
Această postare arată cum puteți cum să faceți backup și să restabiliți driverele în Windows 10. De asemenea, puteți să exportați și să copiați din nou driverele de dispozitiv utilizând PowerShell.
Dacă doriți mai multe informații despre acest subiect, puteți găsi aici:- Descărcați, actualizați, instalați cele mai noi drivere Intel cu Utilitarul de actualizare a driverului Intel
- Actualizați driverele AMD cu driverul AMD AutoDetect
- Detectați programe, caracteristici, drivere care încetinesc o pornire rapidă, oprire sau hibernare
- Opriți Windows să nu instaleze Drivere automat
- Identificați & depanați dispozitive necunoscute în Windows
- Permite Windows să descarce automat driverele și icoanele pentru dispozitivele dvs. automat
- Sfaturi pentru a rezolva problemele comune ale driverului în Windows
- Depanarea problemelor de driver în Windows cu Manager de verificare a driverului
- Utilizați driverul dublu pentru a crea copii de rezervă și a restaura driverele în Windows