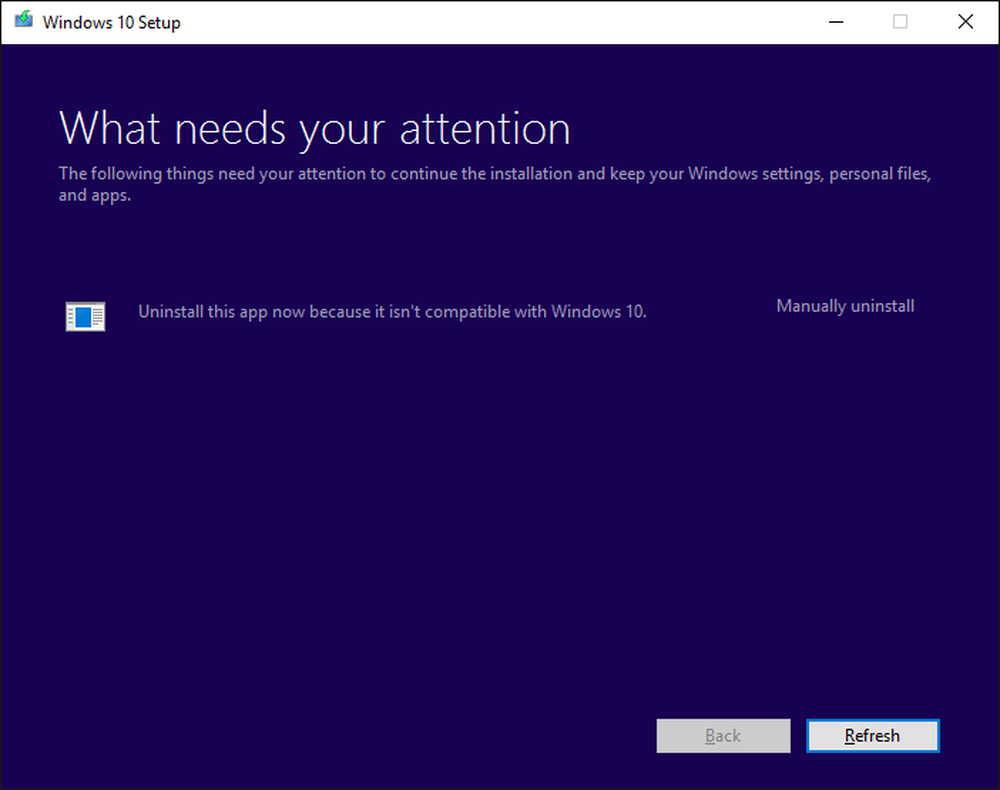Dezinstalați aplicațiile universale din contul dvs. de utilizator în Windows 10 utilizând PowerShell
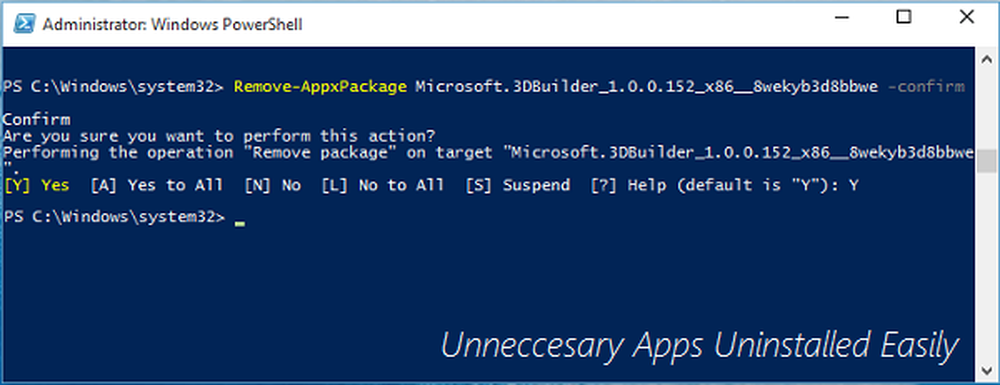
Anterior am văzut cum să dezinstalați complet aplicațiile Pre-Instalat Windows Store din Windows 8 sau o versiune ulterioară. Procedura menționată în acest articol este încă valabilă Aplicații universale disponibil in Windows 10 de asemenea.
Dar astăzi, ne-am întors cu un alt articol folosind aceeași abordare care vă va arăta cum să dezinstalați aplicațiile universale de la contul de utilizator înregistrat în prezent. Ca și articolul partajat anterior, această metodă are și avantajul Windows PowerShell cmdleturi.
Deci, dacă doriți să dezactivați sau să dezinstalați anumite aplicații din contul dvs. de utilizator în Windows 10, acest articol vă va ajuta cu siguranță să vă atingeți scopul. Tot ce trebuie să aveți, este privilegiile administrative pentru contul de utilizator pentru care eliminați aplicațiile.
Dezinstalați aplicațiile universale pentru un singur cont de utilizator în Windows 10
1. Deschide administrative Windows PowerShell.
2. Mai întâi de toate trebuie să știm despre toate Aplicații universale instalat în contul de utilizator și descrierea tehnică a acestora, care ne va furniza detaliile pachetului de aplicații. Pentru a obține toate aceste informații solicitate, tastați următoarele comenzi și apăsați introduce cheie:
Get-AppxPackage

3. Acum, din lista de aplicații așa apărută în fereastra de mai sus, căutați intrarea respectivei aplicații pe care doriți să o dezactivați / eliminați. Rețineți numele său complet menționat PackageFullName. De exemplu, vom elimina Aplicația Microsoft 3D Builder, asa ca PackageFullName împotriva ei este Microsoft.3DBuilder_1.0.0.152_x86__8wekyb3d8bbwe (rețineți că există subliniere dublă înainte de 8weyb3d8bbwe) .
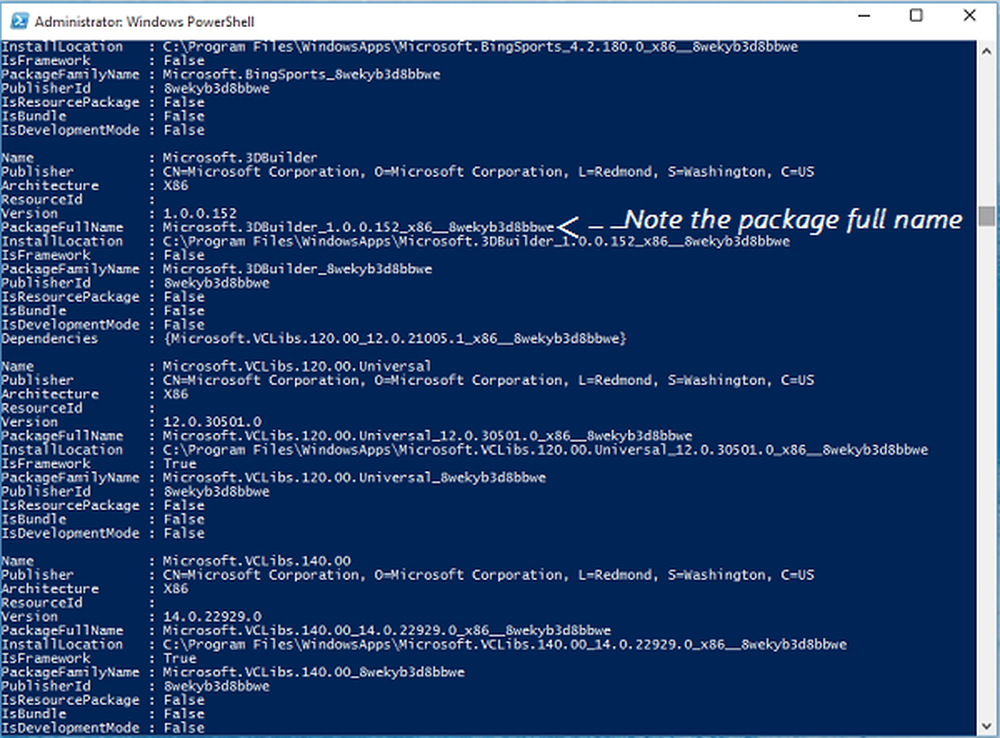
4. Apoi, vom elimina aplicația, deoarece suntem confirmați cu detaliile tehnice. Deci, tastați următoarea comandă și apăsați introduce cheie:
Remove-AppxPackage -confirmare
Substitui cu PackageFullName pentru aplicația pe care o eliminați. De exemplu, în cazul nostru, am scris Eliminați-AppxPackage Microsoft.3DBuilder_1.0.0.152_x86__8wekyb3d8bbwe -a confirma.
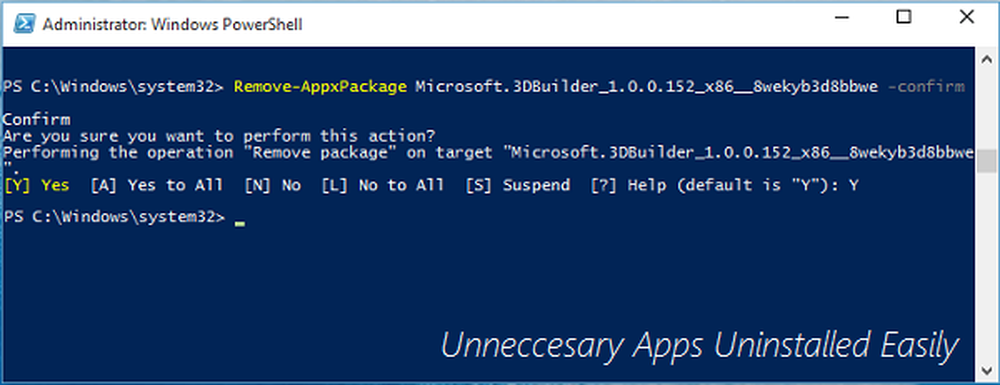
Apoi furnizați confirmarea prin tastare Y. Veți vedea că această comandă se execută cu succes în câteva momente și în acest fel pachetul de aplicații este eliminat.
Rețineți că această metodă este valabilă numai pentru Aplicații universale descărcat de la Magazin și unele aplicații încorporate care sunt opționale pentru utilizatori. Aplicații universale astfel de Magazin aplicaţia, Parere app etc. nu pot fi instalate cu acest cmdlet și veți primi erori în timp ce le eliminați: