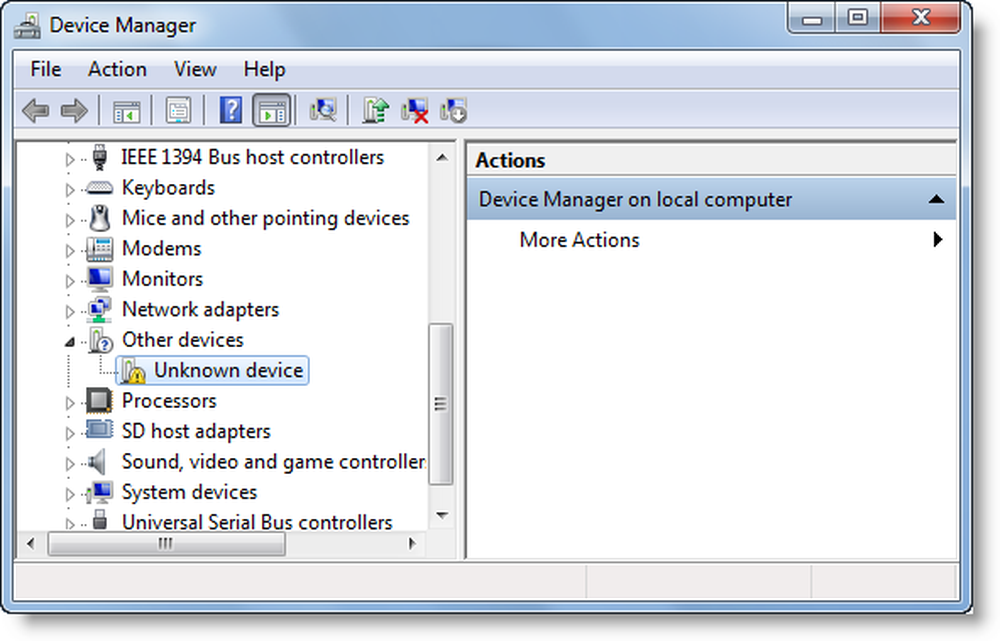Necunoscut Neinicializat - Nu se poate inițializa discul în Windows 10
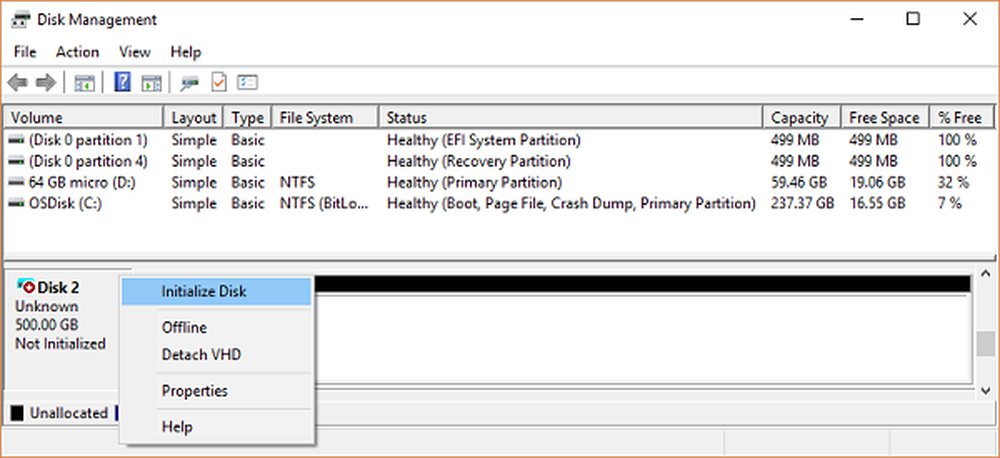
Dacă ați instalat o nouă unitate hard disk internă sau externă sau un SSD, iar starea acesteia din partea stângă a instrumentului Disk Management Tool (Instrument de administrare a discurilor) este afișată Necunoscut Neinicializat atunci aceasta înseamnă că Windows nu poate inițializa discul și de aceea nu puteți folosi hard disk-ul sau SSD-ul. Acest lucru se poate întâmpla la întâmplare, chiar și cu unitățile existente, iar dacă vă confruntați cu această eroare, iată ce puteți face în legătură cu aceasta.
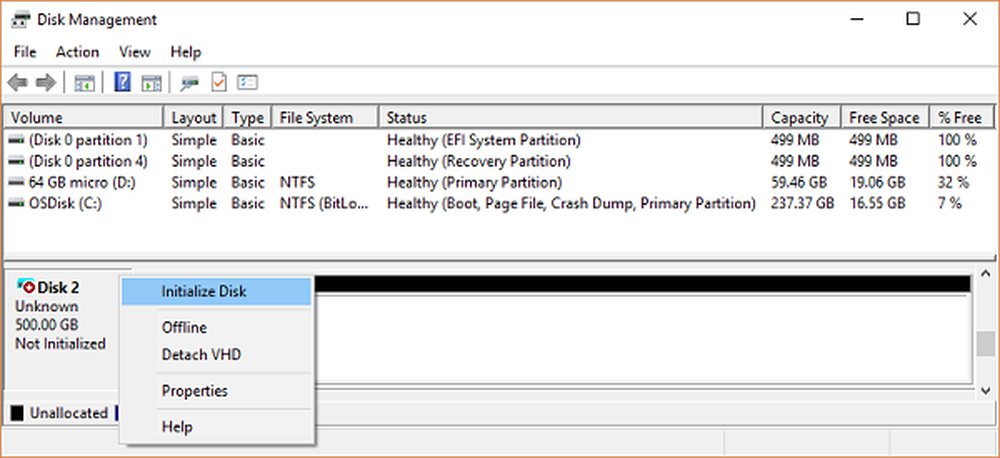
Necunoscut Neinicializat - Nu se poate inițializa discul
De multe ori partiția sau unitatea dvs. nu apare în File Explorer. Pentru a verifica dacă este fizic acolo, deschideți Disk Management. Verificați dacă îl vedeți Nu a fost inițializată. Dacă da, atunci pur și simplu înseamnă că discul nu are o semnătură valabilă, adică nu este înregistrat corespunzător în sistem. Un disc este înregistrat când îl formați cel puțin o dată. Dacă discul a fost disponibil înainte, probabil că este corupt.
Pentru a remedia această eroare necunoscută inițializată urmați aceste sugestii:
- Inițializați manual discul
- Adu-l online & Adăugați unitate de scrisori
- Verificați Device Manager pentru probleme
- Verificați cablul fizic.
1] Inițializați discul manual
Pentru a inițializa unitatea manual, utilizând meniul WinX, deschideți Disk Management. Aici puteți găsi discul neinalizat. Faceți clic dreapta pe disc și selectați Inițializați discul opțiune.
În pasul următor, trebuie să selectați stilul partiției. Se recomandă utilizarea MBR în locul tabelului de partiții GPT sau GUID. După ce faceți clic pe butonul OK, discul trebuie inițializat și rulat fără erori.Aceasta este soluția cea mai comună și mai activă pentru această problemă.
2] Adu-l online și adăugați unitate de scrisori
- Dacă în Disk Management, pare să fie Offline, faceți clic dreapta și selectați Online.
- Dacă discul este deja online, dar nu are o literă de unitate (de ex., C, D, E etc.), faceți clic dreapta și selectați litera de unitate de schimbare și calea. Alegeți o literă care nu este deja alocată.
- În sfârșit, puteți alege să îl formatați fie în NTFS, fie în FAT32. Dacă utilizați 64 de biți, asigurați-vă că utilizați NTFS. Aceasta va elimina toate datele de pe disc.
3] Verificați Device Manager pentru probleme
Este posibil ca din cauza problemelor de driver, unitatea hard disk nu funcționează corect. Este întotdeauna o idee bună să verificați Managerul de discuri pentru a vedea că listarea unității are un semn de exclamare galben lângă ea. Dacă așa stau lucrurile:
- Faceți clic dreapta pe lista hard disk și selectați drive-ul de dezinstalare.
- Apoi, faceți clic pe Acțiune și executați Scanare pentru modificările hardware.
4] Verificați cablul fizic
Dacă vedeți această problemă cu hard disk intern sau SSD, trebuie să verificați dacă firele sunt bine conectate și funcționează sau nu. Ar trebui să existe două cabluri:
- Una este cablul de alimentare care ar trebui să fie conectat la SMPS
- Alta ar trebui sa fie conectata la placa de baza
Dacă vreunul dintre aceste cabluri lipsește sau nu funcționează corect, vă veți confrunta cu această problemă. Încercați să le schimbați și să vedeți dacă acest lucru vă ajută.
Înrudite citiți: Depanarea mesajelor de eroare comune de gestionare a discurilor.