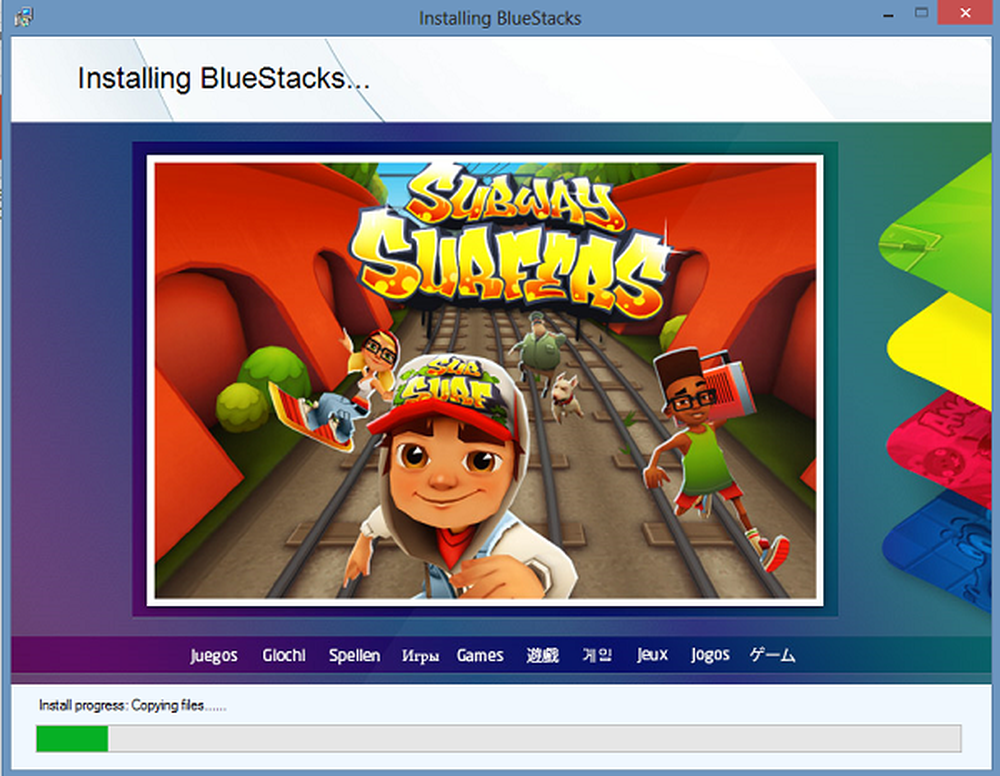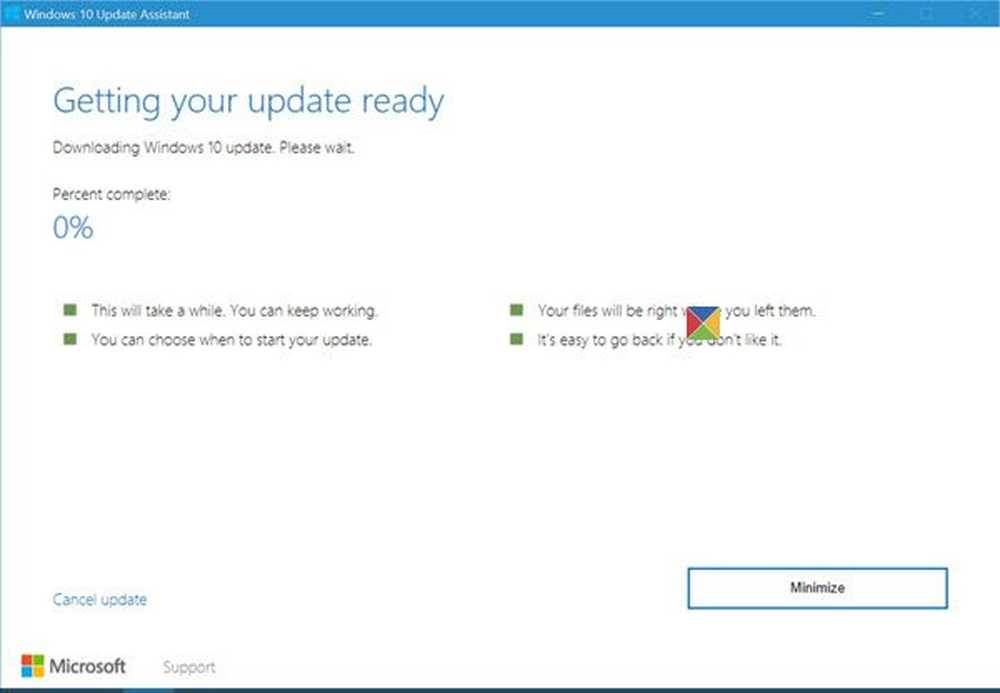Utilizați Windows 10 Media Creation Tool pentru a crea medii de instalare sau upgrade PC
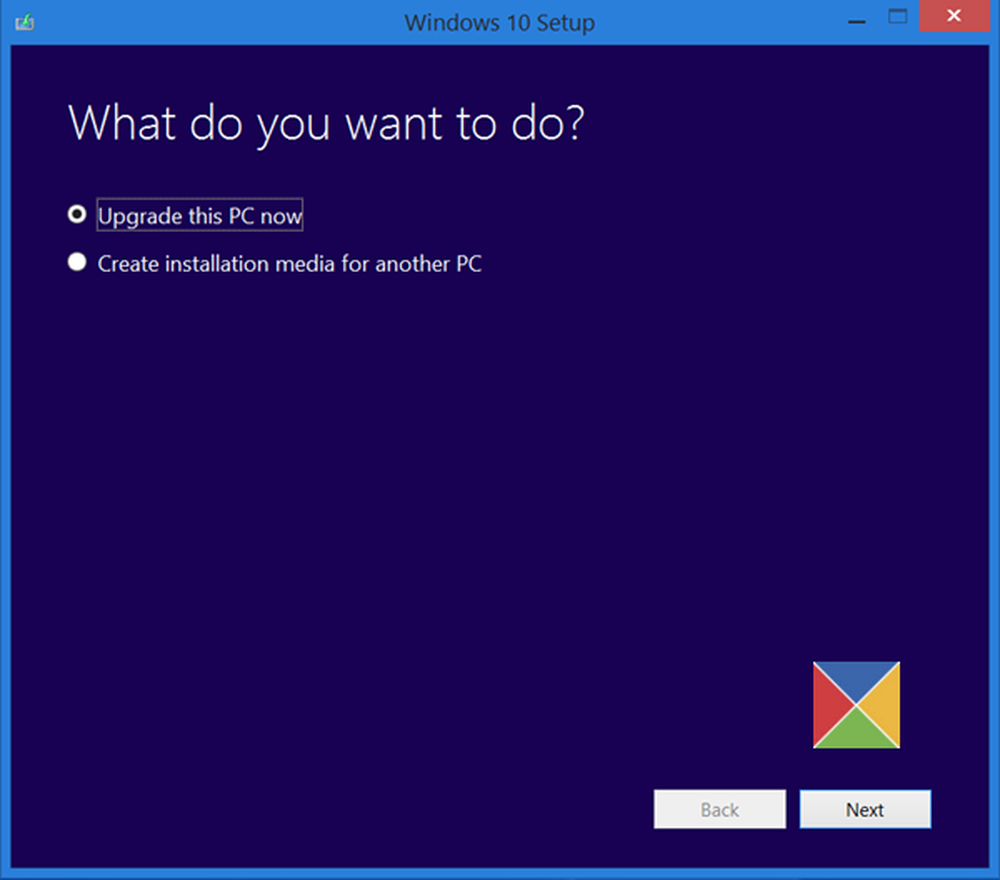
Împreună cu realizarea descărcării fișierului ISO 10 Windows, Microsoft a pus la dispoziție, de asemenea Windows 10 Instrumentul Media de instalare. Acest instrument de creare a materialelor vă ajută să descărcați Windows 10 și oferă cea mai bună experiență de descărcare pentru clienții care execută Windows 7, Windows 8.1 și Windows 10.
Windows 10 Instrumentul Media de instalare
Pentru a descărca Instrumentul Media de instalare Windows 10, vizitați Microsoft.com și defilați până când vedeți două violete Descarcă Tool Now butoane.
Instrumentul Windows Media Creation vă va permite să descărcați Windows 10 ISO direct de la Microsoft, fără a avea o cheie de produs. Aveți posibilitatea să-l utilizați pentru a curăța instalarea sau upgrade-ul la Windows 10. Acesta poate fi folosit pentru a descărca următoarele ediții de Windows 10 - Windows 10 Home, Windows 10 Home N, Windows 10 Home Single Language, Windows 10 Pro și Windows Pro N.
Instrumentul include formate de fișiere optimizate pentru viteza de descărcare, opțiuni de creare media pentru USB și DVD și permite conversia opțională în format de fișier ISO. Există două versiuni disponibile ale instrumentului - o versiune pe 32 de biți și o versiune pe 64 de biți. Descărcați versiunea corespunzătoare a instrumentului și rulați-o.
Când executați instrumentul, acesta creează două directoare pe partiția dvs. de sistem - $ WINDOWS. ~ BT și $ Windows. ~ WS. Aceste foldere conțin fișierele de instalare și instalare descărcate și o opțiune de reluare a procesului de creare în cazul în care nu reușește.
Când faceți clic pe acesta pentru a rula instrumentul, veți vedea următorul ecran care vă întreabă dacă doriți Actualizați acest PC acum sau Creați medii de instalare pentru un alt PC.

Dacă faceți clic pe Creați medii de instalare pentru un alt PC, veți vedea un ecran care vă cere să alegeți suportul de utilizat. Puteți utiliza o unitate flash USB care are cel puțin 3 GB sau puteți crea un fișier ISO pe care îl puteți arde mai târziu pe un DVD, dacă doriți. Am ales să creez un Fișier ISO.

În orice caz, odată ce faceți clic pe Următorul, va începe descărcarea Windows 10.


Odată ce fișierul ISO este gata, veți vedea două opțiuni. Una este să deschideți locația unde fișierul ISO a fost salvat, iar celălalt să deschidă un software DVD Burner pentru a inscripționa discul ISO pe disc.

Am ales să deschid folderul ISO și să rulez fișierul de instalare în el pentru a efectua o actualizare la fața locului a Windows 8.1 la Windows 10.
Procesul de actualizare sa desfășurat fără probleme, cu excepția unui singur lucru ...
Sa întâmplat ceva când instalați Windows 10
Am primit a Ceva sa întâmplat ecranul de eroare. Am închis ecranul și am reluat configurarea. A funcționat și am reușit să îmbunătățesc fără probleme Windows 8.1 la Windows 10.

Dacă pe de altă parte, selectați Actualizați acest PC în primul ecran, după cum sa menționat mai sus, și faceți clic pe Următorul, veți vedea următorul ecran.

Selectați limba, arhitectura și ediția și faceți clic pe Următorul. Procesul de actualizare va începe direct.
BACSIS: Vedeți această postare dacă primiți orice erori ale Instrumentului de creare media Windows 10.
Următoarea noastră postare vă va duce printr-un tutorial de ecran care arată cum puteți instalare curată sau upgrade la Windows 10, utilizând fișierul ISO 10 ISO pe care l-ați creat aici.
Această postare vă va arăta cum să instalați orice versiune de Windows de pe o unitate flash USB.