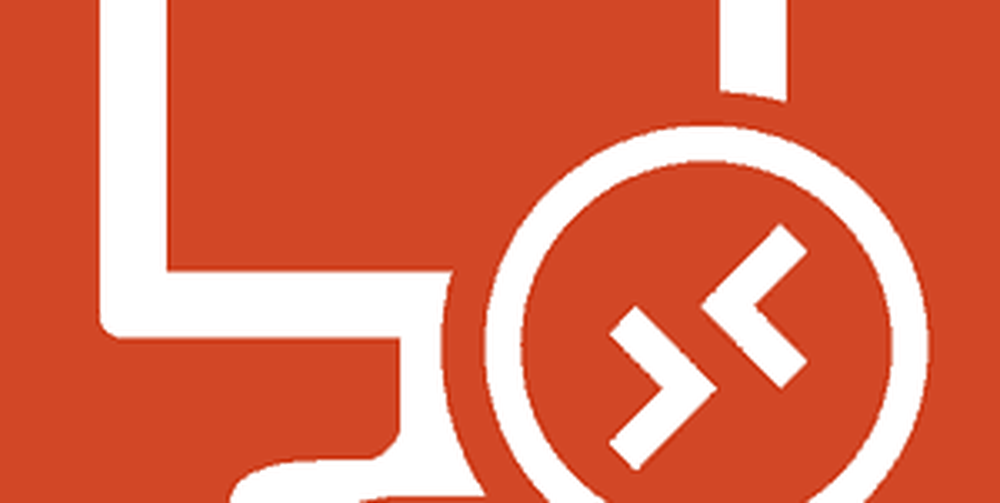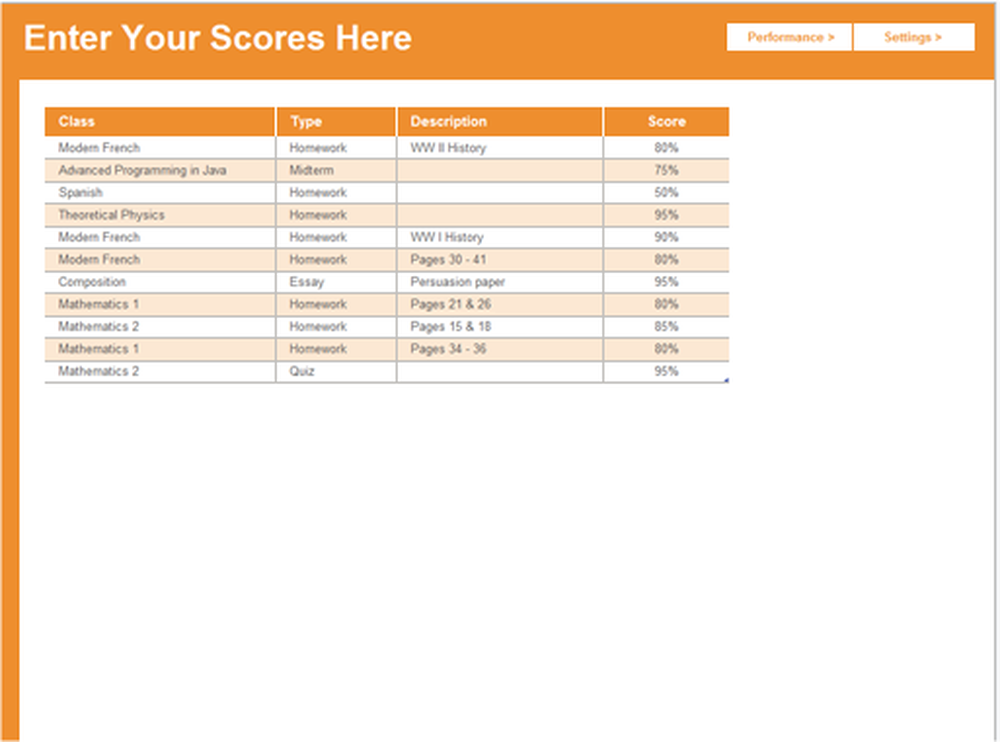User Profile Service ID-uri de evenimente 1500, 1511, 1530, 1533, 1534, 1542

Pentru tot ceea ce are loc pe un computer Windows, sistemul de operare o consideră o soluție Eveniment intern. Deci, atunci când toate procesele sau sarcinile merg în neregulă, un utilizator poate urmări punctul exact de întrerupere. În acest sens, mai întâi, să verificăm ce reprezintă unele coduri de identificare a evenimentelor de serviciu comune pentru Profilul de utilizator.
- ID eveniment 1500: Apare atunci când un utilizator nu reușește să se conecteze la computer cu un profil temporar.
- ID-ul evenimentului 1511: Acest lucru se întâmplă atunci când sistemul de operare nu poate găsi un profil de utilizator dedicat pentru utilizator și semnează utilizatorului cu un profil temporar.
- ID-ul evenimentului 1530: Apare atunci când sistemul de operare detectează că fișierul de registru pentru un anumit profil de utilizator este utilizat de altă aplicație sau proces.
- ID eveniment 1533: apare Windows 10 nu poate șterge dosarul profilului de utilizator situat la C: \ Users \ deoarece este utilizat de o altă aplicație sau proces.
- ID-ul evenimentului 1534: Se întâmplă în principal pentru Profilele utilizator conectate DOMAIN.
- ID-ul evenimentului 1542: Acest lucru se întâmplă atunci când registrul profilului de utilizator și fișierul de date sunt corupte.
Acum, vom verifica modul de urmărire și depanare a erorilor cu privire la aceste evenimente.
Depanarea ID-urilor de evenimente de serviciu ale utilizatorilor pe Windows
Pentru a depana ID-urile evenimentului Service User Profile pe un computer Windows 10, vom întreprinde patru pași principali. Acest lucru se aplică în cazul Windows 10, Windows 8.1, Windows Server 2012, Windows Server 2012 R2 și Windows Server 2016. Acestea sunt:
- Verificarea evenimentelor din Jurnalul aplicațiilor.
- Vizualizarea jurnalului operațional pentru serviciul de profil utilizator.
- Activarea și vizualizarea jurnalelor de analiză și depanare.
- Crearea și decodarea unei urme.
1] Verificarea evenimentelor din Jurnalul aplicațiilor
În acest pas, vom încărca și descărca profile de utilizatori pentru a folosi Viewerul de evenimente pentru a verifica întregul jurnal.
Pentru a face acest lucru, începeți prin deschiderea Event Viewer-ului. Puteți să o găsiți căutându-l în căsuța de căutare Cortana.
După ce se deschide Vizualizatorul de evenimente, navigați la următoarea cale din meniul de navigare din partea stângă a ferestrei-
Înregistrări Windows> Aplicație

Acum, din panoul din dreapta acţiuni, Selectați Filtrați jurnalul curent. Aceasta va deschide o nouă casetă de dialog.
În caseta etichetate ca Surse de eveniment, Selectați Serviciul de profiluri utilizator apoi faceți clic pe O.K.
Acesta va afișa numai acele evenimente care au legătură cu profilurile de utilizator.
Puteți găsi detalii precum ID-urile, data și ora evenimentului și multe altele în caseta de informații din partea de jos a ferestrei de vizualizare a evenimentelor.
2] Vizualizarea jurnalului operațional pentru serviciul de profil utilizator
Acest pas vă va ajuta să explorați în continuare urmărirea problemei prin identificarea proceselor sau a sarcinilor care provoacă problema.
Pentru aceasta, deschideți întâi Vizualizator de eveniment așa cum se procedează în etapa 1.
Acum, navigați la următoarea cale din panoul din stânga pentru navigare,
Aplicații și înregistrări servere> Microsoft> Windows> Serviciu Profil utilizator> Funcțional.

Acest lucru vă va duce într-o locație unde puteți examina evenimentele care au avut loc în momentul apariției erorilor pe care le-ați găsit în jurnalul de aplicații.
3] Activarea și vizualizarea jurnalelor de analiză și de depanare
Acum, dacă doriți să sapi chiar mai adânc decât jurnalul operațional, puteți activa și vizualiza jurnalele de analiză și depanare. Pentru a face asta,
Începeți prin a da clic pe Vedere apoi selectați Afișați jurnalele de analiză și depanare în acţiuni panou.
Apoi, navigați la Jurnalele de aplicații și servicii> Microsoft> Windows> Serviciu Profil utilizator> Diagnostice în panoul de navigare din stânga.
Click pe Activați jurnalul apoi selectați da. Acest lucru va permite jurnalul de diagnosticare și va începe înregistrarea.

Când ați rezolvat problema, puteți naviga de-a lungul următorului traseu pentru a ascunde înregistrarea analitică și depanare,
Diagnosticare> Dezactivare jurnal
Apoi faceți clic pe Vedere și în cele din urmă clar Afișați jurnalele de analiză și depanare Caseta de bifat.
4] Crearea și decodificarea unei urme
În caz că ceilalți pași nu vă ajută prea mult; acesta va fi ultimul pas pe care îl puteți lua. Acesta include utilizarea Windows PowerShell pentru a crea și decoda o urmă.
În primul rând, conectați-vă la computer utilizând contul de administrator care se confruntă cu problemele.
Apoi trebuie să deschideți o fereastră PowerShell elevată pe calea spre dosarul local care a fost creat anterior.
Introduceți următoarele comenzi în fereastra liniei de comandă-
logman crea trasare -n RUP -o \ RUP.etl -seturi logman update RUP -p eb7428f5-ab1f-4322-a4cc-1f1a9b2c5e98 0x7FFFFFFF 0x7 -ets
Acum, trebuie să schimbați utilizatorul într-un alt cont de utilizator pe același computer. Asigurați-vă că sunteți NU deconectați-vă din acel cont de utilizator.
Reproduce aceeași problemă.
După aceasta, conectați-vă din nou ca Administrator local.
Introduceți următoarele comenzi în fereastra liniei de comandă pentru a salva jurnalul capturat într-un fișier format în format ETL,
oprire logman -n RUP -ets
Acum, în sfârșit, pentru ao face lizibilă, tastați următoarea comandă,
Tracerpt \ RUP.etl
Aici, calea va indica locația fișierului lizibil.
Acum puteți deschide Summary.txt sau Dumpfile.xml fișierul jurnal pentru a citi jurnalele utilizând fie Notepad, fie Microsoft Excel respectiv.
Tot ce trebuie să arătați este pentru evenimentele care sunt declarate ca eșua sau a eșuat. Cu toate acestea, cele care sunt declarate ca Necunoscut pot fi pur și simplu ignorate.
Puteți afla mai multe despre acești pași de depanare în documentația oficială de la Microsoft.