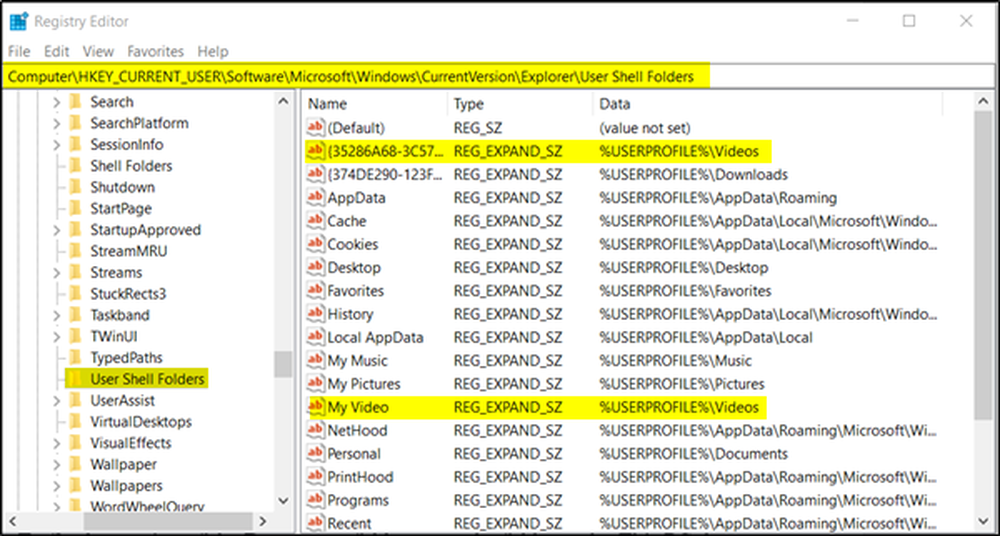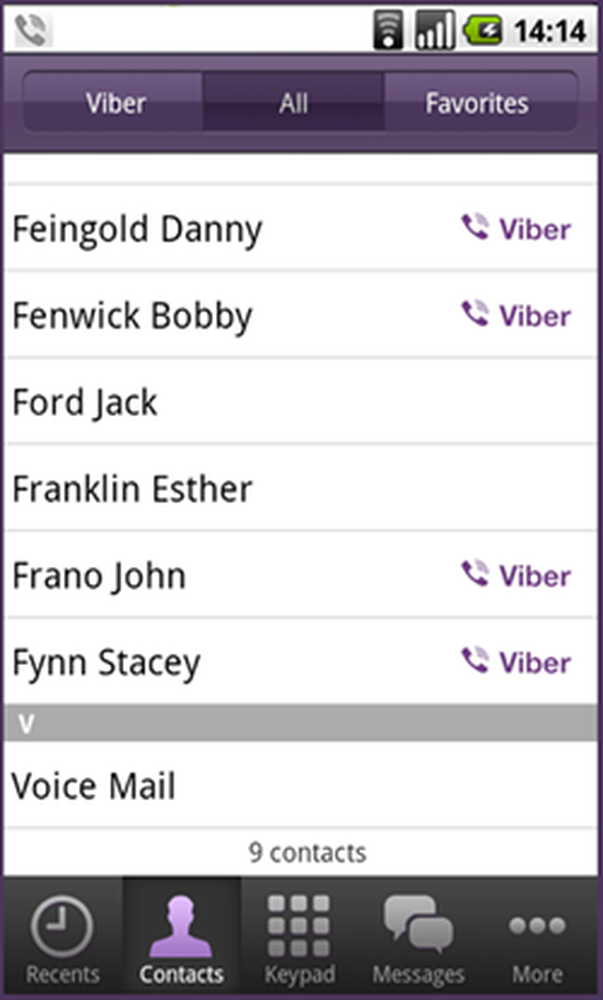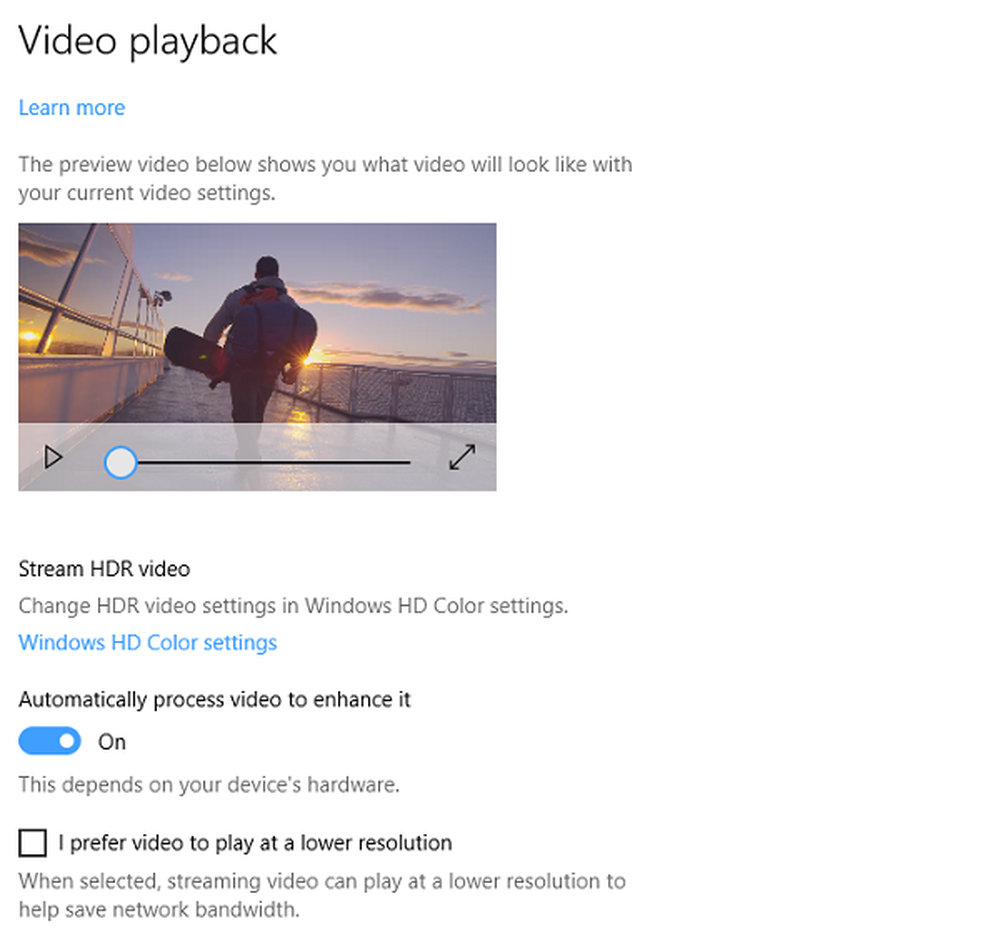Probleme de redare video, probleme și erori la Windows 10/8/7
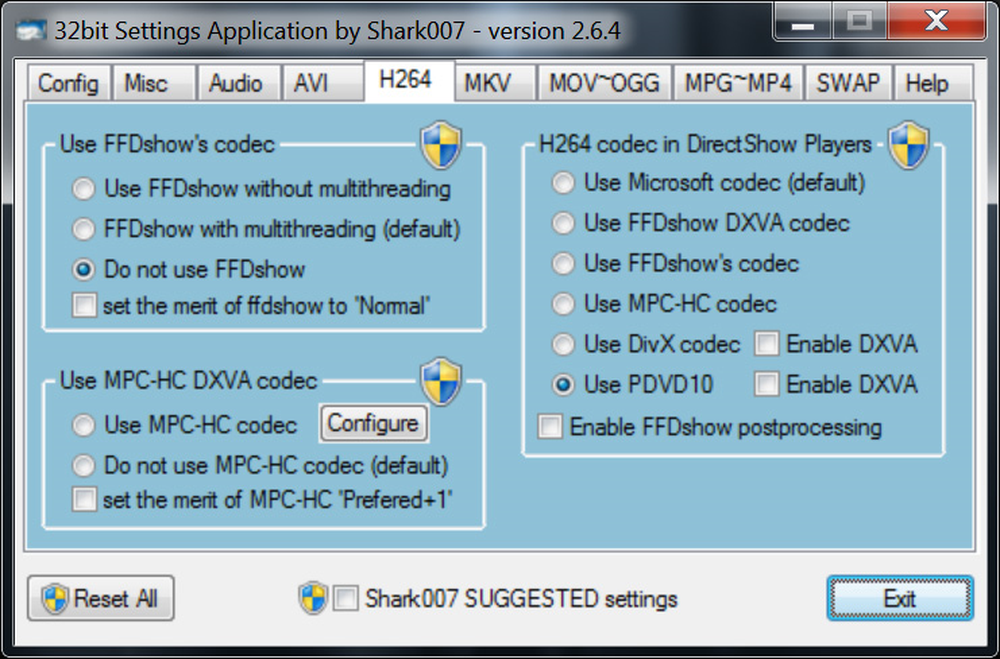
Uneori, s-ar putea să fi întâmpinat probleme când, atunci când ați jucat un videoclip pe PC-ul Windows; videoclipul poate începe să înghețe sau să rămână în urmă. De cele mai multe ori, astfel de probleme sunt cauzate de un pachet codec rău sau corupt, un plugin Flash sau un player sau drivere de dispozitiv. Permiteți-mi să vă sugerez câteva remedii care vă pot ajuta să rezolvați astfel de probleme.
Windows nu este doar un sistem de operare pentru afaceri și muncă, ci și pentru divertismentul de orice fel. Doriți să ascultați muzica preferată? Nici o problemă, dă-i drumul. Dacă jucați jocuri video și vizionați filme sunt plăcerea dvs. vinovată, atunci, prin toate mijloacele, să vă faceți timp. Acum, ce se întâmplă atunci când nu puteți reda videoclipuri prin intermediul computerului dvs. Window 10? Ați încercat să jucați videoclipuri offline și online, dar fără nici un folos, deci vă întrebați dacă sistemul de operare acționează în sus sau poate că este vorba de întregul computer.
Probleme de redare video
Mai multe motive ar putea fi cauza problemei și, ca atare, vom vorbi despre unele dintre aceste remedii în speranța că cel puțin unul vă va schimba ziua pentru mai bine.
1] Probleme cu codec Packs
Principala problemă pe care am văzut-o în majoritatea cazurilor se întâmplă din cauza instalării unui pachet codec diferit care ar putea crea conflicte. De exemplu, atunci când instalați pachetul VLC Code sau poate pachetul K-Lite Codec, versiunea Codec poate fi diferită rezultând probleme de redare.
Apoi primul lucru pe care l-aș recomanda este să dezinstalați toate pachetele Codec cum ar fi K-Lite Codec Pack, Media player clasic, VLC și MPC Star.
După dezinstalarea tuturor pachetelor Codec, reporniți sistemul. Apoi rulați pachetele de depanare Windows Media Player pentru a vă asigura că codecul nativ este intact. Utilizați acest ghid pentru a depana problemele Windows Media Player. Dacă utilizați Windows Media Player, rulați instrumentul Fix WMP menționat în acel articol.
După ce ați finalizat acest proces, reporniți din nou sistemul.
Apoi, descărcați Shack007's Codec Pack de aici. Acestea sunt codecuri Windows Media Player, și asta e tot ce trebuie să jucați aproape toate formatele.
Pachetul Codec conține o aplicație de setări, care va fi utilizată împreună cu setarea Windows Media Center. Acest lucru va permite fiecărui utilizator să aleagă splittere și decodificatoare diferite pentru anumite tipuri de fișiere. Aplicația vă va permite de asemenea să alegeți între 10 configurații diferite de difuzoare de la "aceeași ca și intrare" și până la ieșire full 7.1.
2] Actualizați afișajul sau driverul graficDe multe ori, problema redării video rupte este cauzată de driverul plăcii grafice, iar o actualizare simplă ar putea repune lucrurile din nou.
Mergeți mai departe și apăsați tasta Windows Key + R pentru a invoca caseta de rulare. După aceea, tastați devmgmt.msc în casetă și apăsați Enter pentru a lansa Device Manager. Navigați la "Adaptor de afișare" și dați clic dreapta pe placa grafică, apoi selectați Actualizare driver și treceți de acolo.
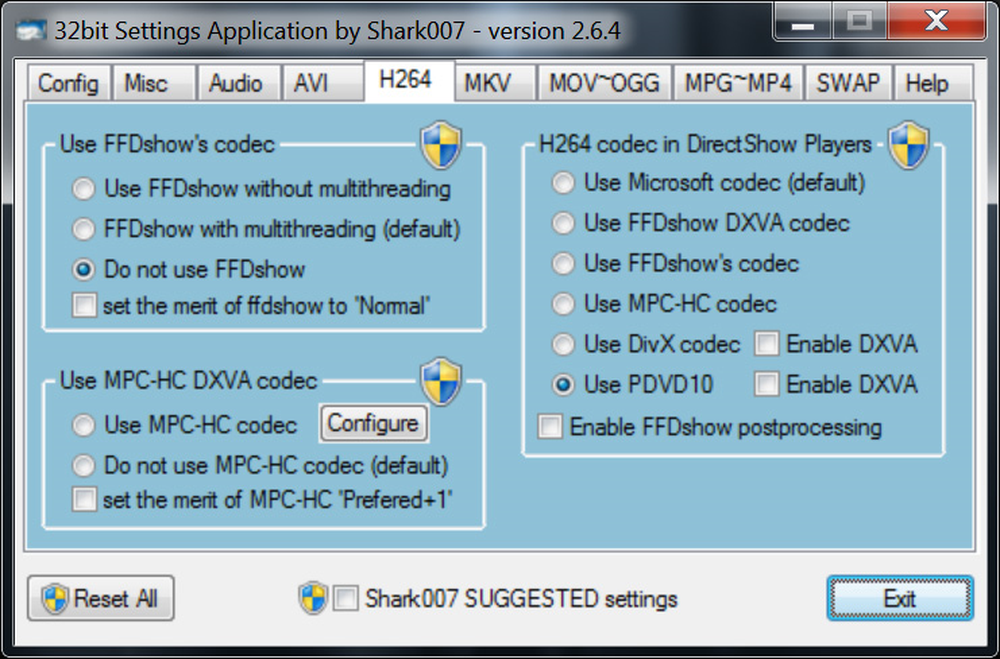
Extindeți "Afișează adaptoarele"Și să vedeți dacă aveți un semn de exclamare galben. Dacă există, înseamnă că driverele de afișare nu au fost instalate corect. Trebuie să actualizați driverele.
3] Scoateți și reinstalați driverul plăcii grafice

Apăsați pe Windows Key + Run, apoi tastați devmgmt.msc în caseta de dialog Run. Faceți clic pe Enter (Intrare) și urmăriți cum se deschide Managerul de dispozitive. Navigați la "Adaptoare de afișare", apoi faceți clic dreapta pe placa grafică.
Pasul apropiat final este să faceți clic pe Dezinstalare, apoi bifați caseta care spune "ștergeți software-ul de driver pentru acest dispozitiv." Închideți Device Manager și apoi continuați să reporniți computerul pentru a vă deplasa înainte.
După repornirea sistemului, sistemul trebuie să reinstaleze automat difuzorul. Dacă nu, urmați procedura de mai sus pentru a reveni la Manager dispozitive. Deplasați-vă la "Adaptorii de afișare", apoi faceți clic dreapta pe placa grafică.
Activați pur și simplu placa grafică din nou, reporniți din nou computerul și, de acolo, totul ar trebui să funcționeze conform destinației.
Acești pași sunt de obicei destul de buni pentru a rezolva majoritatea problemelor legate de redarea conținutului video pe Windows 10. Totuși, este posibil să nu fie suficient. Prin urmare, avem alt lucru care ar putea funcționa.
Puteți, de asemenea, să accesați site-ul web al producătorului, să descărcați driverele corespunzătoare și să îl instalați. După ce instalați driverele, reporniți sistemul și testați-vă redarea video.
4] Instalați pluginul Flash
Pe web, Flash nu mai este o afacere uriașă, dar unele site-uri se bazează încă pe acesta pentru a afișa conținut video. Pentru aceste cazuri rare, vă recomandăm să instalați Flash de pe site-ul oficial pentru a vedea dacă remediază problema dvs. de redare.
În mod alternativ, ar fi mai bine să uitați de site-ul pe care îl utilizați, deoarece Flash este un risc de securitate și este predispus la erori care pot afecta browserul dvs. web.
Acest lucru ar trebui să ajute!