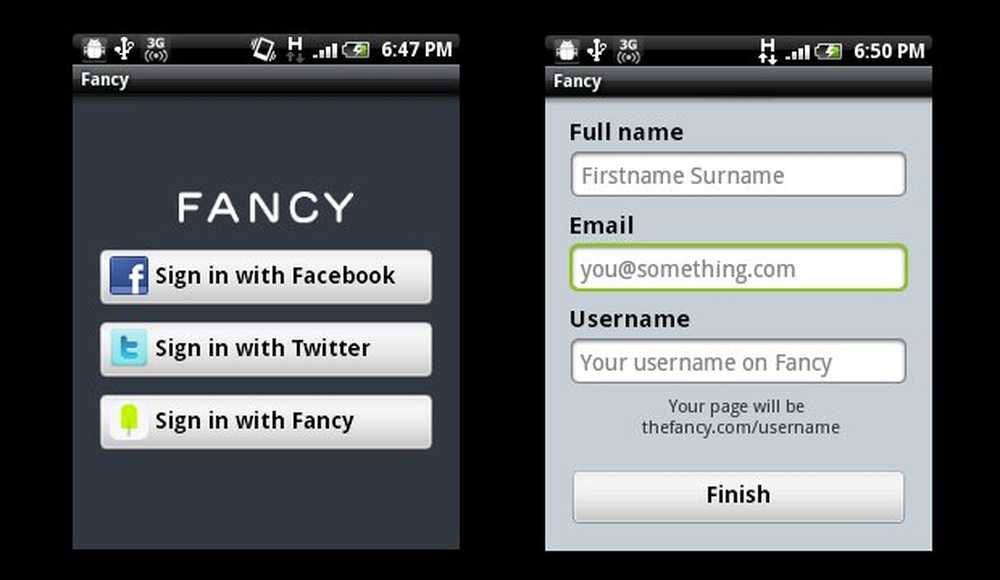Sfaturi și trucuri pentru Windows 10
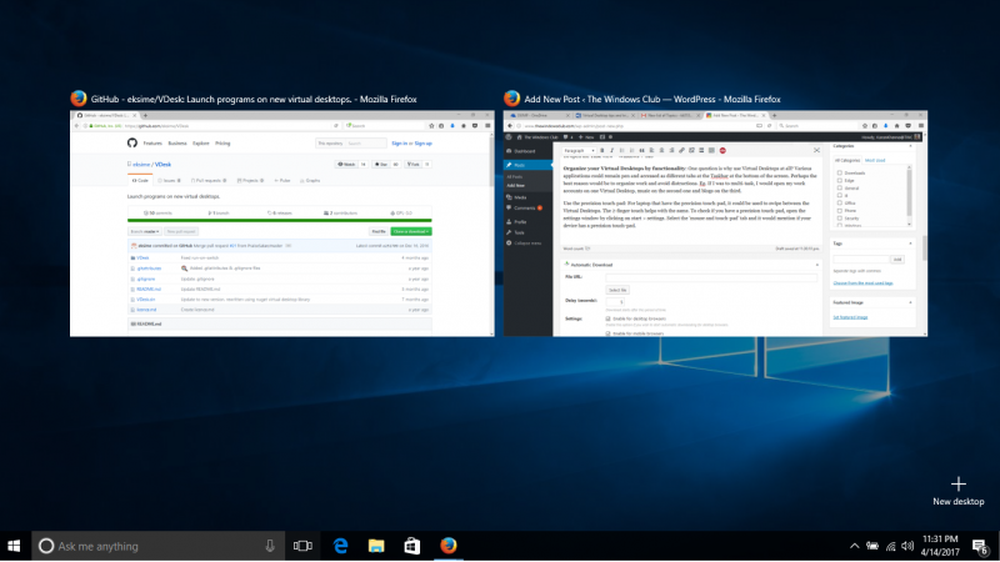
Desktopuri virtuale sunt o caracteristică tipică pentru Windows 10 în care se pot deschide mai multe desktop-uri în același timp și se poate comuta între ele folosind opțiunea "Vizualizare sarcină". Versiunile anterioare ale Windows nu aveau această opțiune.
Vizualizare sarcini este un manager desktop virtual pentru Windows 10 și este lansat când faceți clic pe butonul său, lângă bara de căutare din bara de activități. Folosind această caracteristică, puteți crea diferite aranjamente ale aplicațiilor în desfășurare și ale programelor deschise. Aveți posibilitatea să creați noi desktop-uri, să deschideți diferite aplicații în fiecare, să lucrați în fiecare sau oricare dintre ele ori de câte ori doriți, să închideți desktop-urile deschise când terminați lucrul etc. Puteți comuta între aplicații și puteți muta și o aplicație de pe un desktop altcuiva. Această postare vă va arăta cum să utilizați desktopurile virtuale în Windows 10.
În timp ce desktopurile virtuale sunt foarte utile pentru multitasking, câteva sfaturi și trucuri ar putea face lucrurile mai ușoare.
Sfaturi și trucuri pentru desktop-ul virtual

1] Utilizați un "C"Urgent Desktop "indicator
Atunci când comutați între desktop-uri în ecranul de activități, în timp ce indică numărul de desktop, este încă confuz să știți ce desktop utilizați în prezent. Aceasta nu este o problemă cu Linux, pe care se poate găsi cu ușurință folosind un indicator de tavă. Dar nu există o astfel de opțiune pe Windows 10.
Întrucât un indicator nu este disponibil în mod implicit pentru Windows, este posibil să se utilizeze o soluție. Verificați proiectul VirtualDesktopManager pe GitHub. Conectați-vă la Github și dați clic pe "clona sau descărcați" în partea dreaptă sus. Software-ul poate fi folosit de îndată ce fișierul este dezarhivat. Doar faceți dublu clic pe fișierul VirtualDesktopManager.exe și va apărea ca o pictogramă în tava de sistem. Pictograma va afișa numărul exact de desktop virtual pe care lucrați.
De asemenea, puteți seta aplicația în mod implicit în managerul de activități, astfel încât să nu fie lansată de fiecare dată când porniți sistemul.
2] Utilizați touchpad-ul de precizie
Pentru laptopurile care au touchpad-ul de precizie, acesta poate fi folosit pentru a glisa între desktop-urile virtuale. Touch cu 2 degete ajută la fel. Pentru a verifica dacă aveți un touchpad de precizie, deschideți fereastra de setări făcând clic pe start> setări. Selectați fila "mouse-ul și touch-pad-ul" și va menționa dacă dispozitivul dvs. are un touchpad de precizie.
3] Organizați desktop-urile virtuale prin funcționalitate
O întrebare este de ce folosiți desktop-urile virtuale la toate? Diferite aplicații ar putea să rămână creion și să fie accesate ca file diferite la bara de activități din partea de jos a ecranului. Poate că cel mai bun motiv ar fi organizarea muncii și evitarea distragerii. De exemplu. Dacă aș fi în sarcină multiplă, mi-aș deschide conturile de lucru pe un singur Desktop Virtual, muzica pe cea de-a doua și blogurile de pe al treilea.
4] Lansarea separată a unui director pe o aplicație virtualăAplicația a sunat VDesk care este disponibil ca utilitar linie de comandă ar putea fi foarte util în lansarea directoarelor pe desktop-urile virtuale. Ar putea fi descărcat de la Github aici. Din nou, acest software nu trebuie să fie instalat. După ce a fost descărcat și extras, utilizatorul poate lansa directoare în desktop-uri virtuale utilizând o linie de comandă în promptul de comandă. Sintaxa liniei de comandă care va fi lansată va fi următoarea:
vdesk [Numărul de desktop virtual] [Numele aplicației / directorului]
De exemplu. Pentru a deschide Wordpad în Virtual Desktop numărul 2, linia de comandă va fi după cum urmează:
vdesk 2 wordpad
Dacă numărul de Desktop Virtual este omis, aplicația va deschide o nouă Desktop Virtual.
De exemplu. Comanda vdesk wordpad va deschide Wordpad ca un desktop nou.
BACSIS: Aflați cum puteți să mutați ferestrele pe desktopurile virtuale pe Windows 10.
5] Utilizarea comenzilor rapide de la tastatură
Deși știm că putem comuta între desktopurile virtuale folosind mouse-ul, devine greoaie pe măsură ce numărul de desktop-uri virtuale crește. Astfel, comenzile rapide de la tastatură ar fi foarte utile pentru relaxarea locului de muncă. Comenzile rapide de la tastatură facilitează adăugarea, eliminarea și comutarea între desktopurile virtuale. Comenzile rapide de la tastatură pentru desktopurile virtuale sunt următoarele:
- Pentru a crea o nouă aplicație virtuală - Windows + CTRL + D
- Pentru a închide desktopul virtual actual - Windows + CTRL + F4
- Pentru a trece la următoarea aplicație virtuală în coadă - Windows + CTRL + Săgeată dreapta
- Pentru a comuta la desktopul virtual anterior din coadă - Windows + CTRL + Săgeată stânga
- Pentru a deschide ecranul de lucru - Windows + Tab
6] Stabiliți o altă imagine de fundal pentru fiecare desktop virtual

În timp ce indicatorul pentru tava de sistem este o opțiune bună pentru a afla ce desktop virtual pe care îl folosim, o metodă mai convenabilă ar fi să alocați un fundal diferit fiecărui desktop. În acest fel, utilizatorul ar putea verifica ecranul la care lucrează instantaneu.
În prezent, nu există nici o funcționalitate încorporată în Windows pentru a seta imagini de fundal diferite pentru diferite desktop-uri virtuale. Deci, am putea folosi acest instrument terț numit VirtualDesktop pe CodeProject și descărcați fișierul. Este o aplicație gratuită și nu este necesară instalarea. Pur și simplu descărcați și extrageți dosarul și aplicația este gata de utilizare. Cu toate acestea, utilizatorul ar trebui să facă un cont CodeProject și să se conecteze la acesta.
Sper că acest lucru vă ajută!