VPN nu funcționează în Windows 10 - Fix problemele și problemele VPN
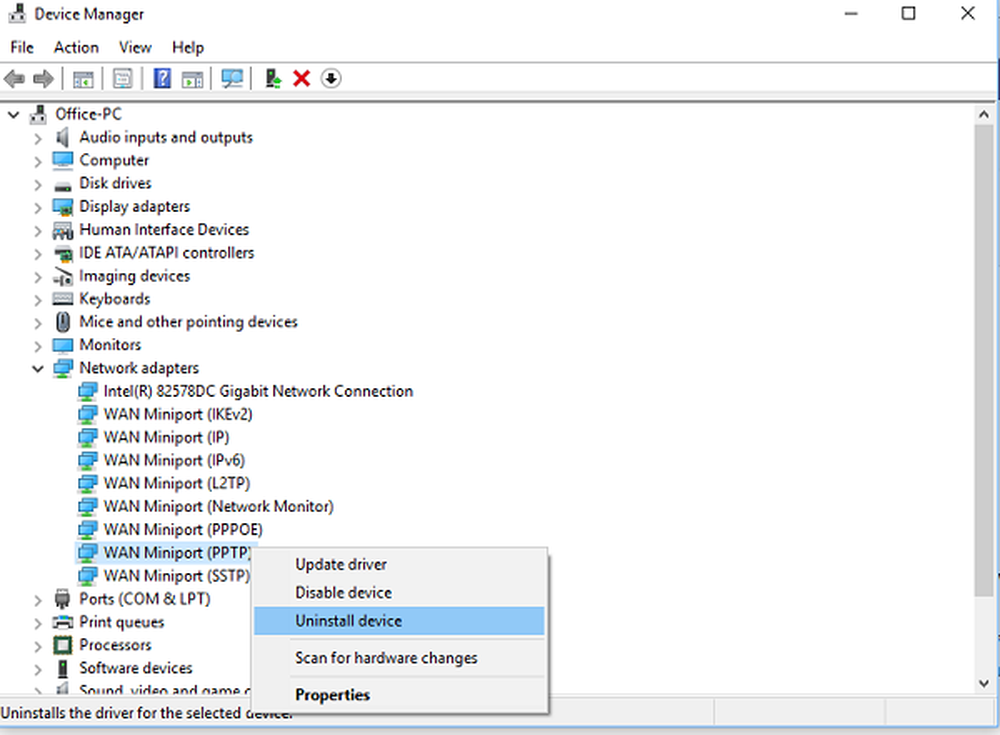
Un VPN este utilizat de mulți, fie pentru a vă asigura că nu sunt trasabili pe internet, fie uneori munca pe care o are nevoie să se conecteze la VPN pentru a fi într-o rețea securizată. Uneori, problemele de rețea generează o eroare și nu vă puteți conecta. Site-ul web nu se încarcă sau nu vă puteți conecta la o rețea utilizând VPN. În acest post, împărtășim câteva sfaturi pentru a repara problemele Windows 10 VPN care nu funcționează.
Dacă întâmpinați probleme la conectarea la VPN, atunci acest ghid arată cum puteți remedia problemele Windows 10 VPN care nu funcționează. Acest post oferă soluții pentru - clientul VPN nu funcționează sau nu se conectează, conectează, dar nu accesează, conectează, dar pagina web nu se încarcă, nu reușește să inițializeze conexiunea etc. Soluția ar putea fi o simplă flush DNS sau la fel de complexă ca editarea unui registru intrare. Să aruncăm o privire asupra detaliilor.
Chiar înainte de a începe, iată câteva sfaturi de depanare de bază pe care trebuie să încercați să remediați problemele VPN pe Windows 10. În primul rând, asigurați-vă că dvs. Windows 10 este actualizat la cea mai recentă versiune. Unele actualizări rezolvă probleme cunoscute în jurul VPN, care ajută instantaneu. Al doilea, reinstalați driverele de rețea la cea mai recentă versiune sau încercați unele drivere vechi pentru a vedea dacă se remediază. În cele din urmă, problema ar putea fi la fel de simplă Cache DNS. Chiar dacă ați schimbat-o, calculatorul folosește o adresă veche. Deci, poate doriți să spălați cache-ul DNS. De asemenea, puteți verifica dacă routerul dvs. are nevoie de o actualizare. Informațiile vor fi disponibile cu interfața Web a routerului.
VPN nu funcționează în Windows 10
Acum, să aruncăm o privire la câteva sfaturi avansate pentru a rezolva problemele legate de VPN. Aceste sfaturi vor avea nevoie de cineva care are cunoștințe bune despre Windows 10. Împreună cu aceasta, aveți nevoie de un cont Administrator.
1] Reinstalați software-ul VPN
Dacă folosiți a Software-ul VPN, în loc de caracteristica VPN încorporată a Windows 10, este întotdeauna o idee bună să o reinstalați. De multe ori, configurația software-ului este cauza principală a problemei și se remediază simplu reinstalarea. De asemenea, verificați dacă abonamentul la software-ul VPN a expirat.
2] Reinstalați WAN MiniPorts
WAN Miniports sunt drivere pentru diverse tipuri de conexiuni de rețea. WAN Miniport (IP), WAN Miniport (IPv6) și WAN Miniport (PPTP) sunt utilizate pentru conexiuni VPN, adică conexiune la un server VPN PPTP. Puteți reinstala cu ușurință driverele din nou utilizând Windows.
- Deschideți Manager dispozitive
- Găsiți adaptoare de rețea
- Dezinstalați WAN Miniport (IP), WAN Miniport (IPv6) și WAN Miniport (PPTP).
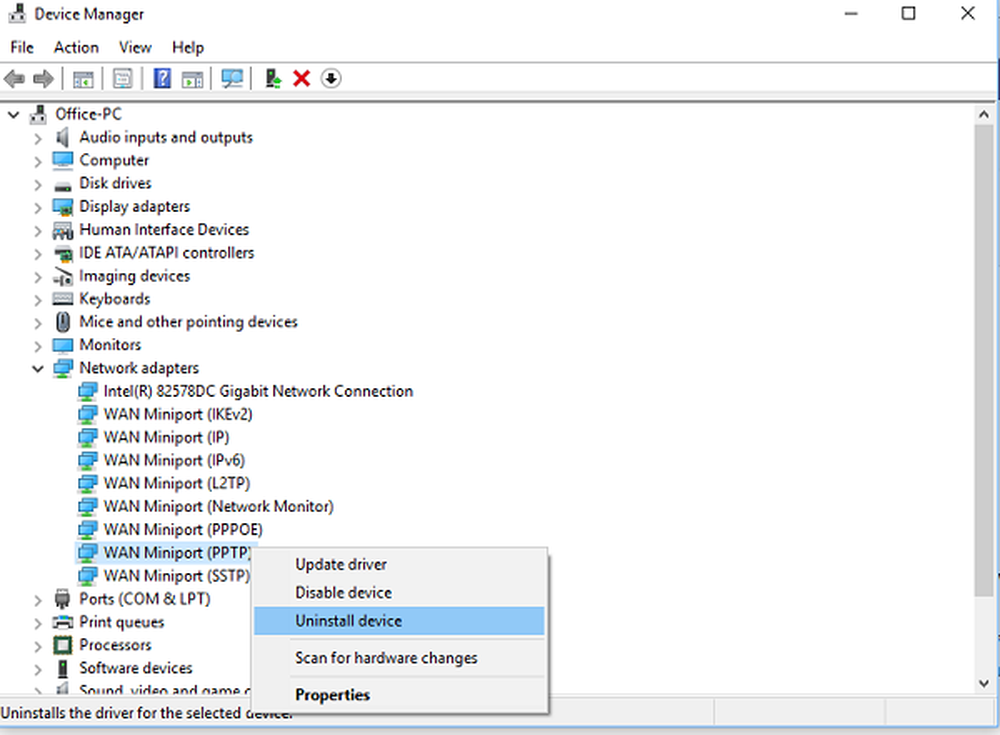
- Faceți clic pe Acțiune, apoi pe Scanare pentru modificările hardware
- Adaptorii pe care tocmai l-ați dezinstalat ar trebui să revină
Încercați să vă conectați din nou. Sperăm că ar trebui să fii bine să pleci.
3] Depanarea adaptorului TAP-Windows
Acestea sunt dispozitive kernel virtuale de rețea, adică bazate pe software și oferă funcționalitate virtuală a dispozitivelor TAP în sistemul de operare Windows. De multe ori este necesar ca software-ul VPN să funcționeze corect. Vă recomandăm să consultați tutorialul nostru Adaptoare TAP-Windows.
4] Introduceți o excepție pentru UDP editând Registrul
UDP sau User Datagram Protocol este un alt mod de transmitere a datelor, la fel ca TCP. Cu toate acestea, UDP este utilizat în primul rând pentru stabilirea unor conexiuni latente joase și cu pierderi între aplicațiile de pe internet. Multe aplicații VPN și chiar Windows o utilizează. Dacă există o problemă de securitate în jurul acesteia, aceasta nu reușește, adică UDP trebuie să stabilească asociații de securitate atât la server, cât și la PC-ul Windows.Urmați acești pași pentru a accesa Registry Editor. Este posibil să fie necesar să creați sau să actualizați intrări noi.
-
- Actualizați-vă registrul.
- În bara de căutare Cortana, tastați regedit și deschideți Editorul registrului din lista rezultatelor
- Navigheaza catre HKEY_LOCAL_MACHINE \ SYSTEM \ CurrentControlSet \ Services \ PolicyAgent
- Faceți clic dreapta și creați o nouă valoare DWORD (32 biți).
- Tip AssumeUDPEncapsulationContextOnSendRule, apoi apăsați ENTER.
- Click dreapta AssumeUDPEncapsulationContextOnSendRule, apoi faceți clic pe Modifica.
- În caseta Value Data, tastați 2. O valoare de 2 configurează Windows astfel încât să poată stabili asocieri de securitate atunci când atât serverul, cât și computerul client VPN bazat pe Windows se află în spatele dispozitivelor NAT.
- Reporniți și încercați din nou.
5] Configurați paravanul de protecție
Paravanul de protecție Windows asigură faptul că nici o conexiune neasigurată sau neautorizată nu va avea acces la PC. Paravanul de protecție Windows ar putea să dezactiveze sau să blocheze aceste solicitări din programul VPN, presupunând că este o amenințare.

- În bara de căutare Cortana, tastați Firewall și selectați "Permiteți o aplicație prin paravanul de protecție Windows“.
- Faceți clic pe Schimbați butonul Setări.
- În lista imensă, căutați software-ul VPN. Asigurați-vă că vă asigurați că ambele publice și private rețelele sunt activate.
- Dacă software-ul dvs. nu este listat, îl puteți găsi manual Permiteți o altă aplicație.
- Confirmați modificările și încercați să vă conectați din nou prin VPN.
6] Dezactivați IPv6
De multe ori un IPv6 poate cauza o problemă de conectare la rețea. În timp ce setarea implicită este încă setată la IPv4, puteți verifica dacă dezactivați IPv6 și executați totul pe IPv4. Fiecare VPN creează un adaptor de rețea bazat pe software. Trebuie doar să modificați setările adaptorului pentru acest VPN la IPv4.
- Deschis Retea si internet și apoi Centrul de rețea și partajare.
- Selectați Modificați setările adaptorului din panoul din stânga.
- Faceți clic dreapta pe Adaptor de rețea VPN și deschis Proprietăți.
- Debifați caseta de lângă IPv6 și confirmați modificările.
Reporniți PC-ul dacă trebuie și încercați din nou.
Vedeți această postare dacă doriți să dezactivați IPv6 pe computerul dvs..
Aveți un cod de eroare VPN pentru problema dvs.?
Dacă aveți un cod de eroare pentru problema VPN, avem o postare dedicată și o soluție posibilă pentru remedierea acestora. Vedeți postarea noastră despre remedierea problemelor și soluțiile codurilor de eroare comune pentru VPN pentru Windows 10
Sper că cel puțin unul dintre aceste sfaturi pentru a repara Windows 10 VPN nu funcționează trebuie să fi rezolvat problema.

