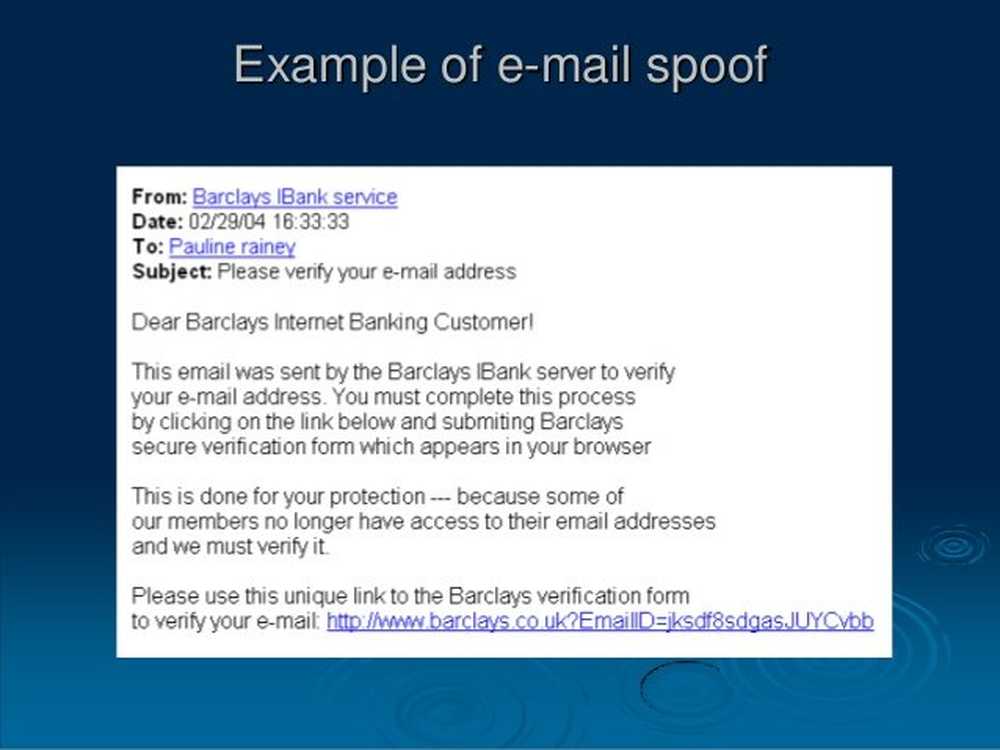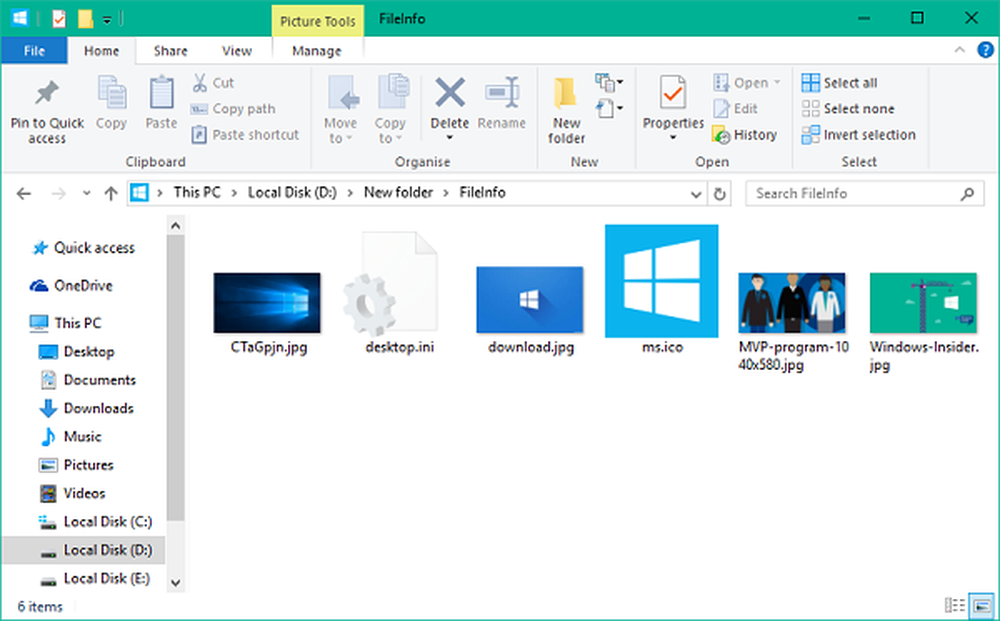Ce este coliziunea cu semnăturile discului? Cum de a rezolva problema Collision Signature Disk pe Windows?
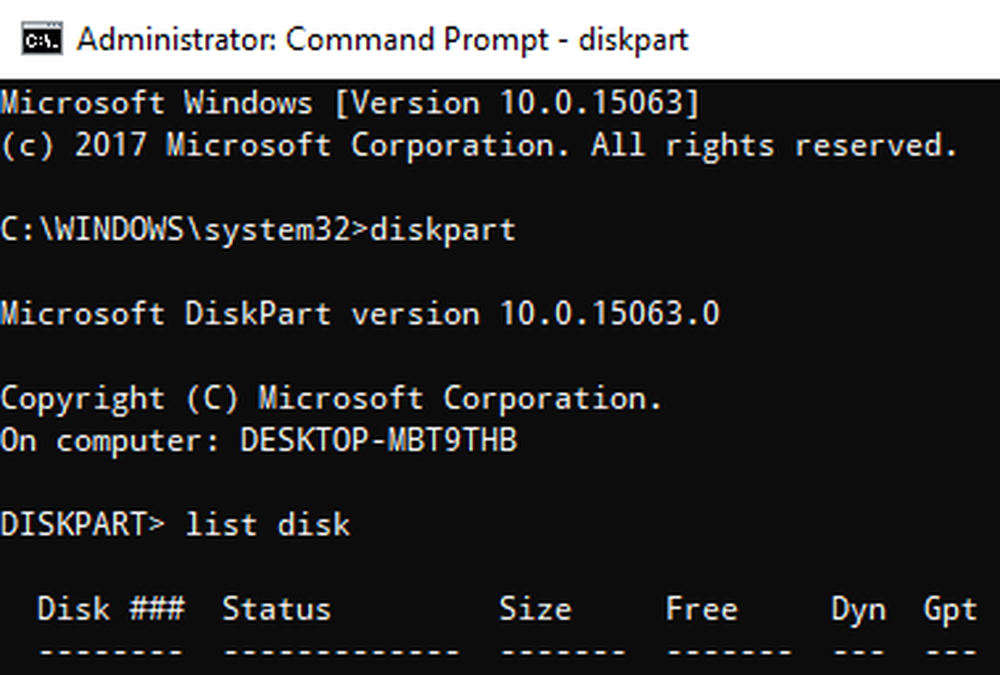
Dispozitivele de stocare reprezintă o parte importantă a sistemului informatic pentru salvarea, portarea și extragerea fișierelor de date. Pentru a face diferența între dispozitivele de stocare de pe sistemul computerului, fiecare dispozitiv de stocare este etichetat cu un număr unic numit Semnătură de disc pentru identificare. Identificatorul unic al discului este stocat ca parte a înregistrării de boot master (MBR). Sistemele de operare utilizează semnătura discului pentru a identifica și distinge diferitele dispozitive de stocare a datelor și unitatea HDD în sistemul de calcul pentru accesul la date.
Ce este coliziunea de semnare a discurilor
În zilele noastre, clonarea pe disc a devenit o practică obișnuită pentru upgrade la o unitate de disc mai mare. Unitățile sunt clonate pentru a realiza o copie similară pentru a utiliza atât copia clonată cât și unitatea originală împreună. De asemenea, multe instrumente de virtualizare sunt utilizate pentru a virtualiza hard diskul fizic. Unitățile hard disk fizice sunt virtualizate pentru a crea o unitate hard disk virtuală și mai multe clone ale mașinilor virtuale sunt create cu unitățile hard disk virtuale existente. Deoarece acestea sunt copii identice, este probabil ca aceste copii să aibă semnături de disc identice. Când utilizați ambele discuri care au semnături identice în același timp, este posibil să intrați în Semnal de coliziune a discurilor problemă.
Apariția coliziunii discului este rară deoarece sistemul Windows nu permite ca două discuri să funcționeze în același timp când au o semnătura similară a discului. În versiunile mai vechi Window cum ar fi XP și Vista, coliziunea semnăturii ar trece adesea neobservată, deoarece sistemul Windows ar înlocui automat semnătura discului care raportează duplicate semnături.
Cum să remediați coliziunea semnăturilor pe Windows 10
Cu toate acestea, în cazul Windows 7, Windows 8 și Windows 10, Disc Signature Collision este tratată diferit. Când două dispozitive de stocare au o semnătura identică a discului, unitatea secundară care creează o coliziune a semnăturii discului va fi dezactivată și nu poate fi montată pentru utilizare până când coliziunea este fixată.
Este posibil să rulați următoarele mesaje de eroare de coliziune pe disc în Windows 10.
- Selecția de boot nu a reușit deoarece un dispozitiv necesar este inaccesibil
- Discul este offline, deoarece are o coliziune de semnătură
- Acest disc este offline deoarece are o coliziune a semnăturii cu un alt disc care este online.
Pentru a remedia problema coliziunii discului, puteți utiliza utilitarul de linie de comandă numit diskpart în Windows PowerShell sau Command Prompt pentru a vizualiza și schimba semnătura sau pot folosi înregistrarea Master Boot în Registrul Windows. De asemenea, puteți utiliza instrumentul Windows Disk Management Utility pentru a schimba semnătura.
Vă vom explica în continuare modul de remediere a problemei Collision Signature Disk.
Schimbarea semnăturii discului cu utilitarul de gestionare a discurilor
Deschis Alerga și tip diskmgmt.msc. Clic O.K pentru a deschide Disk Management.
Faceți clic dreapta pe discul marcat ca Deconectat sau Dispărut.


La selectarea opțiunii Online, Windows va genera o nouă semnătură de disc.
Schimbați semnătura de disc utilizând Diskpart
Deschis Comandă de comandă și Rulat ca administrator. Tastați comanda diskpart pentru a deschide Diskpart și apăsați Enter.
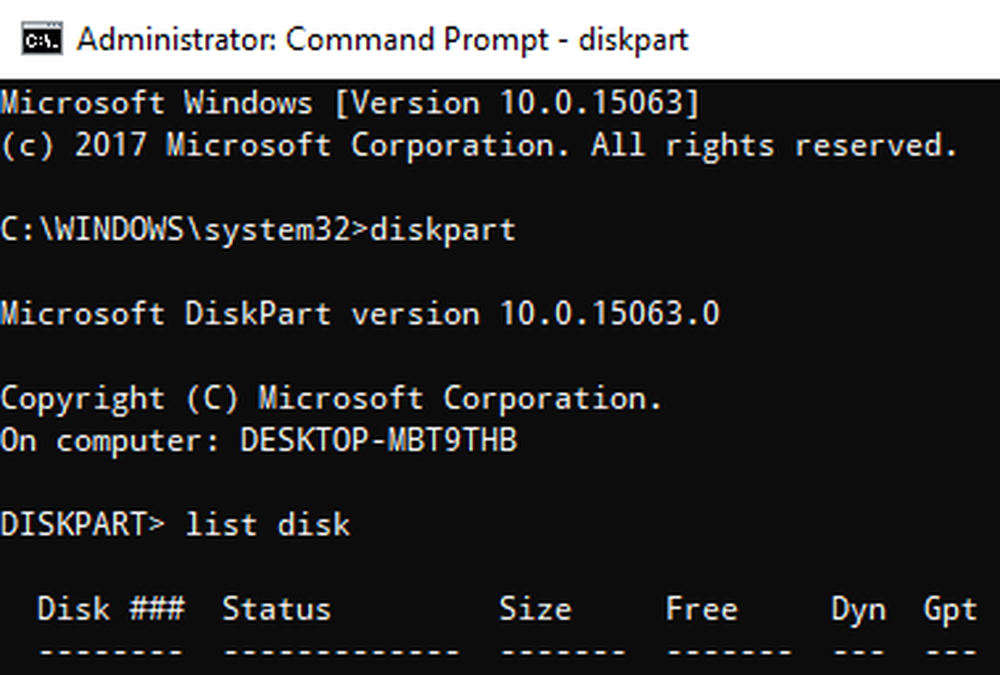
Tastați următoarea comandă pentru a afișa tot discul disponibil în sistem:
lista de discuri
Acum rețineți numărul discului problematic cu starea Deconectat din listă și scrieți următoarea comandă - unde X este discul offline - pentru a selecta discul offline:
Selectați discul x
De exemplu, dacă tastați comanda selectați discul 1, linia de comandă va afișa mesajul ca Discul 1 este acum discul selectat.

Tastați această comandă pentru a afișa semnătura discului:
Disc unic

Pentru a modifica semnătura discului și pentru a configura discul online, tastați comanda disc ID unic = (Semnătură nouă) unde (semnătură nouă) este noul ID în hexazecimal.
De exemplu, puteți seta noul id ca ID unic ID = 1456ACBD.
Dacă ați dat un ID de format greșit, promptul va afișa eroarea:
- Identificatorul specificat nu este în formatul corect. Introduceți identificatorul în formatul corect: în formă hexazecimală pentru un disc MBR sau ca GUID pentru un disc GPT.
După ce ați terminat, discul va fi online. Reporniți sistemul.
Asta e tot.