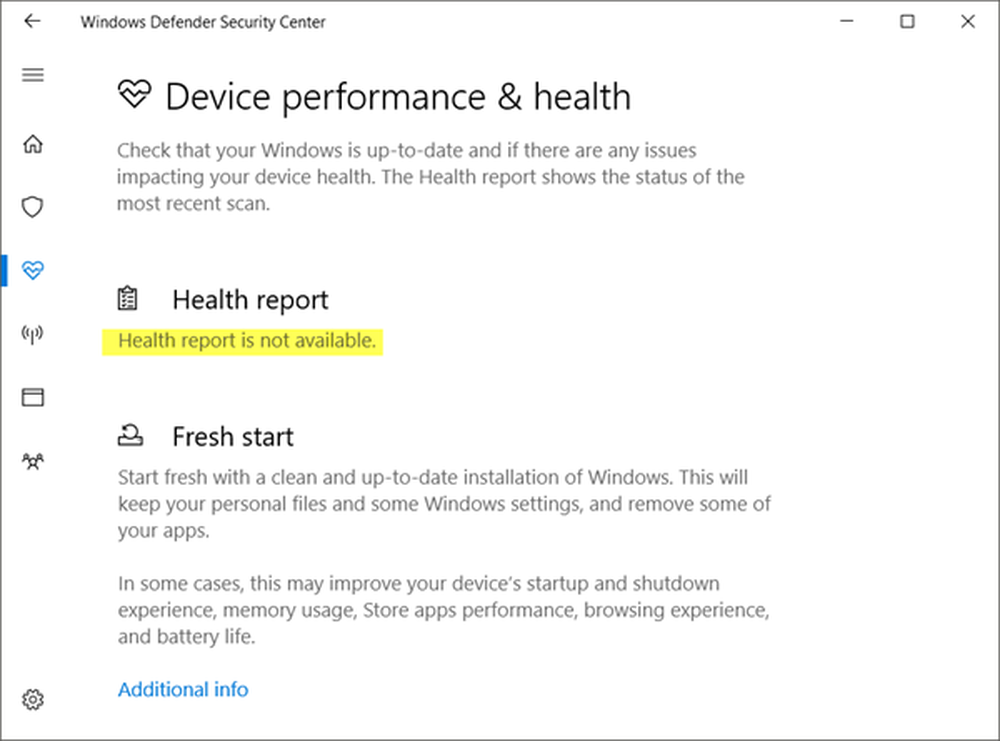Windows 10 trece automat la somn în mod aleatoriu
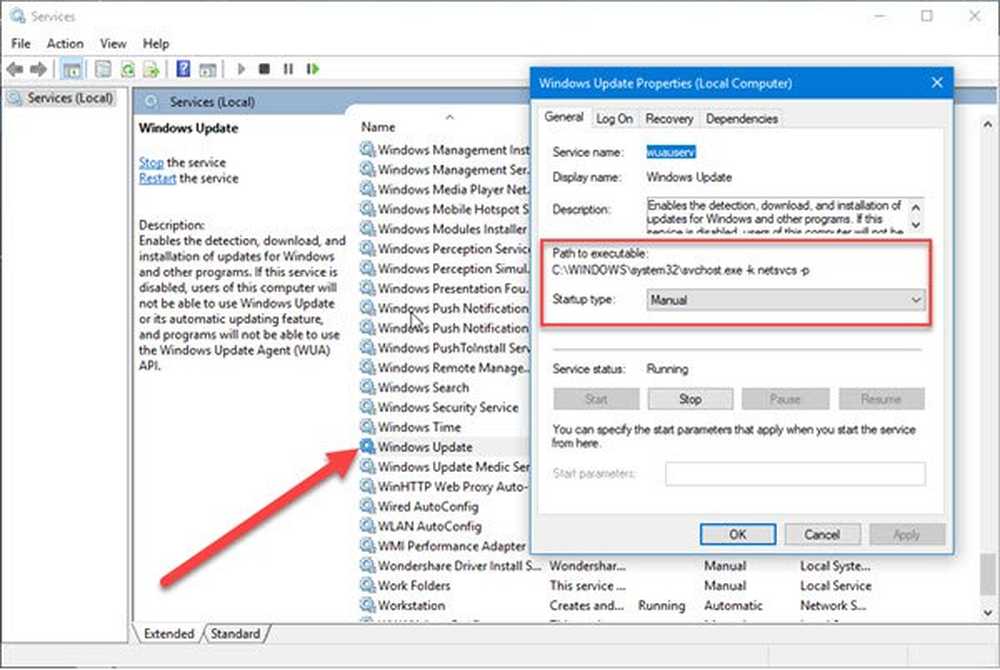
Dacă laptopul sau computerul Windows 10 continuă să doarmă în timpul utilizării, iată câteva lucruri pe care trebuie să le analizați pentru a rezolva problema. Unii utilizatori au făcut reclamații recent despre problemele în care Windows 10 ar intra automat în modul Sleep. Un utilizator a spus că a avut laptopul în jurul valorii de și doar recent a decis să instaleze o nouă versiune de Windows 10. După ce a făcut acest lucru, el a spus atunci laptopul a mers la dreapta după ce a pornit cu succes.
Computerul Windows 10 continuă să doarmă
Aparent, ecranul trece la culcare, dar luminile de putere și luminile de la tastatură încă funcționează, ceea ce este destul de ciudat. În plus, dispozitivul este încă cald la atingere, ceea ce nu ar trebui să se întâmple atunci când un computer este în modul de repaus. Verificarea jurnalului de evenimente arată că computerul nu a intrat în modul de repaus, ci oprirea în schimb. Pentru a afla ce se întâmplă cu adevărat aici, am decis să analizăm problema în speranța de a găsi o soluție pentru rezolvarea problemei o dată pentru totdeauna. Putem spune cu certitudine că am întâlnit câteva lucruri care ar trebui să ajute la obținerea Windows 10 pentru a funcționa corect fără multe probleme.
1] Editați setările planului de alimentare prin intermediul panoului de control

Lansați panoul de control în Windows 10 făcând clic pur și simplu pe butonul Cortana, apoi tastați Control Panel (Panou de control). De acolo, selectați pictograma pentru ao arde, apoi este timpul să treceți de acolo.
Următorul pas este să faceți clic pe opțiunile de alimentare. Selectați Editați setările de planificare și, de acolo, asigurați-vă că secțiunea care spune "Puneți computerul la somn" este setat la Nu.
2] Editați opțiunile de alimentare prin Setări

Activați aplicația Setări făcând clic pe tasta Windows + I. După aceasta, selectați Setări, apoi navigați la Power & sleep. De aici, trebuie doar să setați sistemul la Nu dormiți atunci când dispozitivul este conectat sau funcționează cu baterie. Puteți reporni computerul pentru a vă asigura că funcționează corespunzător.
3] Rulați Power Troubleshooter
O altă opțiune bună este să profitați de opțiunile de depanare automată ale Microsoft. Vă recomandăm să rulați această problemă cu Power Troubleshoot, în speranța de a relua funcționarea. Pur și simplu urmați instrucțiunile așa cum este spus, și veți fi bine.
4] Verificați programele și Clean Boot
Verificați programele instalate de terțe părți - poate că au o setare care vă pune PC-ul la culcare. După aceasta, efectuați Boot Clean și depanați manual problema, dacă este necesar.
5] Împiedicați computerul să meargă la culcare
Dacă doriți să împiedicați blocarea computerului și să dormiți, vă sugerăm să profitați de un program cunoscut sub numele de cafeină.
6] Verificați setările avansate pentru somn

Iată ce trebuie să faceți acum. Faceți clic pe Butonul Meniu, care este Tasta Windows situat în colțul din stânga al ecranului. De acolo, tastați Panou de control, atunci când apare în rezultatele cautarii, apasa pe el.
După aceea, selectați opțiunea care spune Securitate și întreținere, și faceți clic pe Opțiuni de putere. De aici, vi se va solicita să selectați opțiunea care spune Modificați setările planului, dar aveți în minte aceste scrisori sunt mici, deci țineți-vă un ochi.

Încă nu am terminat, oameni buni, dar suntem aproape, deci țineți-vă de Fedora. OK, caută cuvintele Schimbați setările de alimentare avansate și faceți clic pe el pentru că este un buton. Ar trebui să apară o nouă fereastră și de aici trebuie să căutați Dormi, extindeți-l și selectați Permiteți somnului hibrid.
În cele din urmă, opriți-l, faceți clic pe O.K buton, apoi închideți toate ferestrele. Reporniți sistemul și verificați dacă lucrurile funcționează normal așa cum ar trebui. Dacă nu, puteți inversa modificările.
7] Instalați v9 sau 10 din interfața Intel Engine Engine Interface (MEI)
Acest lucru este valabil dacă utilizați un laptop HP. Dacă placa de bază nu acceptă Hybrid Sleep, vă recomandăm să declasați Intel MEI la versiunea 9 sau 10. Deci, vă vom face acest proces ușor.
Viziteaza Drivere și descărcări HP pagina, dreapta și căutați driverul cunoscut ca versiunea 9 a driverului MEI din secțiunea Chipset-ul driverului de pe site.
Înțelegem că versiunea 9.5.24.1790 1.5M funcționează pentru majoritatea modelelor, deci descarcă-o mai întâi înainte de orice altceva.
Descărcați driverul și instalați-l. Dacă primiți o avertizare în caseta de dialog, ignorați-o și treceți mai departe.
Sperăm că ceva vă ajută aici!
Un computer Windows poate confrunta cu câteva alte probleme legate de Sleep. Poate că unele dintre aceste postări vă vor ajuta într-o bună zi.- Windows 10 nu va merge la Sleep - Legacy Kernel Caller
- Împiedicați computerul să se trezească din starea de repaus
- Computerul Windows 10 merge la Sleep prea devreme
- Windows nu se va trezi din modul Repaus
- Windows nu merge la culcare
- Modul Sleep nu funcționează în Windows
- Computerul Windows se trezește automat din somn
- Treziți computerul din starea de repaus, la un moment dat
- Suprafața nu va porni.