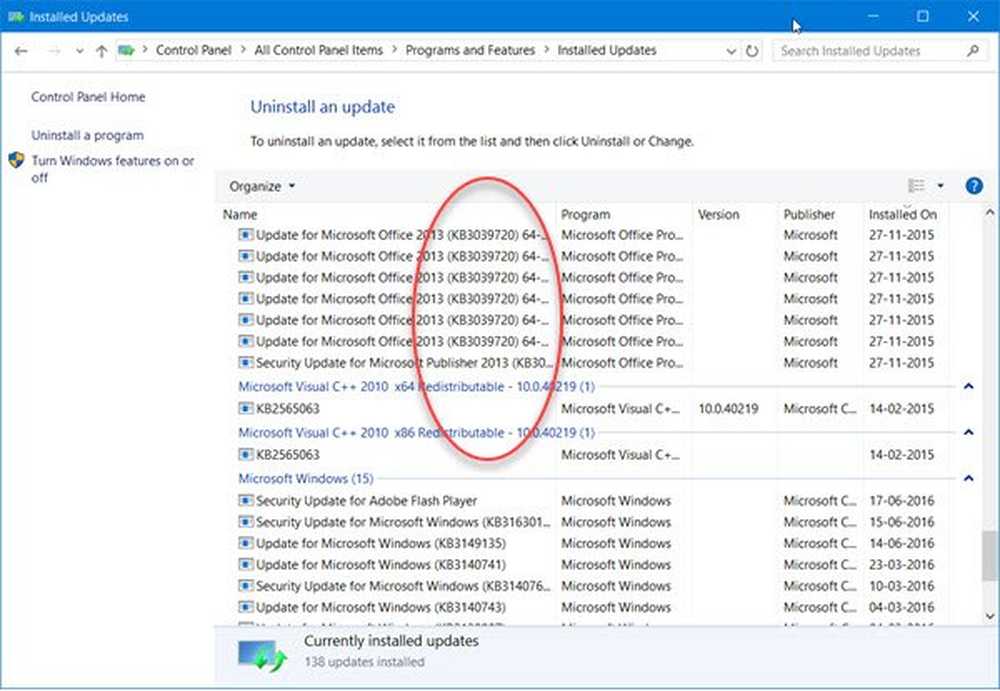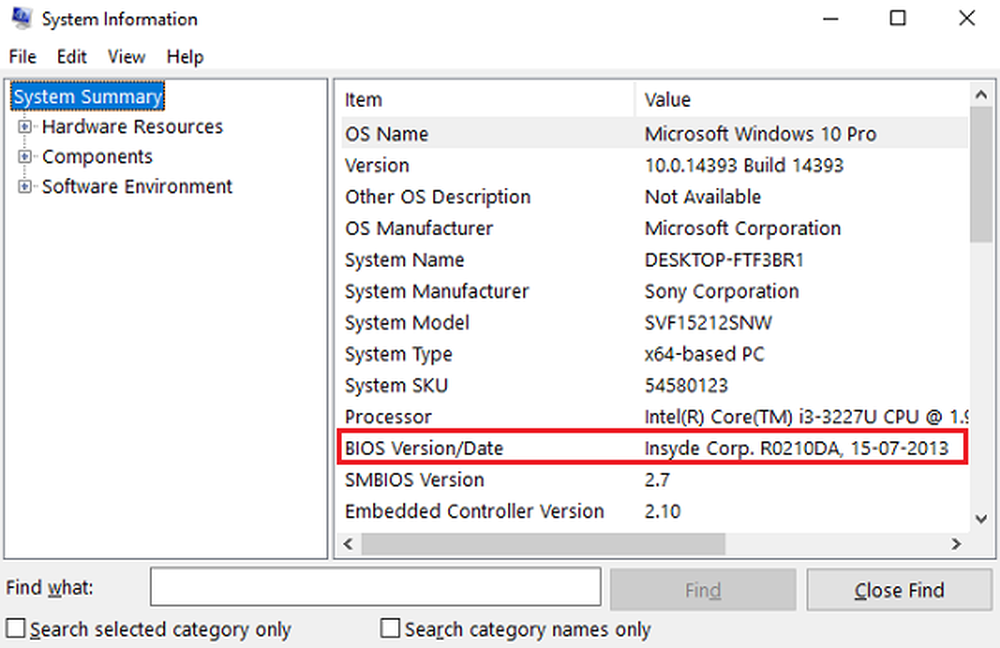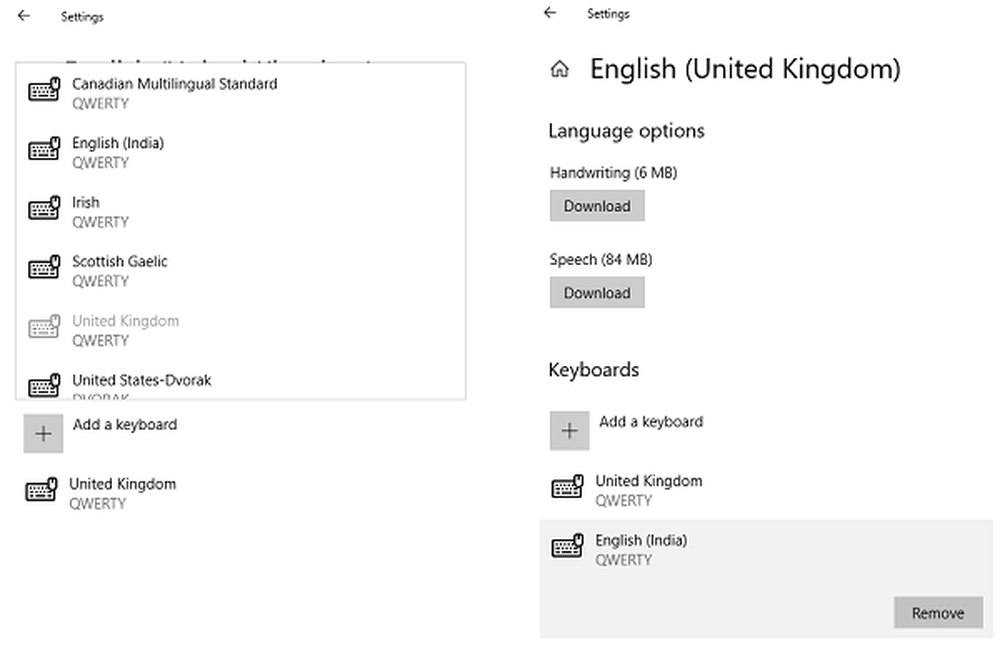Windows 10 se blochează la încărcarea unui ecran
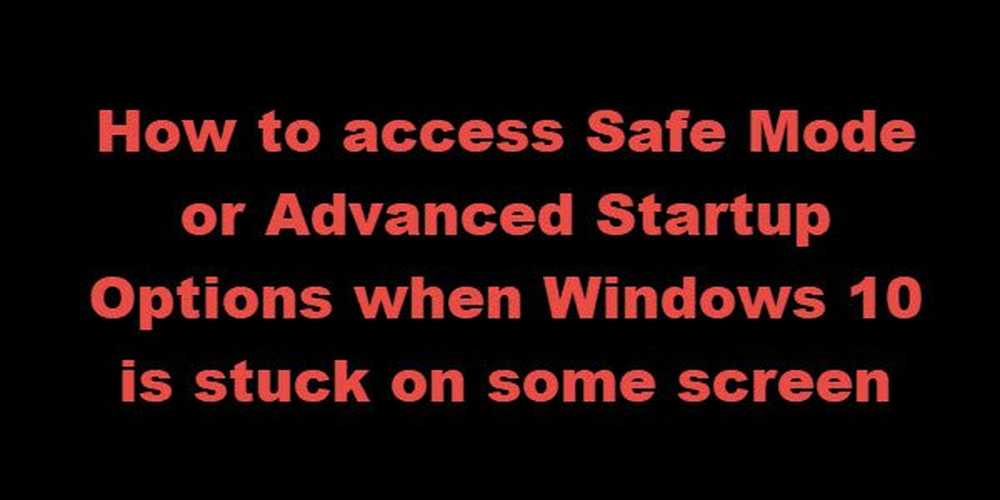
Dacă Windows 10 este blocat la restart, încărcarea unui anumit ecran cu animația punctelor de mișcare care se mișcă fără sfârșit, modul de întâmpinare, ecranul de conectare, pornirea Windows sau nu se va încărca, va trebui să boot Modul sigur sau Opțiuni avansate de pornire fie să depanați sau să restaurați sistemul.
Într-o zi frumoasă bootați PC-ul Windows 10 și vedeți că este blocat pe ecranul de încărcare. Ce faci? Cum rezolvați PC-ul Windows 10 când nu puteți accesa chiar desktopul? Există multe situații similare. Acest lucru se poate întâmpla după o actualizare a driverului, o problemă grafică și, uneori, chiar și după o actualizare majoră Windows 10. PC-ul dvs. poate fi blocat pe orice ecran - ar putea fi blocat reporniți sau într-o buclă de reboot fără sfârșit, blocat la ecranul de conectare, Gata de instalat, Pregătirea de opțiuni de securitate, Restaurare versiunea anterioară de Windows, t completați ecranul Actualizări, Lucrul la actualizări, Configurarea defecțiunilor din ecranul Actualizări Windows - sau ar putea fi orice ecran în care aveți animația cu puncte de mișcare care se mișcă fără sfârșit.

Windows 10 se blochează la încărcarea unui ecran
Singura opțiune este aici pentru a intra în modul de siguranță sau în modul de pornire avansată. Deci, în acest ghid, vom împărtăși modul de accesare a modului de siguranță sau a opțiunilor avansate de pornire când Windows 10 este blocat pe un anumit ecran de încărcare.
Accesați Safe Mode sau Opțiuni avansate de pornire când PC-ul este blocat
Modul sigur sau Opțiuni avansate de pornire permiteți-vă să vă reparați PC-ul Windows 10 fie prin restaurarea acestuia la starea de lucru anterioară, fie când vă aflați în modul sigur, puteți dezinstala software-ul sau driverele care ar fi cauzat problema. Opțiunea de pornire avansată vă oferă funcția Restaurare sistem, recuperare imagine sistem, setări de pornire, reparații la pornire și mai multe opțiuni de recuperare sau reparare. Modul sigur vă oferă acces la toate instrumentele de sistem, cum ar fi CMD, Restaurare sistem etc., care vă pot ajuta.
Deci, atunci când calculatorul nu pornește în mod normal, este blocat într-o buclă de reboot fără sfârșit sau este blocat pe un anumit ecran, atunci trebuie să vă concentrați asupra accesării în Safe Mode sau de boot la ecranul Advanced Options Options
Lucrul pe care trebuie să-l faceți în continuare este să vă dezactivați calculatorul. Deconectați unitățile externe, perifericele, etc., așteptați un minut și alimentați sistemul.
Accesați opțiunile de pornire avansate în timpul încărcării
De fiecare dată când computerul Windows 10 se învârte în sus, aveți două opțiuni. Puteți apăsa F2 pentru a accesa setările BIOS-ului sau apăsați F8 pentru a accesa meniul de pornire sau pornire. Acesta este modul în care arată pe HP. Dar acest lucru poate varia de la OEM la OEM.

Când accesați meniul de pornire, este posibil să fie necesar să apăsați F11 pentru a deschide Alege o opțiune ecran. De aici trebuie să apăsați Depanarea și apoi Opțiuni avansate pentru a ajunge la următorul ecran.

Odată ajuns aici, puteți utiliza oricare dintre următoarele opțiuni:
- Restaurarea sistemului: Util dacă doriți să restaurați PC-ul Windows 10.
- Recuperarea imaginilor de sistem: Vă permite să vă recuperați Windows utilizând un fișier imagine de sistem.
- Reparare la pornire: Remediază problemele de pornire
- Comandă de comandă: Utilizând CMD puteți accesa cele mai avansate unelte Windows integrate
- Setări de pornire: Vă permite să modificați opțiunile de pornire Windows
- Reveniți la construcția anterioară.
Porniți Windows 10 în modul sigur

Dacă ați activat tasta F8 în Windows 10, atunci când porniți sistemul, puteți apăsa continuu tasta F8 cheia pentru a porni în modul Safe. Odată ce vă aflați în modul Safe Mode, veți avea acces la meniul Start, precum și mouse-ul și tastatura și veți putea, de asemenea, să accesați fișierele. Dacă doriți să utilizați Restabilirea sistemului sau să rulați scanarea antivirus pentru a elimina programele malware, ceea ce se întâmplă adesea cu majoritatea utilizatorilor de acasă, acesta este cel mai bun mod de pornire. În afară de această funcție, beneficiați și de alte instrumente Windows, cum ar fi Command Prompt, PowerShell, Computer Manager, Device Manager, Event Log Viewer etc..
Dacă nu ați activat cheia F8, singura modalitate de a porni Windows 10 în modul sigur în acest scenariu este prin meniul Opțiuni avansate de pornire discutate mai sus. Odată ce ați accesat acest meniu, selectați Depanare> Opțiuni avansate> Setări pornire> Repornire> Apăsați tasta nr. 4.

Apăsând tasta "4" va reporni computerul Modul sigur. Pentru a reporni Modul sigur in navigare pe internet, apăsați tasta "5". Pentru a reporni Modul de siguranță cu prompt de comandă, apăsați tasta "6".
Odată ce ați fost în Modul de siguranță, puteți utiliza oricare dintre instrumentele de sistem încorporate pentru a depana sau restaura sistemul într-un punct bun de lucru.
Din motive întemeiate, dacă puteți să porniți din Modul de siguranță, dar nu puteți accesa ecranul Opțiuni avansate de pornire, când utilizați Safe Mode, puteți utiliza Promptul de comandă pentru a porni Windows 10 direct în ecranul Setări avansate de pornire.
Dacă niciunul dintre cei de mai sus nu vă ajută, citiți mai departe.
Începeți utilizarea unui disc de boot Windows 10
Este foarte recomandat să aveți întotdeauna un disc de boot la îndemână. Puteți crea un disc bootabil utilizând un Windows 10 ISO de pe orice PC. Odată ce ați terminat, va trebui să schimbați setările din BIOS, astfel încât să pornească de la bootable USB în loc de pe PC. Acum urmați pașii de mai jos:
- Conectați USB-ul și BIOS-ul va alege să pornească din USB în loc de hard-disk.
- Acesta vă va cere să instalați Windows 10, faceți clic pe Butonul Următor.
- Următorul ecran va avea opțiunea "Reparați calculatorul" din partea stângă jos.
- Apăsați tasta R de pe tastatură sau faceți clic pe ea.
- Aceasta vă va arăta apoi Opțiuni avansate de pornire ecran.
Din acest ecran, puteți alege să restabiliți pentru a restabili starea de lucru anterioară sau pentru a porni în diferite moduri de Modul Safe pentru a rezolva problema.
Force PC pentru a lansa ecranul de reparare automată
Aceasta este ultima opțiune nerecomandată, dar dacă nu mai rămâne nimic, încercați acest lucru la riscul dumneavoastră. Apăsați brusc PC-ul când l-ați alimentat. Faceți-l de mai multe ori. După 3 ori acest lucru poate forța Windows să creadă că există o problemă cu PC-ul dvs. și va forța apăsarea ecranului Automatic Repair (Reparare automată). De aici puteți accesa opțiunile de pornire avansată.
În cazul în care nimic nu funcționează, ar putea apărea o problemă cu HardDisk-ul. Poate doriți să îl conectați cu un alt PC și să vedeți dacă puteți porni din el sau puteți accesa fișierele. Dacă nu puteți, sau celălalt PC nu reușește să îl detecteze, este posibil să doriți să îl înlocuiți cu un nou hard disk. Nu trebuie să vă faceți griji cu privire la licența Windows 10, totuși, mai ales dacă ați conectat-o cu un cont Microsoft. Windows 10 o dată instalat îl va activa automat.
Sfat Pro: întotdeauna creați puncte de restaurare frecvente
Acestea fiind spuse, iată un sfat din experiența mea personală. Deplasați-vă și activați crearea automată a punctului de restaurare la pornire. Un punct de recuperare sistem recent poate fi un ajutor mare uneori! Dacă aveți un punct de restaurare, nu numai că veți economisi o mulțime de timp pentru dvs., dar, de asemenea, asigurați-vă că lucrurile sunt înapoi la normal, și puteți porni computerul pentru o muncă importantă.
Scenarii specifice:- Instalarea Windows 10 este blocată
- Windows 10 a rămas blocat la Pregătirea opțiunilor de securitate
- Windows 10 a rămas blocat Lucrul la actualizări
- Windows 10 Upgrade a rămas blocat pe ecranul gol, cu numai Recycle Bin & Taskbar
- Windows 10 a rămas blocat la ecranul de conectare după upgrade.