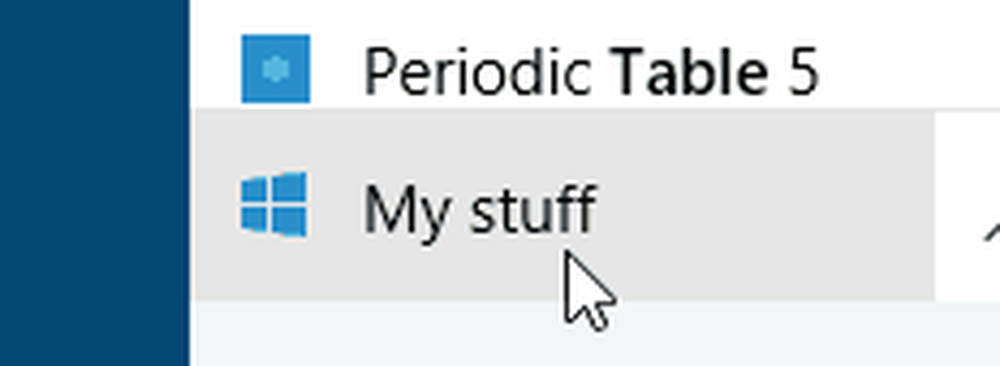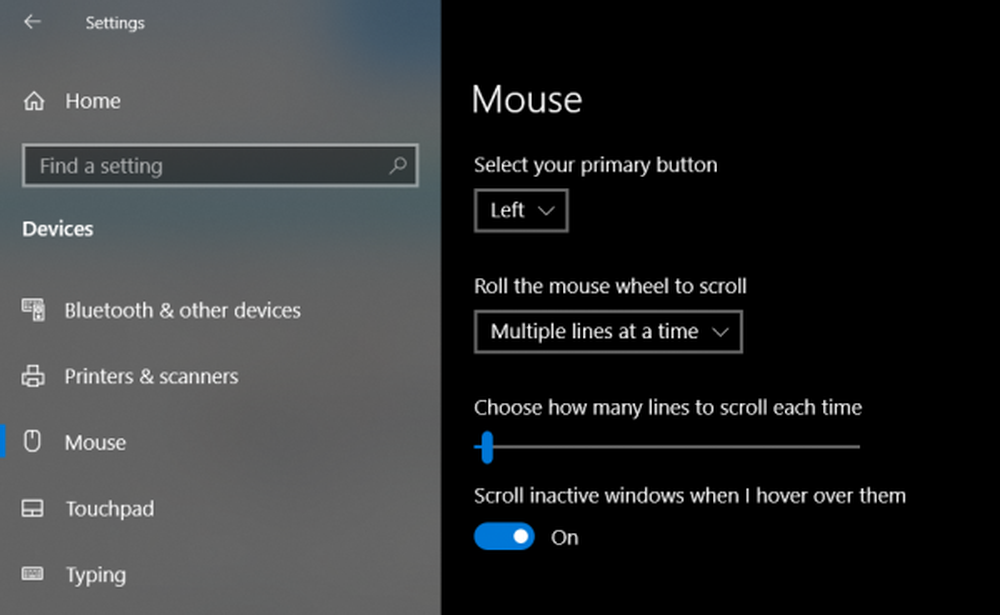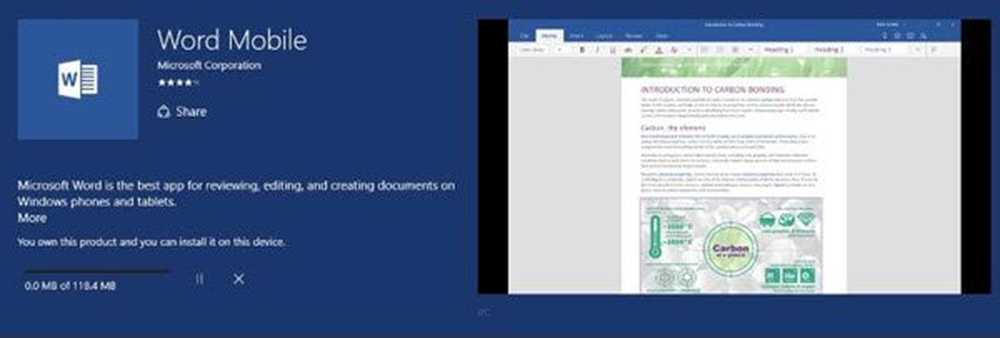Windows 10 clicuri de mouse de două ori automat
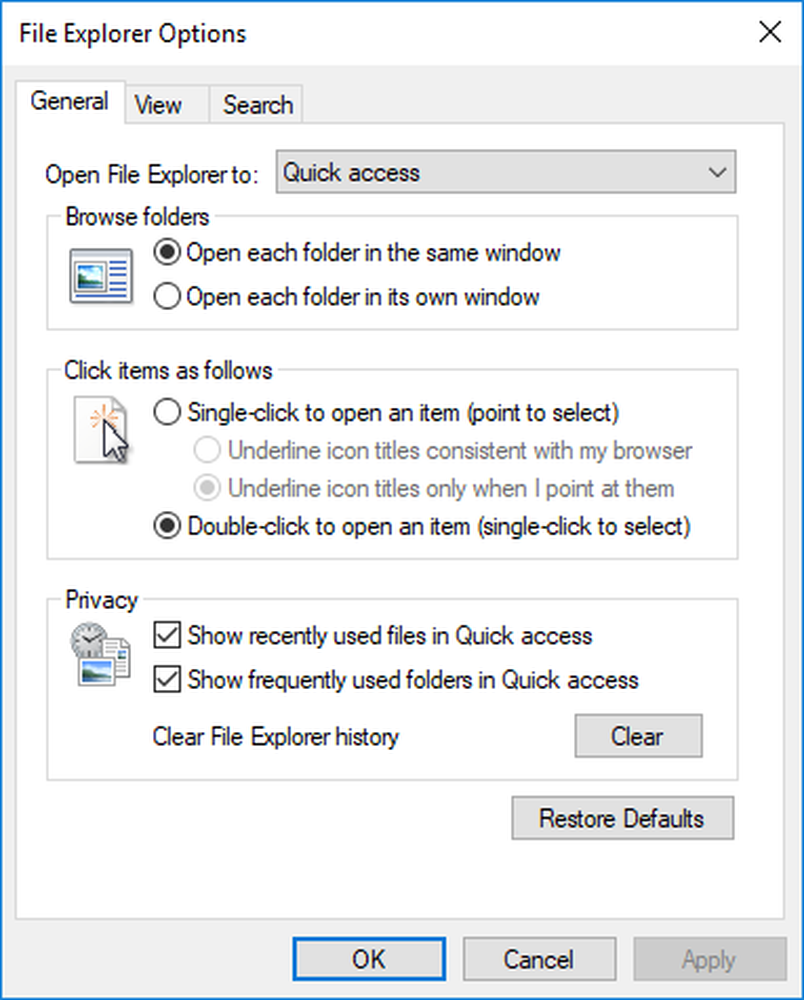
Dacă mouse-ul Windows 10 a început dublu clic pe un singur clic pe întâmplare, iată câteva lucruri pe care trebuie să le aruncați o privire pentru a rezolva problema. Această problemă poate fi urmărită la hardware, software sau chiar drivere. Unii utilizatori de Windows au întâmpinat această problemă misterioasă a dublului clic pe mouse la întâmplare. Această problemă ciudată a împiedicat fluxurile de lucru în mijloc și a produs sarcina cu mult mai mult decât sa intenționat. Această problemă este similară în cazul în care un singur clic stânga va provoca un dublu clic dublu care duce la executarea unei activități diferite decât sarcina efectuată.
Windows 10 clicuri de mouse de două ori
Dacă mouse-ul dvs. face dublu clic, poate fi necesar să faceți următoarele:
- Verificați mouse-ul pe un alt sistem. Poate hardware-ul este defect.
- Testați mouse-ul pe mai multe programe. Poate un anumit program creează probleme.
- Verificați Proprietățile mouse-ului
- Reinstalați mouse-ul și driverele de atingere
- Rulați instrumentul de depanare hardware
- Remedierea problemelor în starea Clean Boot.
În timp ce problema este incredibil de frustrantă, discutăm în acest articol câteva soluții pentru rezolvarea problemei.
1] Selectați Dublu clic pentru a deschide un element din Panoul de control
Deschis Explorator de fișiere opțiuni din panoul de control.
Sub General fila, Faceți clic pe elemente după cum urmează secțiune, faceți clic pe butonul radio care citește Faceți dublu clic pentru a deschide un element (faceți clic cu un singur clic pentru a selecta).
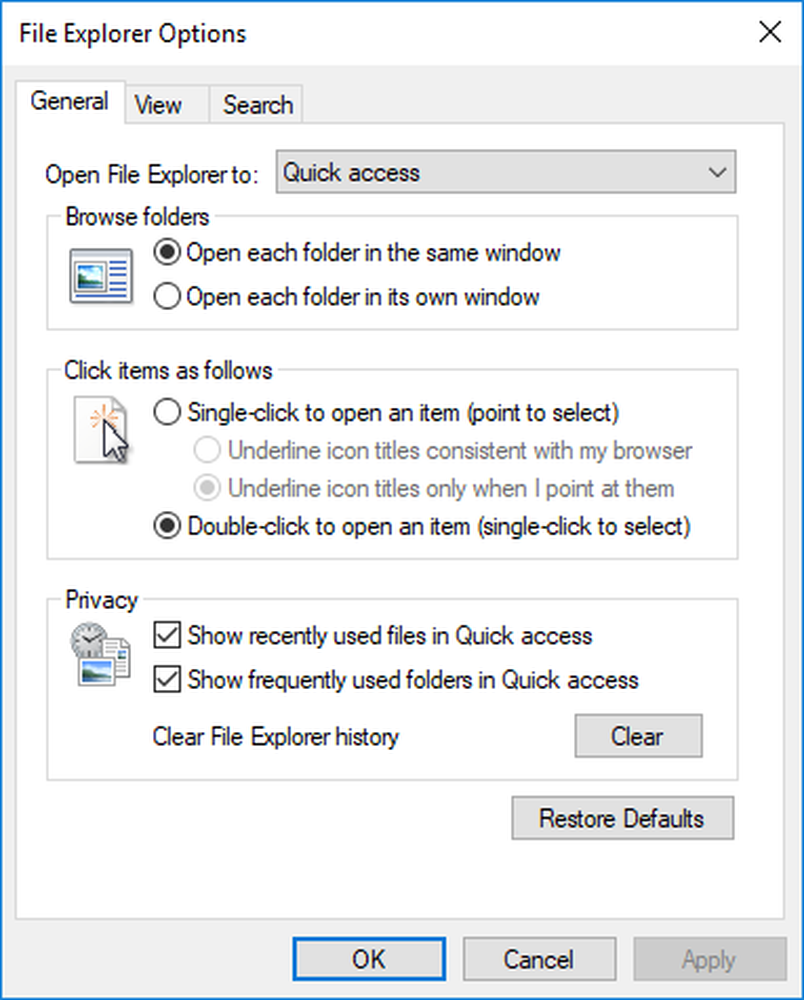
Faceți clic pe Aplicați și pe OK.
2] Reinstalați ultimul driver de mouse
Deschideți meniul de acces rapid prin apăsarea Windows + X. Mergi la Manager de dispozitiv din lista de meniuri.
Căutați și localizați Șoareci și alte dispozitive de indicare din lista din partea stângă a ferestrei.
Extinde Șoareci și alte dispozitive de indicare.
Faceți clic dreapta pe driver și faceți clic pe Dezinstalați.

Reporniți computerul.
Dacă driverele nu sunt instalate automat la repornirea PC-ului, mergeți la site-ul producătorului computerului și instalați cele mai recente drivere.
3] Rulați instrumentul de depanare hardware și dispozitive

Instrumentul de remediere a problemelor hardware și de dispozitive este un instrument automat care va ajuta la identificarea problemelor cu hardware și alte dispozitive. Depanatorul furnizează, de asemenea, detalii despre modul de remediere a acestora. Următorii pași vă vor ghida pentru a rula instrumentul de depanare.
Deschideți dialogul Run (Executare) apăsând Windows + R.
Tastați Panoul de control pentru al deschide și faceți clic pe Ok.
Dați clic pe Depanare.
Sub Hardware și sunet, faceți clic pe Configurați un dispozitiv. Aceasta va deschide o fereastră nouă pentru depanare.
Faceți clic pe butonul Următorul pentru a rula instrumentul de remediere a erorilor hardware și dispozitiv. Așteptați până la terminarea scanării.Dacă se găsește o problemă, va fi prezentat un raport. Alegeți una pe care doriți să o remediați și faceți clic pe butonul următor. Instrumentul de depanare va rezolva problema, dacă este cazul.
4] Actualizați driverele Touch
Apăsați tasta Windows + X de pe tastatură.
Accesați Manager dispozitive.
Faceți clic dreapta pe dispozitivele / șoferul mouse-ului.
Clic Actualizați driverul de software apoi urmați pașii din expertul care apare.

Reporniți computerul și verificați.
5] Depanarea în starea Clean Boot
O operație Clean Boot ajută la depășirea conflictelor de software și verifică dacă o aplicație terță parte este în conflict în sistem. Când porniți computerul în boot curat, computerul pornește utilizând un set minim pre-selectat de drivere și programe de pornire și deoarece calculatorul pornește cu un set minim de drivere, este posibil ca unele programe să nu funcționeze așa cum vă așteptați.
Rezolvarea defectuoasă a boot-ului este concepută pentru a izola o problemă de performanță. Pentru a efectua depanarea cu boot curat, trebuie să efectuați o serie de acțiuni, apoi reporniți calculatorul după fiecare acțiune. Este posibil să fie necesar să dezactivați manual un element după altul pentru a încerca să identificați cel care cauzează problema. Odată ce ați identificat infractorul, puteți să îl eliminați sau să îl dezactivați.
Urmați acești pași pentru a efectua o încărcare curată.
Apăsați tasta "Windows + R" pentru a deschide o casetă Run. Tip msconfig și faceți clic pe OK.
Accesați fila General și faceți clic pe butonul radio pentru Startup selectiv.

Debifați caseta de selectare cu Încărcați elementele de pornire.
Accesați fila Servicii.
Bifați caseta de selectare Ascunde toate serviciile Microsoft.

Faceți clic pe Dezactivați toate.
Accesați fila Startup și faceți clic pe Deschidere gestionare activități.
În fila Pornire, faceți clic cu butonul din dreapta pe fiecare articol de pornire activat și selectați Dezactivați.
Faceți clic pe OK și pe Repornire.
După depanare, resetați computerul să revină la un mod normal de pornire, urmând acești pași.
Deschideți promptul Run, apăsând tasta "Windows + R".
Tip msconfig și faceți clic pe OK.
Accesați fila General și selectați Start normal.
Accesați fila Servicii și debifează caseta de selectare Ascunde toate serviciile Microsoft.
Faceți clic pe Activați toate.
Accesați fila Startup și faceți clic pe Deschidere gestionare activități
Activați toate programele de pornire.
Faceți clic pe OK și pe Repornire
Dacă soluțiile de mai sus nu vă ajută, încercați să verificați cele mai recente actualizări Windows. Uneori, instalarea actualizărilor poate remedia problemele. De asemenea, problema apare dacă nu ați instalat corect driverele sau dacă executați un driver incompatibil. În acest caz, instalați driverele în modul de compatibilitate.