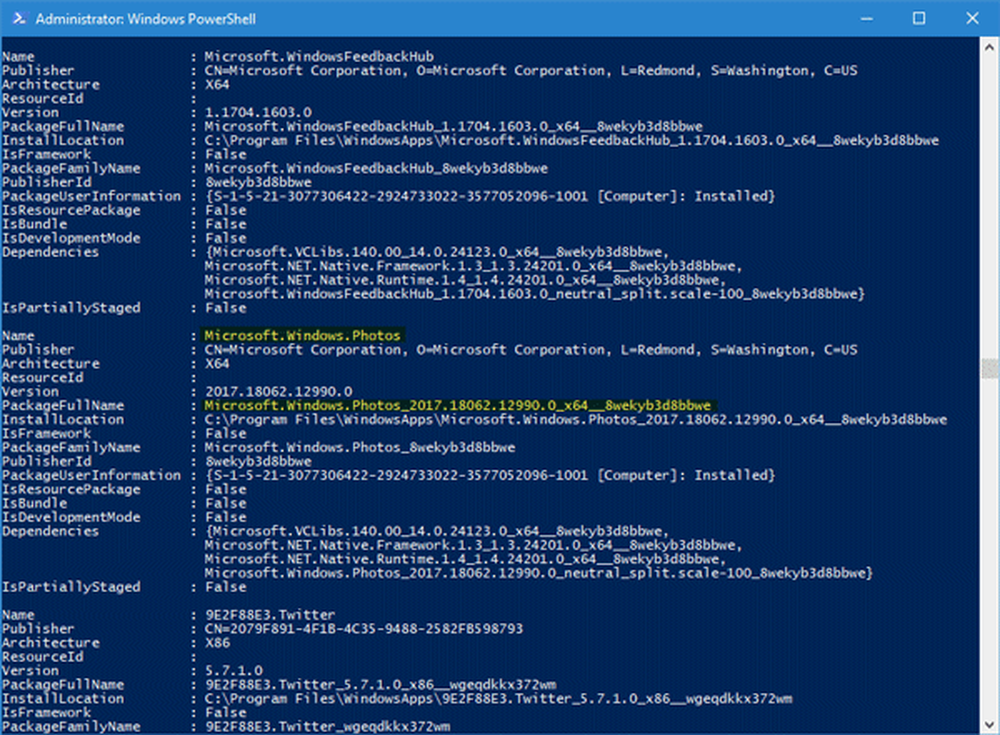Windows 10 PC nu va porni sau nu porni
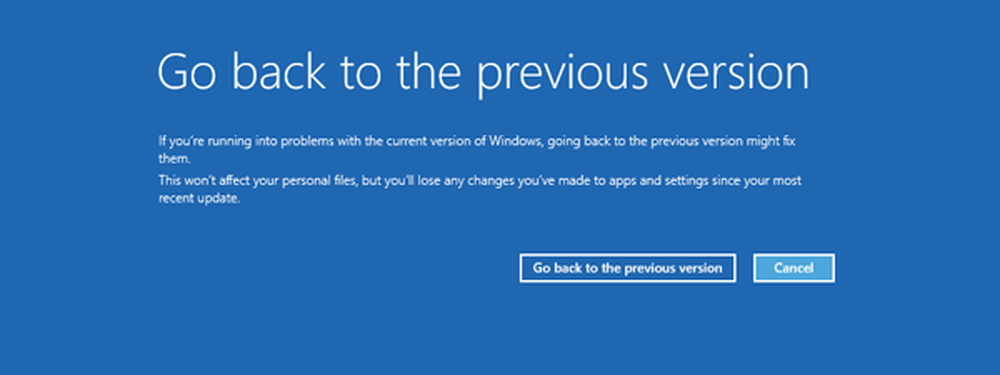
Dacă ale tale Windows PC-ul nu va porni sau boot sau computerul are putere, dar nu se va aprinde, aici sunt câteva soluții posibile pe care doriți să le încercați. Există în principal două scenarii. În primul rând, computerul dvs. nu obține deloc nicio putere. Sau că devine puterea, dar nu pornește. Trebuie să confirmați problema dvs., apoi să treceți prin întreaga noastră listă de sugestii și să vedeți care ar putea fi cazul dumneavoastră.
Windows 10 PC nu va boot
Dacă PC-ul dvs. Windows 10/8/7 nu se încarcă pe Desktop sau nu pornește după o Resetare, Windows Update etc., iată câțiva pași de depanare pe care puteți încerca să remediați problema.
1] Verificați SMPS
SMPS sau sursa de alimentare comutată este accesoriu, care este conectat la sursa principală de alimentare. Când porniți alimentarea cu energie electrică, SMPS o obține mai întâi și apoi distribuie sursa de alimentare între alte componente. Dacă SMPS-ul dvs. nu este sănătos, sistemul dvs. nu va porni.
2] Verificați RAM și hard disk
RAM este o altă parte importantă pe care trebuie să o verificați. Deci, deconectați memoria RAM, curățați-o foarte ușor și puneți-o înapoi. Faceți același lucru și cu unitatea hard disk. Este recomandat să luați ajutorul unei persoane cu experiență dacă nu știți aceste lucruri.
3] Deconectați toate dispozitivele externe
Uneori, un hardware poate crea astfel de probleme, de asemenea. Încercați să deconectați toate dispozitivele externe și verificați dacă sistemul dvs. se încarcă sau nu. Va trebui să deconectați imprimanta, hard diskul extern, cititorul de carduri, alte dispozitive USB (cu excepția tastaturii și mouse-ului) etc..
4] Încărcați în modul de siguranță sau opțiunile avansate de pornire
Poți să bootezi în modul sigur? Dacă poți, atunci ușurează lucrurile. Dacă ați instalat recent un driver sau un software, puteți să porniți Windows 10 în modul Safe și să depanați. Dacă ați activat deja tasta F8 mai devreme, lucrurile sunt mai ușoare pe măsură ce apăsați F8 în timpul încărcării, pentru a intra în modul Safe Mode.
Dacă nu puteți intra în modul de siguranță, atunci este posibil să fiți nevoit să faceți boot în Windows 10 cu dvs. Windows Media de instalare sau Unitate de recuperare și selectați Reparați calculatorul pentru a intra în secțiunea Depanare> Opțiuni de pornire avansată> Linie de comandă. Acum puteți folosi CMD pentru a rula comenzi. Aveți dreptul să utilizați un DVD Windows 10 sau o unitate USB bootabilă sau puteți să instalați Windows 10 ISO pe o unitate USB utilizând un alt computer și apoi să îl utilizați.
Pentru a te încorpora în Opțiuni avansate de pornire ecran, apăsați Schimb și faceți clic pe Repornire. Aici veți vedea mai multe opțiuni pentru depanare.
Ei bine, în orice caz, o dată ce ai introdus în Modul de siguranță sau accesați opțiunile avansate, puteți utiliza mai multe opțiuni oferite pentru depanare în continuare.
5] Restaurare sistem
Dacă ați introdus Modul de siguranță sau opțiunile de pornire avansată, puteți utiliza funcția Restaurare sistem. În opțiunile avansate, veți găsi acea opțiune în Depanarea> Opțiuni avansate meniul.
6] Dezinstalați actualizările Windows
În afară de driverele terță parte, o actualizare oficială Windows poate de asemenea să vă spargă sistemul. Dacă ați instalat recent Windows Update și după aceasta, PC-ul Windows 10 nu pornește, puteți porni PC-ul în modul Safe și dezinstalați acea actualizare.
7] Repararea automată a pornire
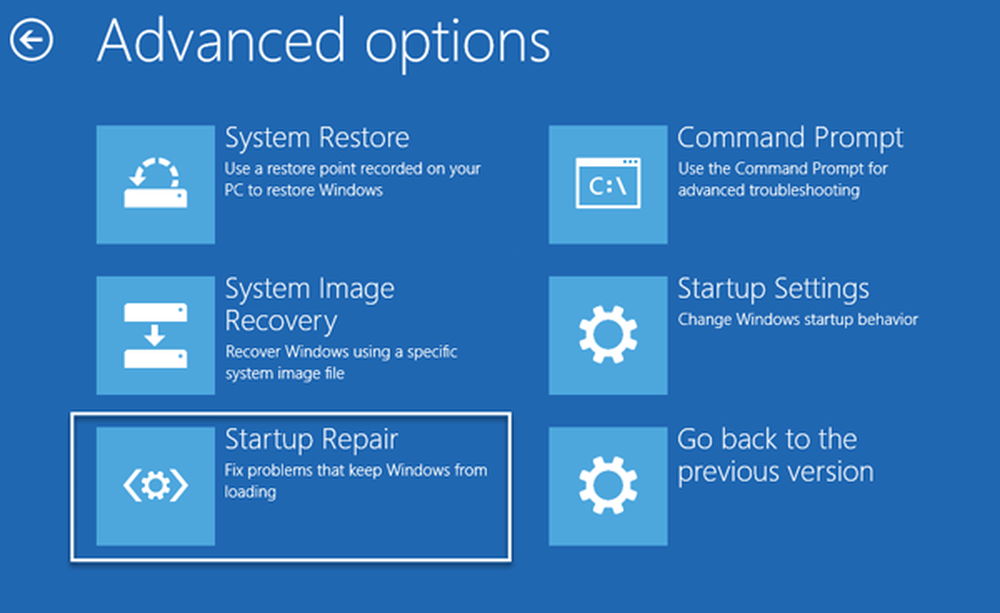
Repararea automată a pornirii este o funcție utilă pentru utilizatorii de Windows 10 care vă permite să remediați diverse probleme care vă blochează sistemul de la pornire. Se poate scana probleme legate de partiție, probleme de fișiere de sistem, probleme de driver și multe altele. Veți vedea aici - Opțiuni avansate de pornire > Depanarea > Opțiuni avansate > Reparare la pornire. Utilizatorii Windows 7 ar putea dori să ia în considerare repararea Windows 7.
8] Reveniți la versiunea anterioară
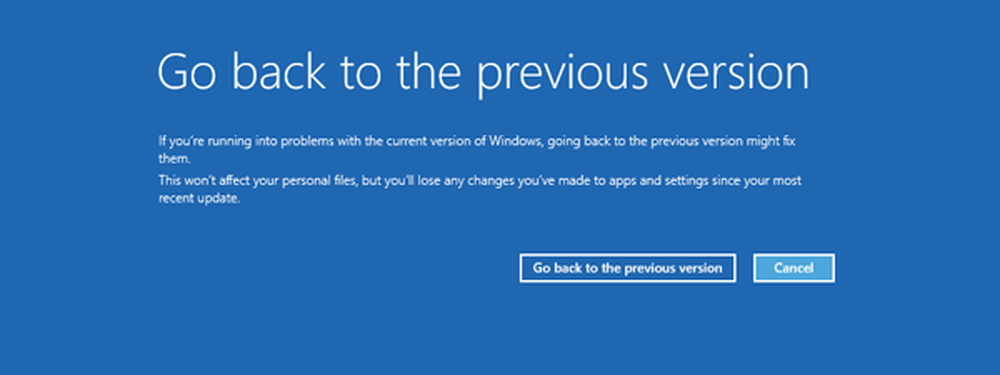
Este destul de ușor să răsturnați și să dezinstalați Windows 10 sau rollback de la Windows 10 la versiunea anterioară de Windows sau să vă întoarceți la o construcție anterioară de Windows 10, unde puteți accesa interfața obișnuită pentru Windows 10 desktop. Dacă nu puteți face acest lucru, puteți deschide pagina Opțiuni de pornire avansată> Depanare> Opțiuni avansate și faceți clic pe Reveniți la versiunea anterioară opțiune. Nu va șterge niciun fișier personal, dar este posibil să nu găsiți aceleași setări de aplicație și toate acestea.
9] Resetați BIOS-ul la setările implicite
Dacă ați efectuat recent o schimbare în BIOS și ați început să vă confruntați cu această problemă, poate că acesta este momentul în care reveniți la modificarea sau resetați setările BIOS la valorile implicite. Pentru a deschide setările BIOS, trebuie să reporniți computerul și să continuați să îl apăsați F2 sau F9 (bazat pe producătorul plăcii de bază). Odată ajuns acolo, aflați opțiunea corespunzătoare și resetați BIOS-ul la setările implicite.
10] Înregistrare Master Boot Record (MBR)
Există multe motive pentru care MBR poate deveni corupt, iar malware-ul este una dintre cele mai frecvente cauze. Accesați Opțiuni de siguranță în condiții de siguranță sau avansate și rulați promptul de comandă pentru a repara MBR.
BACSIS: Această postare poate interesa administratorii IT - Probleme de pornire și boot Windows 10 - Depanare avansată.
Mai multe sugestii care vă pot ajuta să remediați problema:- Windows 10 nu reușește să se încarce; Repararea automată, reîmprospătarea, resetarea PC-ului nu reușește
- Windows 10 blocat într-o buclă de reboot fără sfârșit.