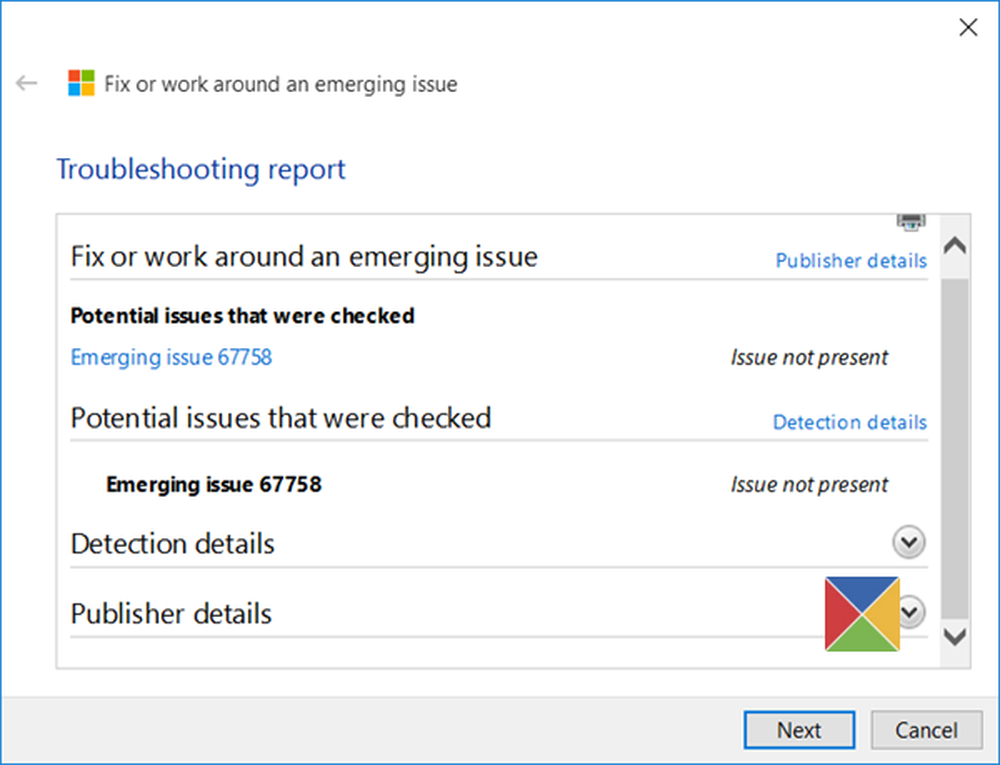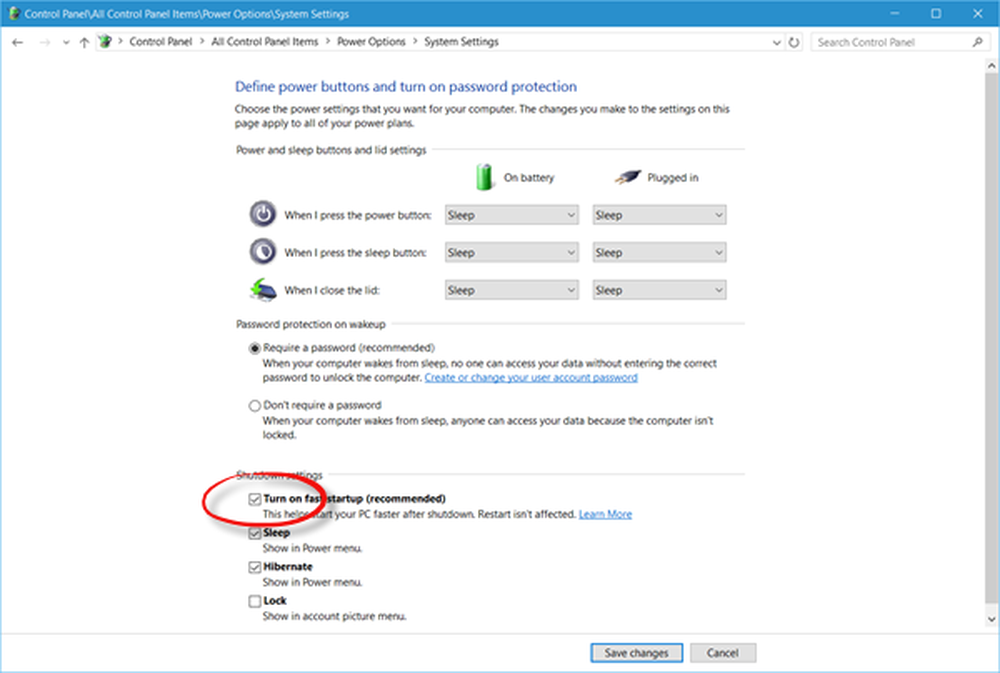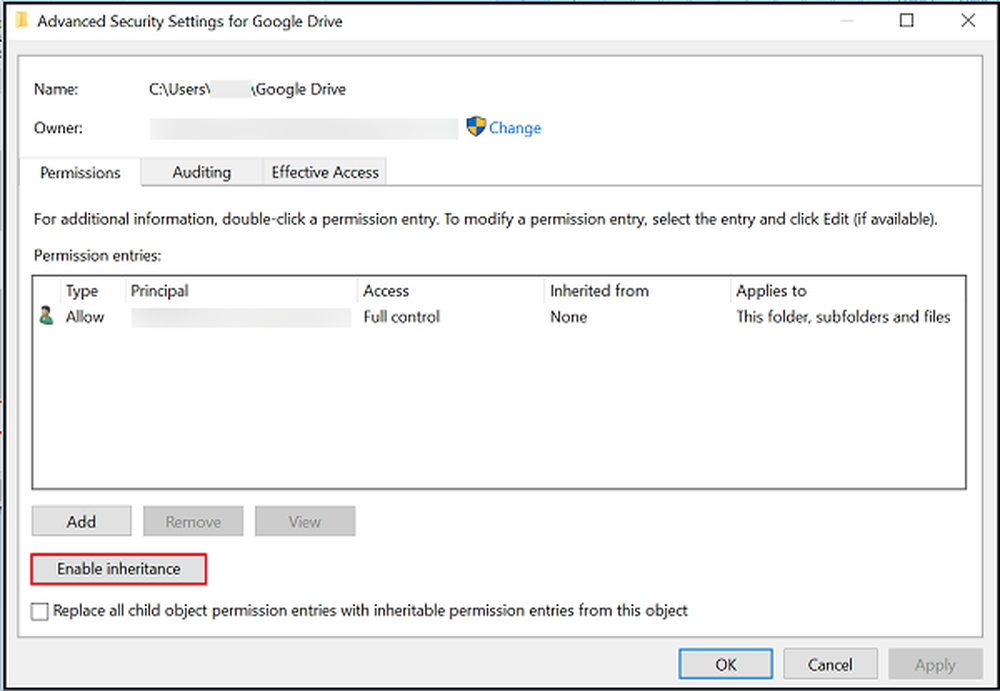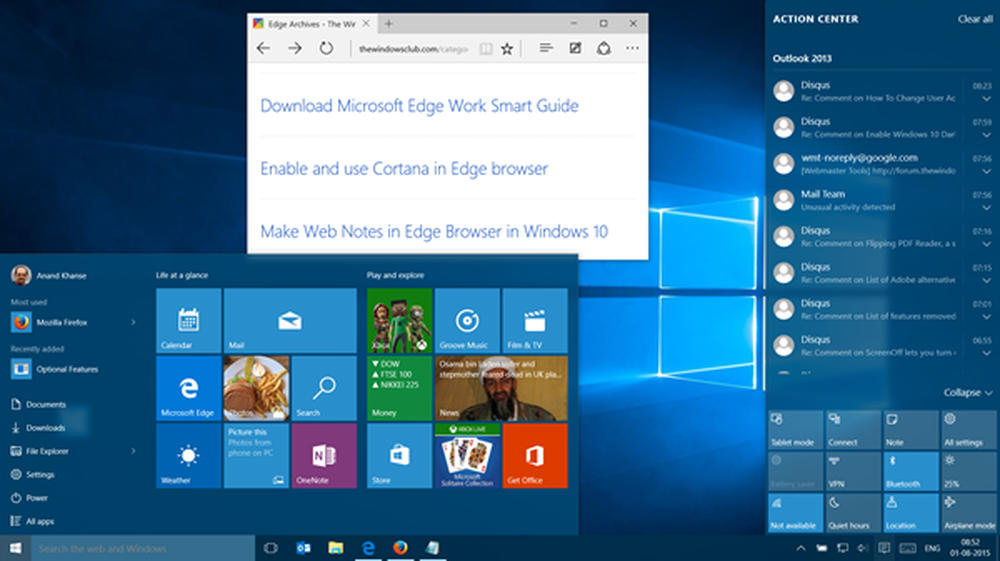Windows 10 Scanarea și repararea unității este blocată
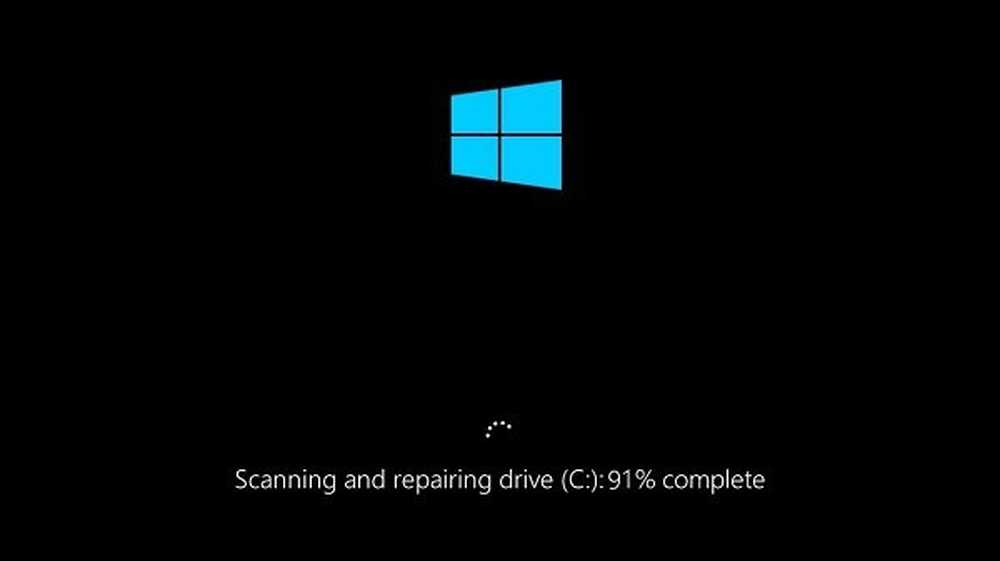
Sistemul de operare Windows 10 are o caracteristică foarte bună de verificare a discului pentru sectoarele defectuoase și alte defecte ale discurilor. Dar, uneori, această caracteristică devine dureroasă pe măsură ce se blochează. Acest lucru face Windows 10 PC-ul să ia mult timp pentru a boot sau ar putea pur și simplu se blochează. Dacă vedeți ecranul blocat pe a Scanarea și repararea unității mesaj, atunci acest post vă va ajuta să ieșiți din situație.

Scanarea și repararea unității este blocată
Cea mai bună sugestie pe care trebuie să o fac este să stau pe loc și să o las să meargă. Poate dura câteva ore, dar cu timpul; este cunoscută în majoritatea cazurilor. Dacă este nevoie, lăsați-l peste noapte și lăsați-o să-și ruleze cursul.
Dacă nu vă ajută, puteți să încercați următoarele sugestii și să vedeți dacă vă vor ajuta:
- Anulați operația CHKDSK.
- Programarea erorilor de verificare prin proprietățile unității.
- Utilizați Volume de reparare pentru Windows PowerShell.
1] Anulați operația CHKDSK
În timpul pornirii Windows, vi se vor da câteva secunde, timp în care puteți apăsa orice tastă pentru a întrerupe verificarea programată a discului. După ce ați oprit serviciul ChkDsk, puteți urma această procedură pentru a anula CHKDSK.
Dacă nu puteți încărca desktopul, este posibil să porniți opțiunile de pornire avansată și să utilizați linia de comandă. Dacă nu puteți încărca opțiunile avansate, utilizați mediul de instalare Windows, selectați Reparare computer> Depanare> meniu opțiuni avansate> Selectare comandă prompt și urmați procedura de anulare a CHKDSK menționate mai sus.
2] Verificați eroarea de programare prin intermediul proprietăților unității
Acum că ați anulat CHKDSK, puteți reprograma unul nou. Ar trebui să vă examinați greșelile pentru hard disk.
Puteți utiliza utilitarul de verificare a erorilor bazat pe GUI. Pentru a rula ChkDsk, deschideți Acest PC. Faceți clic dreapta pe partiția sistemului dvs. de operare pentru Windows sau pe orice partiție de care aveți nevoie pentru a remedia erorile și selectați Proprietăți. Navigați la fila denumită ca Unelte. Sub secțiunea pentru Eroare de verificare, Click pe Verifica.
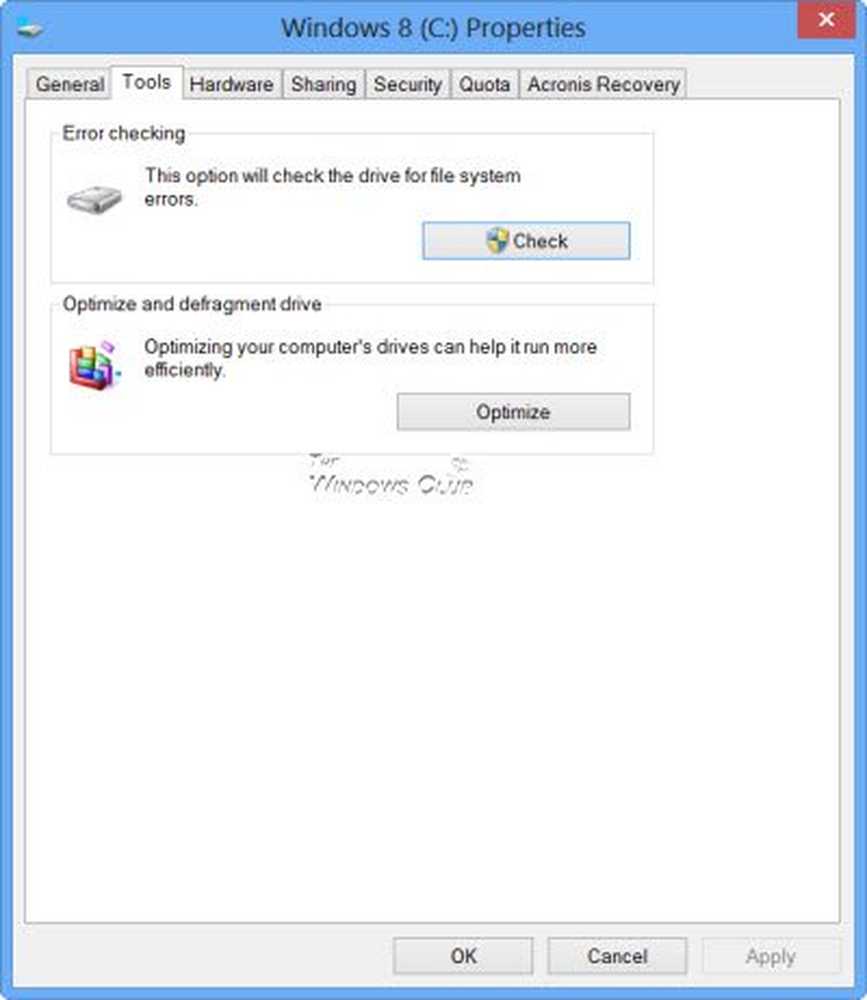
O fereastră nouă va apărea acum. Click pe Unitate de scanare.
Lăsați-o să scaneze partiția unității de disc. Dacă solicită o repornire, reporniți PC-ul.
3] Utilizați repararea volumului pentru Windows Powershell
Această metodă va funcționa numai dacă calculatorul dvs. pornește în mod normal în sistemul de operare după ce a părăsit computerul pentru o perioadă semnificativă de timp.

Pentru a executa cmdlet-ul Repair-Volume, trebuie să deschideți Windows PowerShell ca Administrator
Acum, tastați următoarea comandă pentru a rula Repair-volum și apoi apăsați Enter.
reparații-volum-livrare
Permiteți finalizarea procesului și verificați dacă problema este fixă sau nu.
Există mai multe sugestii aici: ChkDsk blocat la un anumit% sau se blochează la o anumită etapă.
Aruncați o privire și la aceste postări:- ChkDsk sau Check Disk rulează la fiecare pornire în Windows
- ChkDsk sau Check Disk nu se va executa la pornire în Windows
- Cum se anulează ChkDsk în Windows 10