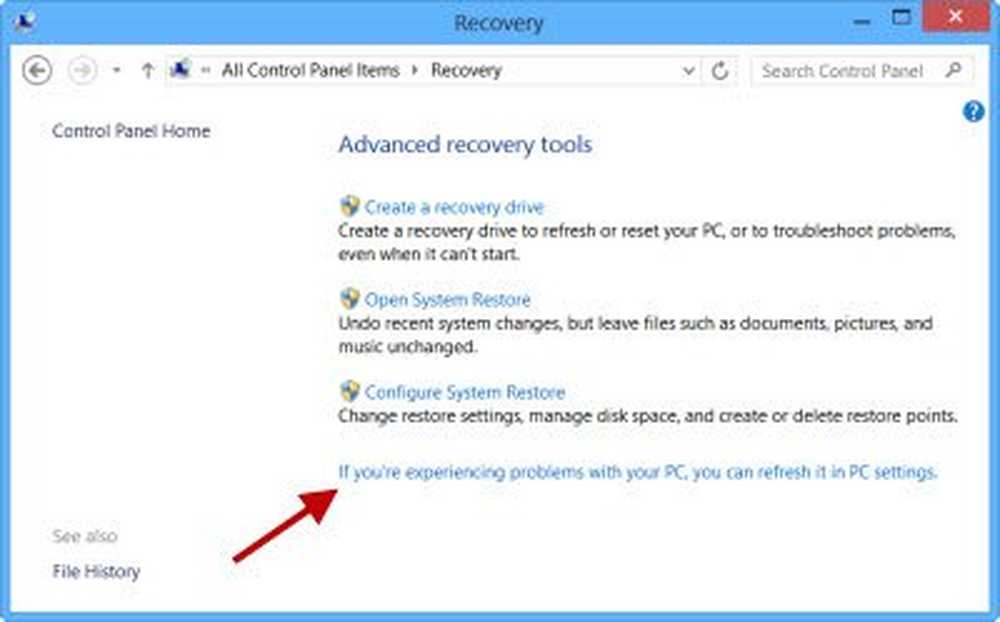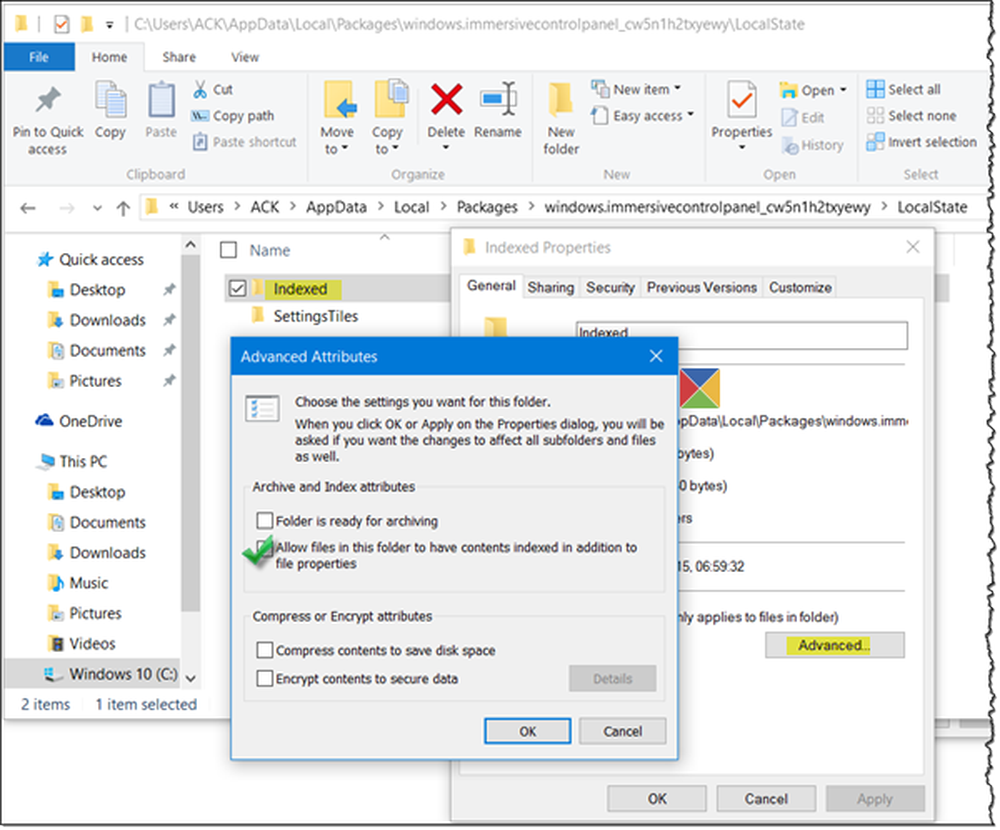Windows 10 Setări pe care ar trebui să le verificați și să le schimbați imediat

Chiar de la prima dvs. întâlnire cu Windows 10, Microsoft continuă să-și împingă alte servicii pe utilizatori. Începe cu solicitarea unui cont de conectare la Microsoft ... atunci sunteți atrași de Bing Search și de Cortana și așa mai departe. Stocarea cloud-ului OneDrive continuă să apară din fundal și să nu uităm; noul browser Edge este motorul dvs. de căutare prestabilit. Acum, ia-te drept, toate aceste servicii sunt bune în felul lor propriu, dar tu sau poate nu vrei să le folosești. Și dacă doriți să le schimbați, iată câteva setări Windows 10 importante pe care trebuie să le aruncați o privire.
Windows 10 Setările pe care ar trebui să le modificați
Indiferent dacă aveți un nou Windows 10 PC sau doar ați făcut upgrade de la Windows 8.1, totul începe cu aplicația Windows 10 Settings. Puteți deschide setările Windows din meniul WinX sau puteți deschide pur și simplu făcând clic pe comanda rapidă Win + I.
1] Uitați-vă la setările Windows Update

Aparent, actualizările forțate reprezintă cea mai enervantă și mai drastică schimbare introdusă cu Windows 10. Când a fost lansată, Microsoft nu a furnizat utilizatorilor Windows 10 Home posibilitatea de a sări sau de a întrerupe orice actualizare.
Cu toate acestea, ulterior, utilizatorii de Windows 10 Home au avut dreptul să oprească actualizările automate ale aplicațiilor, dar nu li sa permis să întrerupă sau să oprească Windows Update chiar și atunci.
Nu vă recomandăm să dezactivați actualizarea Windows Update în Windows 10. În cazul în care calculatorul dvs. este în regulă cu descărcări în fundal și nu afectează munca dvs., nu este recomandabil să o faceți. Dar dacă vă confruntați cu încetinirea calculatorului datorită descărcării și instalării actualizărilor în fundal, sfatul de mai sus pentru a schimba setările Windows Update va fi de ajutor.
Setarea conexiunii de rețea la Metered poate opri Windows 10 să descarce automat Actualizările.

Deschideți Setări> Rețea și Internet> Wi-Fi> Stare> Schimbați proprietățile conexiunii și apoi faceți clic pe Conexiune măsurată. Aceasta este o modalitate de a dezactiva Windows Update temporar.
Puteți face și asta. Deschideți Setări, acum alegeți Actualizare și securitate și apoi faceți clic pe Windows Update. Acum faceți clic pe Opțiuni avansate pentru a gestiona setările Actualizări Windows. În primul rând, trebuie să alegeți modul în care sunt instalate actualizările. După ce aveți actualizări pentru a instala, Windows estimează ce poate fi un moment potrivit pentru o repornire. Cu toate acestea, Windows 10 vă permite să alegeți un timp manual, de asemenea, dacă mergeți cu Notifică pentru a programa repornire.
Puteți alege să amânați sau să întrerupeți actualizările Windows. Apoi, există un astfel de mod în care puteți să vă informați Windows 10 înainte de a descărca actualizări.
În timp ce aici vă recomandăm să verificați și Alegeți modul în care sunt livrate actualizările și asigurați-vă că setările dvs. nu au fost modificate. Dacă doriți, puteți muta cursorul la de pe pentru a dezactiva optimizarea livrării Windows Update.
2] Restaurare sistem
Următoarea setare importantă pe care trebuie să o verificați este dacă sistemul de restaurare este activat. Verificați dacă funcția Restaurare sistem este dezactivată sau nu. Dacă este, trebuie să activați imediat funcția Restaurare sistem, deoarece este o caracteristică foarte utilă.
3] Gestionați sentimentul Wi-Fi
Trebuie să vă verificați Setările Wi-Fi Sense. Wi-Fi Sense este o caracteristică în Windows 10, care vă permite să vă conectați la conexiunile Wi-Fi partajate de prieteni. Puteți să vă gestionați setările Wi-Fi și să decideți în privința cărora ar trebui să fie distribuite detaliile Wi-Fi sau să dezactivați complet funcția Wi-Fi Sense. Am oprit-o, pentru că nu am niciun interes să împărtășesc detaliile rețelei Wi-Fi cu contactele mele Facebook, Outlook.com sau Skype.
4] setările Cortana
Crează-ți Cortana, asistentul tău digital. Dacă nu intenționați să o utilizați, dezactivați Cortana.
5] Utilizați modul Economizor de energieAsigurați-vă că bateria Windows 10 durează mai mult. Utilizați noul mod de economisire a bateriei. Când este activată, funcția conservă durata de viață a bateriei prin limitarea activității de fundal și ajustarea setărilor hardware.
6] Setați programele implicite și browserul
Nu îmi place să folosesc aplicațiile sau programele implicite built-in? Schimbați programele implicite. Poate doriți să setați browserul implicit, să modificați media player-ul implicit sau orice alt program.
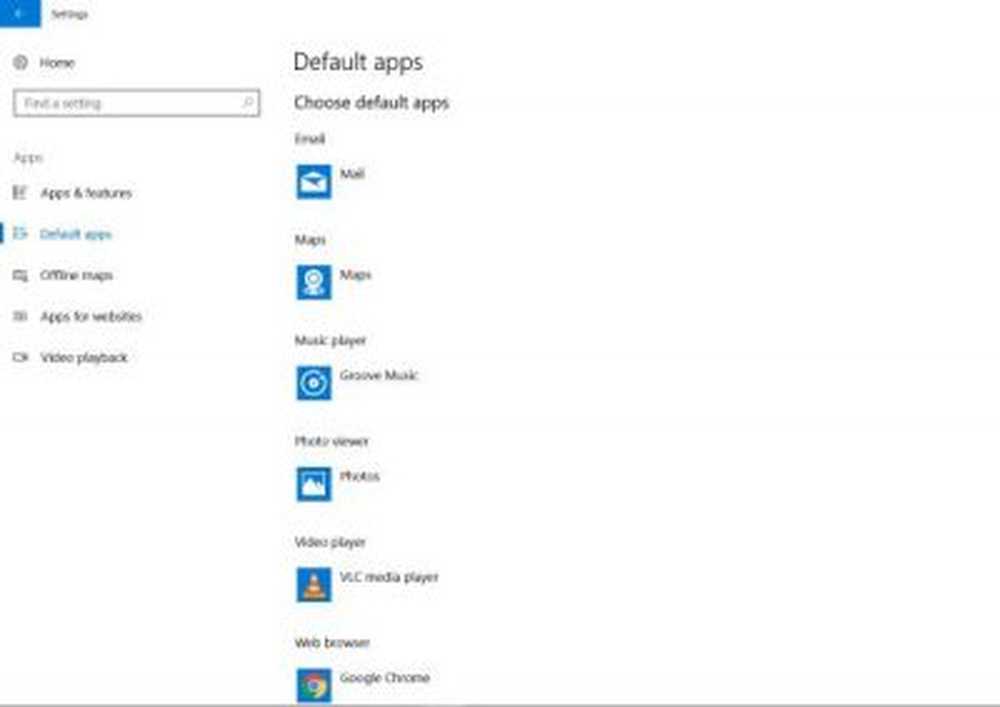
Ceea ce crede Microsoft este cel mai bun pentru dvs. poate să nu se potrivească neapărat modului de lucru și preferințelor. Din fericire, aveți libertatea de a personaliza majoritatea aplicațiilor și setărilor implicite în Windows 10.
7] Verificați setările de confidențialitate

Aceasta rămâne cea mai mare preocupare pentru mulți. Windows 10 nu numai că vă sincronizează setările cu cloudul, ci și pariază automat parola Wi-Fi și colectează date pentru anunțurile relevante. De asemenea, Cortana vă urmărește cu prudență activitățile pentru a vă ajuta mai mult. Dați situația; trebuie să aruncați o privire la aceste setări și să vedeți dacă acest lucru nu vă convine. Această postare vă va arăta în detaliu modul de întărire a setărilor de confidențialitate Windows 10. Poate doriți să dezactivați Blocați anunțurile și sfaturile ecranului.
8] Notificări de sistem

Zona de notificare din colțul din dreapta jos al barei de activități vă ține la curent cu toate aplicațiile, sistemul dvs. și cu orice altceva care necesită atenția dvs. Dacă observați că notificările aplicației sunt deranjante, puteți personaliza notificările aplicației. Puteți dezactiva notificările sau chiar puteți seta prioritatea acestora. Veți vedea aceste setări în Setări> Sistem> Notificări și acțiuni.
Puteți alege notificările generale pe care doriți să le vedeți, precum și aplicațiile. Dacă doriți să vă personalizați experiența chiar mai departe, faceți clic pe aplicații individuale pentru a particulariza tipurile de notificări, inclusiv sunete și bannere. Aici puteți comuta întrerupătorul pentru toate aplicațiile la care nu doriți să fiți notificat.
9] Dezactivați căutarea pe Web în bara de activități
Când căutați utilizând căutarea din bara de sarcini, sunt afișate rezultatele locale și cele de pe web utilizând Bing. Unii utilizatori ar putea fi în regulă cu faptul că rezultatele web sunt afișate suplimentar chiar și atunci când nu le așteaptă cu nerăbdare. Cu toate acestea, alții nu pot fi convinși de acest fapt. Motivul din spatele acestui lucru ar putea fi consumul inutil de date de către sistemul dvs. pentru a obține rezultatele căutării pe web. Dacă doriți să dezactivați total rezultatele căutării pe Web de la afișarea în căutarea în Windows 10 Taskbar.
10] integrare OneDrive
Dacă nu vă place faptul că One Drive continuă să apară în fața dvs., puteți să-l dezactivați sau chiar să îl eliminați complet.
Sperăm că veți găsi acest post util. Există vreo altă setare implicită în Windows 10 pe care credeți că trebuie să o priviți și poate să o modificați? Spuneți-ne în secțiunea de comentarii de mai jos.
Potrivit citit:- 10 lucruri de făcut după instalarea sau actualizarea la Windows 10
- Lucruri de făcut după ce faceți upgrade Windows 10 la o versiune mai nouă.