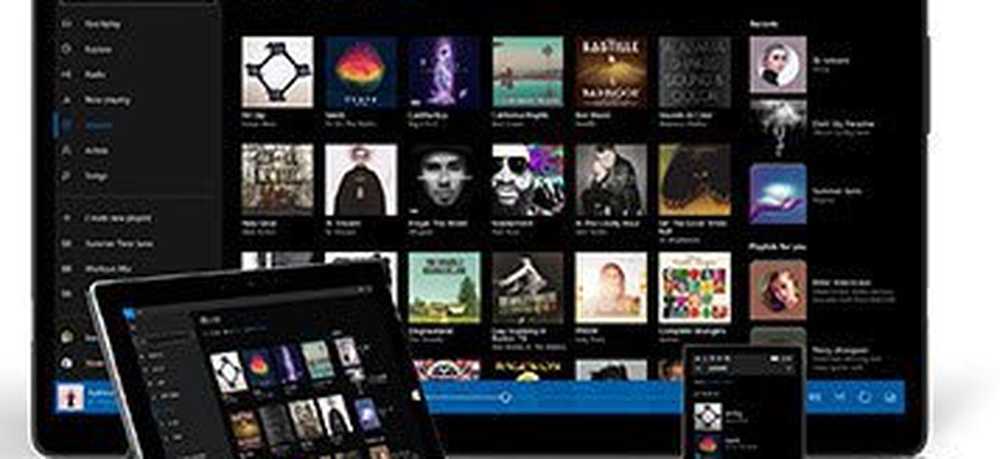Windows 10 Taskbar Controlul volumului nu funcționează

Controlul volumului pictograma din bara de sistem este cea mai rapidă modalitate de a vă controla volumul Windows 10 PC. Cu toate acestea, dacă după o actualizare recentă sau printr-o instalare de software, nu mai răspunde la clicurile de mouse, indiferent dacă este un clic stânga sau un clic dreapta, aveți o problemă. Mulți au raportat că pictograma nu evidențiază și arată nivelul volumului dacă plasați cursorul peste el, dar faceți clic pe pictograma nu are efect. În Windows 10, este, de asemenea, cel mai rapid mod de a modifica ieșirea audio, mai ales când trebuie să vă schimbați de la difuzoare la o căști pentru confidențialitate.
Dacă pictograma de control al volumului barei de activități Windows 10 a încetat să funcționeze și atunci când faceți clic pe pictograma de volum nu se întâmplă nimic și nu puteți schimba volumul, atunci această postare conține câteva corecții de lucru care vă vor ajuta. În timp ce sunetul funcționează bine, nu veți putea controla volumul PC-ului de la pictograma de control al volumului.
Windows 10 Taskbar Controlul volumului nu funcționează
Dacă vă întrebați ce este exact problema, atunci probabil că are ceva de a face cu interacțiunea cu UI. Multe pictograme de timp din bara de activități se comportă la fel. Puteți să treceți mouse-ul, dar nu se întâmplă nimic când faceți clic pe el. Problema cu pictograma volumului nu pare să afecteze sunetul real de pe PC. Funcționează bine și puteți utiliza hardware pe tastatură sau pe PC pentru a controla volumul, dar software-ul nu funcționează. Acest lucru este foarte incomod pentru cei care le conectează laptop-ul la un afișaj mare, iar dispozitivul nu se află în jurul lor de cele mai multe ori.
1] Reporniți Windows Explorer

Deși sună prostește, a funcționat pentru mulți consumatori. Dacă ceva se blochează pe bara de activități sau în tava de sistem, aceasta este cea mai bună modalitate de a le reînvia.
- Faceți clic dreapta pe bara de activități și selectați Manager activități.
- Sub Procese, căutați Windows Explorer
- Faceți clic dreapta și alegeți să reporniți.
- Așteptați ca totul să finalizeze interfața cu utilizatorul pentru a se reîmprospăta. Ar trebui să vedeți Bara de activități dispărând și apoi reapăreați. Aceasta va reîncărca întreaga interfață utilizator și vă va oferi acces la pictograma Volum. De data aceasta va funcționa.
2] Reporniți serviciile audio

- Tip services.msc în promptul Run.
- În lista Servicii, găsiți Windows Audio, faceți clic dreapta pe el și mergeți la Proprietăți.
- Asigurați-vă că modificați tipul de pornire la Automat.
- Faceți clic pe Butonul Stop, și odată ce sa oprit, Porniți-l din nou.
- Reporniți computerul și verificați dacă veți putea accesa pictograma volumului din bara de activități.
3] Actualizați driverul audio
Alerga "mmsys.cpl"Într-un prompt de comandă. Faceți clic dreapta pe pictograma de sunet din bara de sistem și selectați "Dispozitive de redare".

Când ați terminat, în panoul de control al sunetului, verificați ce dispozitiv este sistemul dvs. implicit și reveniți pe desktop.
Apoi, tastați "Device Manager" în caseta de căutare și faceți clic pe aplicația Manager dispozitive. Extindeți fila "Sound, video și game controllers".

Acum, faceți clic dreapta pe driverul dispozitivului dvs. audio implicit și faceți clic pe Actualizați driverul de software.
4] Porniți instrumentul de depanare a problemelor audio

Deschideți Windows 10 Setări> Actualizare și securitate> Depanare. Rulați modul de redare a problemelor de redare audio.
Puteți rezolva temporar aceste tipuri de probleme, folosind instrumentul DISM și sistemul de verificare a fișierelor de sistem (SFC), dar nu este garantat că funcționează 100% și este posibil să trebuiască să încercați din nou după ce reporniți calculatorul.
În cele din urmă, dacă nu funcționează nimic, este întotdeauna o idee bună să restaurați PC-ul Windows 10 pentru a dura o stare bună.