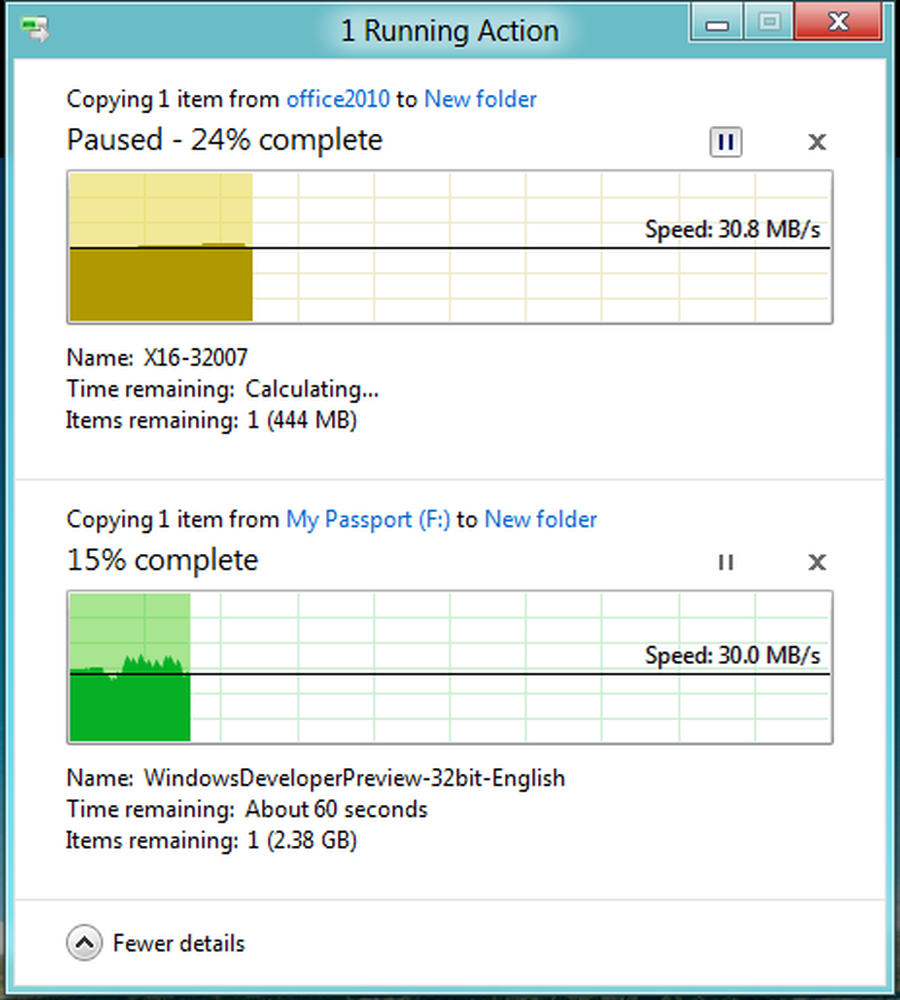Windows 8 Primele impresii Partea 1
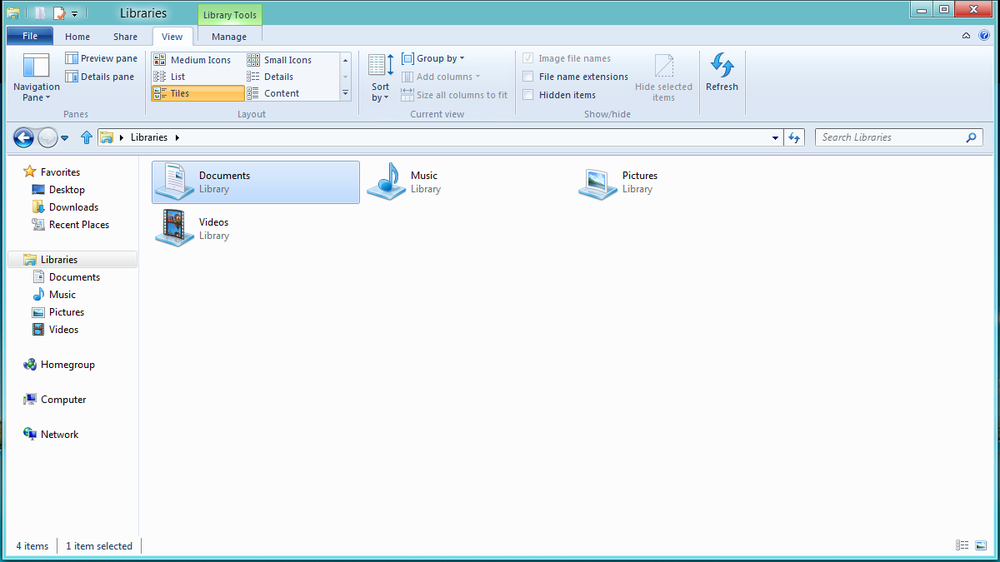
Anul trecut, într-un interviu, CEO-ul Microsoft, Steve Ballmer, a menționat că Windows 8 va fi cel mai mare risc pe care Microsoft la avut vreodată. Și într-adevăr este! Windows 8 a suferit cel mai mare upgrade, chiar mai mare decât Windows 95, probabil. Microsoft a spus că noua interfață este prima atingere și nu doar atinge. Asta este, deși este destinat ecranelor tactile, va funcționa la fel de bine cu tastatura și mouse-ul. Vom afla despre asta destul de puțin.
De asemenea, rețineți că aceasta este doar o previzualizare pentru dezvoltatori și nici măcar o versiune beta. Deci, vor exista schimbări în caracteristicile și performanța produsului pe care îl veți cumpăra. Masina pe care am folosit-o pentru a testa programul Builder Build este o platformă personalizată construită cu procesor Intel i3 și memorie RAM de 4 GB DDR3.
Acum, începeți cu primul lucru pe care îl veți face după obținerea unei copii de Windows 8 - instalare. Procedura de instalare este destul de simplă și simplă. Puteți vedea reperele stilului Metro chiar de la început. În acest test de testare, nu a fost nevoie să introduceți cheia de produs. Deci, tot ce trebuia să fac este să acceptați EULA, să selectați o unitate de instalare și să apăsați butonul de instalare. Dar trebuie să îl reinstalați, vi se poate cere să introduceți cheia de licență a produsului.
După instalare, următorul pas este OOBE (din experiența extras) unde puteți configura contul de utilizator și puteți configura anumite lucruri, cum ar fi ora, setările de actualizare etc. Puteți să configurați un cont local sau să utilizați un ID live. Dacă aveți mai multe PC-uri, este mai bine să utilizați ID-uri live, deoarece puteți sincroniza setările de pe toate computerele dvs. prin cloud. Odată ce ați terminat programul OOBE, puteți încărca Windows.
Primul lucru pe care îl veți vedea după lansarea Windows 8 este ecran de blocare. Acesta vă va afișa ora și notificările, cum ar fi bateria rămasă (într-un comprimat / laptop), mesajele de e-mail noi, conectivitatea etc. Puteți personaliza cu ușurință ecranul de blocare și notificarea din noul panou de control. Deplasarea în sus a ecranului de blocare vă va duce la pagina de conectare.

Există practic 4 modalități de conectare - utilizând parola prestabilită a contului dvs. Windows live, utilizând un cod PIN, utilizând o parolă pentru imagine și utilizând un scaner de amprente dacă aveți unul. Puteți selecta oricare dintre aceste opțiuni ca metodă de conectare. După ce vă conectați, puteți vedea noul ecran de pornire.
ecranul de pornire este noul lansator de programe și înlocuirea meniului de pornire. Puteți să așezați dale de program, precum și pagini web aici. Puteți să le grupați și să le rearanjați, de asemenea. Deci, puteți grupa programele cele mai utilizate în partea stângă, care este mai accesibilă, iar alte programe pot fi aranjate în ordinea descrescătoare a utilizării. La fel ca Windows Phone 7, ecranul de pornire poate afișa dale de programe live suportate. De exemplu, puteți vedea cel mai recent tweet în placa Tweet @ rama.
Deși ecranul de pornire este cel mai potrivit pentru PC-urile cu ecran tactil, funcționează excelent și cu mouse-ul. M-aș putea mișca ușor între aplicații folosind rotița de derulare a mouse-ului. Reordonarea a fost, de asemenea, foarte ușoară. În timp ce faceți clic și ținând apăsat butonul stâng al mouse-ului, utilizați rotița de derulare pentru a vă deplasa vertical pe ecran.

Un dezavantaj al ecranului de pornire este că nu puteți fixa fișiere sau foldere aici. Deci, pentru a le accesa, va trebui să deschideți exploratorul care va declanșa interfața clasică pentru desktop. Cu excepția cazului în care Microsoft portează toate componentele Windows pentru a lucra în Metro de versiunea finală, va trebui să ne confruntăm cu desktop-ul clasic la un moment dat, chiar și în timp ce folosim o tabletă.
Vorbind de Explorer, cea mai mare schimbare este adăugarea interfeței UI. Ribbon UI facilitează găsirea și utilizarea opțiunilor de fișiere și foldere etc. decât interfața UI tradițională.