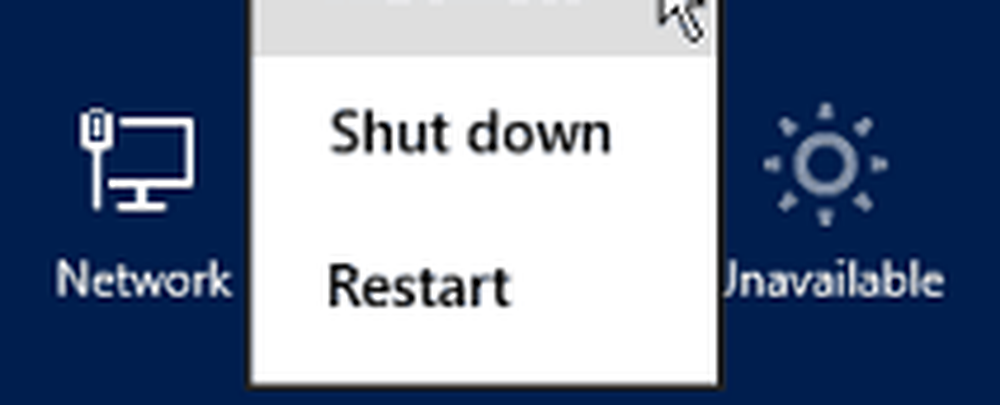Windows 8 Shutdown sau Restart - 10 moduri diferite de a face acest lucru
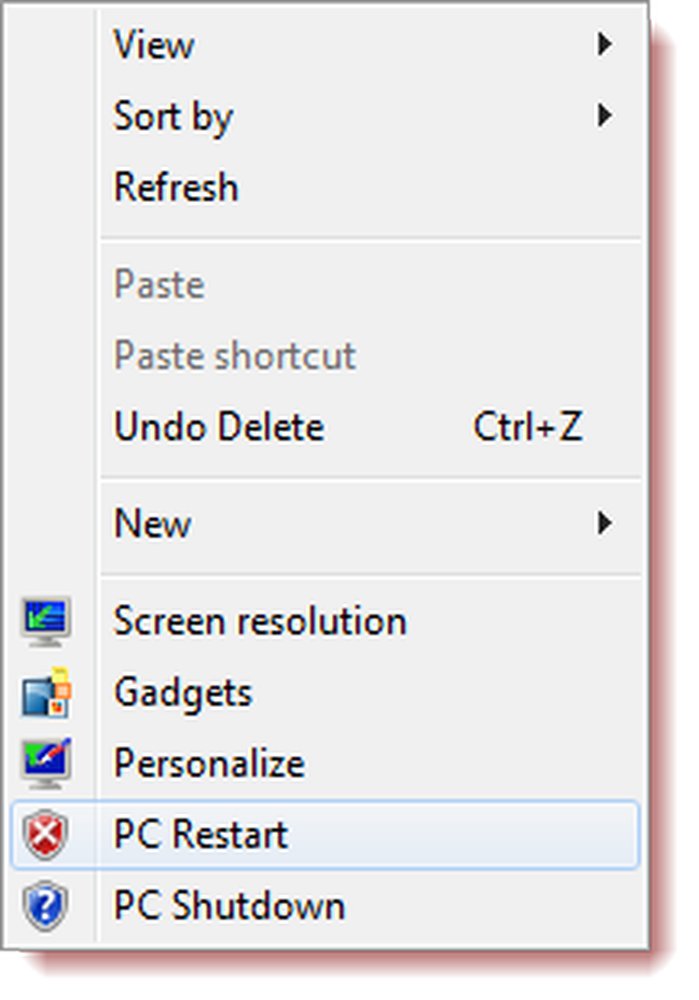
Căutați informații despre Windows 8 Shutdown !? Ei bine, prima dată când am instalat Windows 8, a fost un efort destul de frustrant, încercând să găsesc butonul de oprire sau repornire în Windows 8. Pentru a fi sincer, nu mi-am imaginat niciodată că va trebui să post despre cum să închid Windows, numărul de întrebări pe această temă, sunt enumerarea unor moduri în care puteți închide sau reporni computerul Windows 8.
ACTUALIZAȚI: Utilizatorii Windows 8.1 pot acum să închidă, să repornească, să doarmă, să hiberneze Windows 8.1 utilizând meniul Power WinX.

Actualizare Windows 8.1 adaugă opțiunea de a închide chiar și Windows 8.1 din Ecranul de pornire așa cum se arată mai jos.

Windows 8 Shutdown
Microsoft a furnizat butoanele Shutdown și Restart pentru Windows 8, sub Setări din Charms Bar. Pentru a afișa bara Charms, apăsați Win + C pentru a deschide Charms și apoi faceți clic pe Settings. Alternativ, presare Win + I va deschide direct Setările.

Odată ajuns aici, făcând clic pe butonul Alimentare va afișa opțiunile pentru oprire, reporniți sau dormiți cu computerul Windows 8.
Creați oprire Reporniți comenzile rapide sau dale în Windows 8
Dacă credeți că există prea multe clicuri pentru o activitate pe care o faceți frecvent, puteți să creați o comandă rapidă pentru oprire sau repornire, pe desktopul Windows 8 și să-i dați o pictogramă plăcută. Puteți vedea mai multe despre cum să faceți acest lucru aici. După crearea comenzii rapide, puteți să o trageți și să o fixați pe bara de activități.

De asemenea, puteți face clic dreapta pe comenzile rapide de pe desktop și selectați Trimitere la Start. Aceasta va afișa comanda rapidă ca o Placă în ecranul de pornire Windows 8.

Pentru a crea Shutdown, Restart, etc, comenzile rapide puteți utiliza, de asemenea, instrumentul nostru portabil freeware numit Handy Shortcuts, care vă permite să creați astfel de comenzi rapide într-un clic - împreună cu o pictogramă personalizată!

Opriți sau reporniți Windows 8 utilizând HotKey
Puteți chiar să închideți sau să reporniți PC-ul Windows 8 utilizând o tastă rapidă. Pentru a face acest lucru, faceți clic dreapta pe scurtăturile pe care le-ați creat (de mai sus) și selectați Proprietăți. În spațiul "Shortcut Key", faceți clic pe tasta rapidă pe care doriți să o activați. Aceasta va apărea automat în câmp.

Faceți clic pe Aplicați / OK.
Aduceți caseta de dialog Windows 8 Închidere

Opriți utilizarea tastaturii
A fost mai ușor să utilizați tastatura pentru a opri Windows 7 și Windows Vista. Dar nu este atât de ușor - sau mai degrabă, este greu să folosiți tastatura pentru a opri Windows 8. Ei bine, va trebui să apăsați mai întâi Win + I pentru a deschide Setările, apoi apăsați Space Bar, săgeata Sus de două ori și apoi apăsați Enter pentru a opri computerul Windows 8. Dar bine - aceasta este o cale!
Închideți Windows 8 din tava de sistem

unu rapid pentru a opri sau a reporni Windows 8 ar fi să folosim instrumentul nostru freeware numit HotShut. Acest instrument portabil ușor, va sta liniștit în zona de notificare din bara de sarcini și vă va oferi opțiuni de oprire, reluarea blocării și deconectarea. De asemenea, puteți seta ca acesta să înceapă cu Windows 8.
Definiți butoanele de alimentare și acțiunile de închidere a capacului
Puteți să efectuați opțiunile de alimentare din panoul de control, să definiți ce va face butonul de alimentare atunci când îl apăsați sau ce să se întâmple atunci când închideți capacul laptopului.

Închideți Windows 8 utilizând Command Prompt sau Run
Geeks poate fi conștient de utilizarea acestui mod de a închide sau a reporni sistemul de operare Windows, folosind opțiuni de oprire într-un prompt de comandă. De exemplu, dacă vi se deschide promptul de comandă, opriți tipul PC-ului oprire / s și pentru a reporni tipul PC-ului închidere / r și apoi apăsați Enter.
Aveți posibilitatea să închideți Windows 8, sau orice versiune pentru care contează, folosind Alerga. Deschideți Run (Executare), tastați închiderea -s-t 0 și apăsați Enter.
Opriți sau reporniți Windows 8 utilizând Context Menu
Fellow MVP, Shyam îmi amintește că există o nouă modalitate de oprire sau repornirea computerului Windows 8. Și asta este prin editarea regiștrilor, pentru a adăuga aceste opțiuni la meniul contextual al desktop-ului.
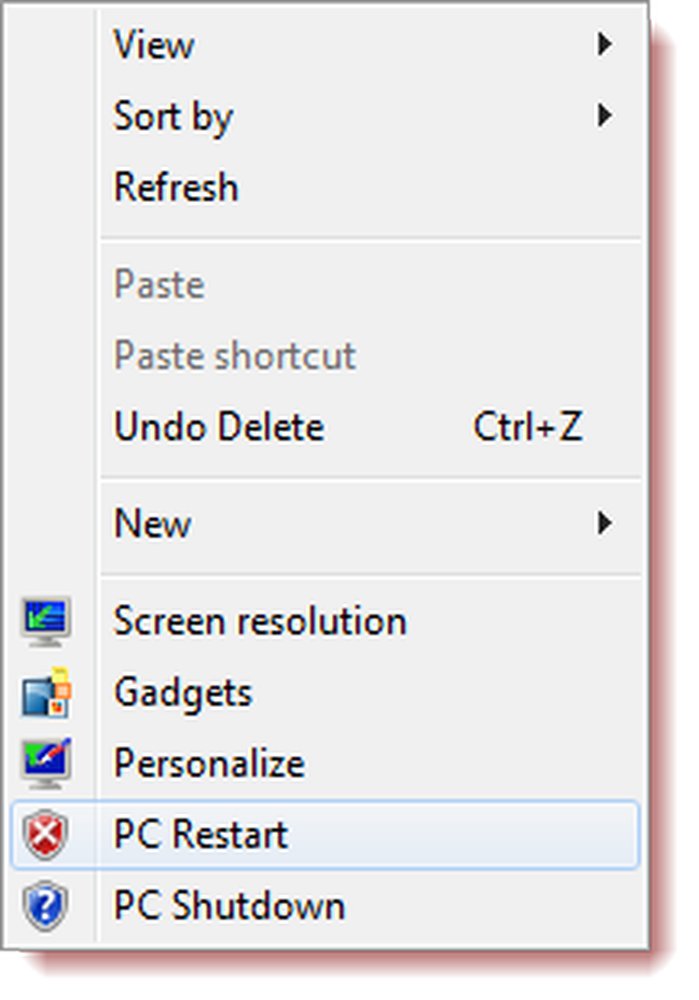
Dar, mai degrabă decât să atingeți Registry-ul Windows, vă recomandăm să utilizați aplicația noastră freeware portabilă Faceți clic dreapta pe Extender pentru a adăuga rapid și ușor aceste intrări în meniul contextual. Acest instrument prea, funcționează foarte bine și pe Windows 8! De asemenea, puteți adăuga sau afișa cu ușurință orice dosar în acest director PC sau pe computer utilizând funcția noastră Windows Ultimate Tweaker 3.
Folosind Ctrl + Alt + Del
Și în cele din urmă cum putem să uităm acest lucru, care este popular cu unii. presa Ctrl + Alt + Del, și pe ecranul care apare, din butonul care apare în partea din dreapta jos, veți vedea opțiunile pentru oprire, repornire și repaus. Mulțumesc că mi-ați amintit de această opțiune, Anup.
Mi-a fost dor de orice ? 🙂
De asemenea, consultați PowerShell Scripts de la TechNet pentru a crea Windows 8 Shutdown, Restart, Logoff, Switch User, Hibernation Tiles. Cum să închideți aplicațiile Metro în Windows 8 poate, de asemenea, să vă intereseze.