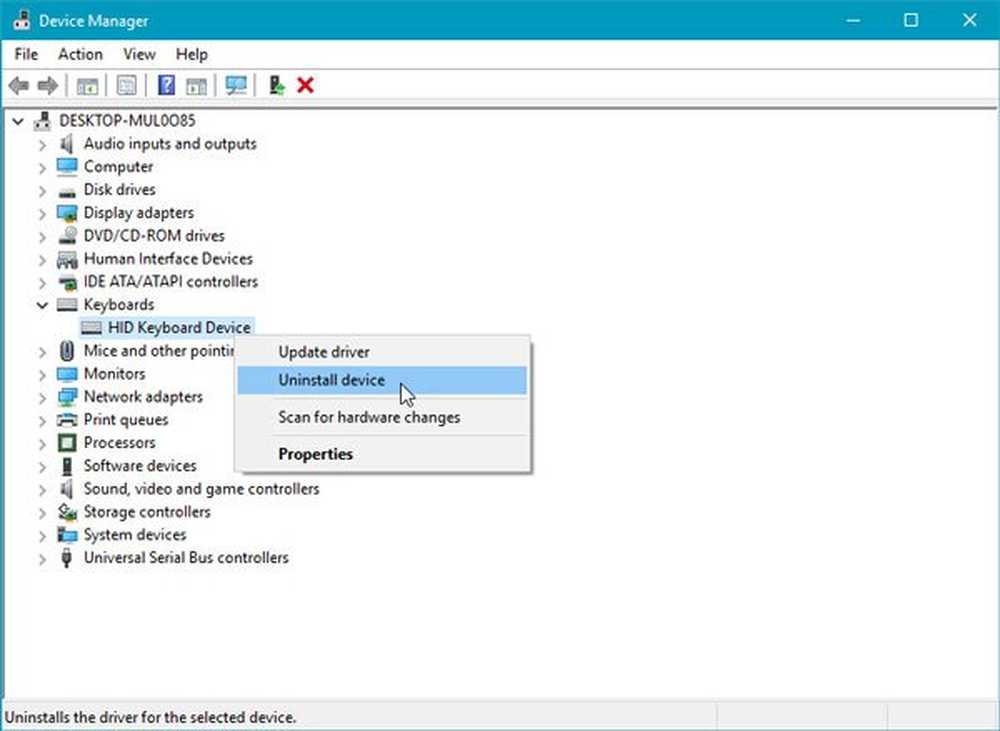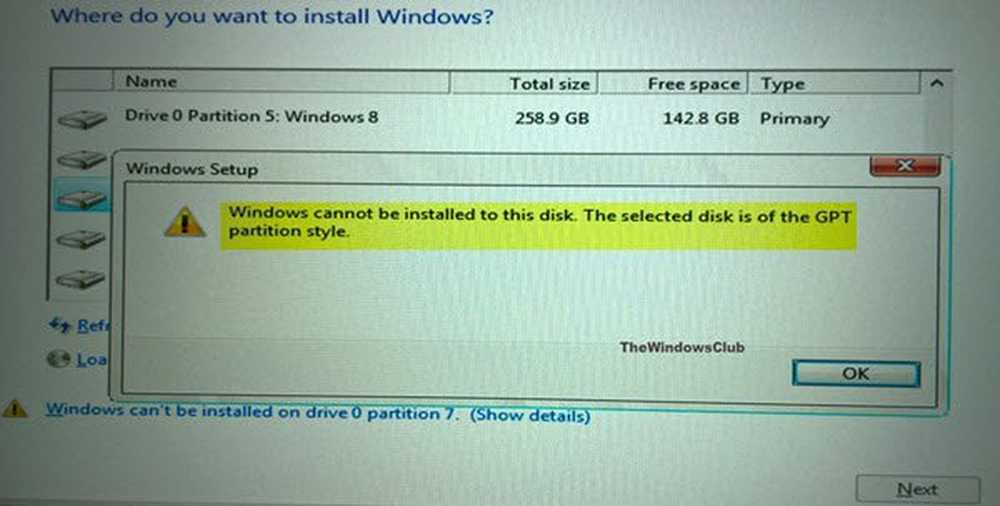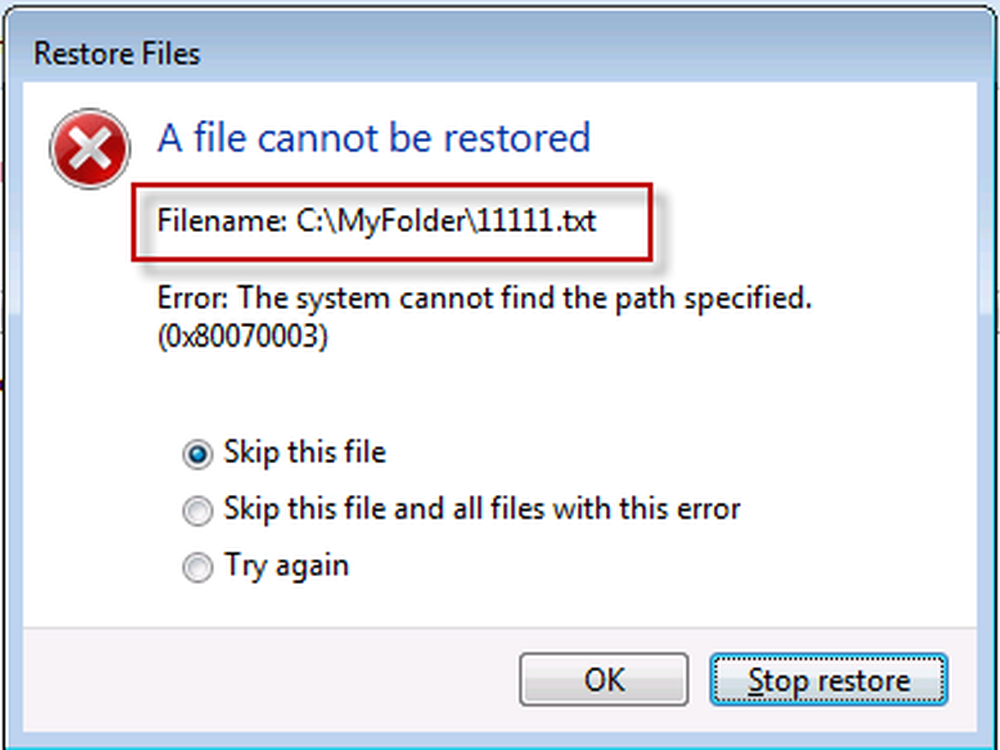Aplicația Windows Camera nu reușește să se lanseze în Windows 10
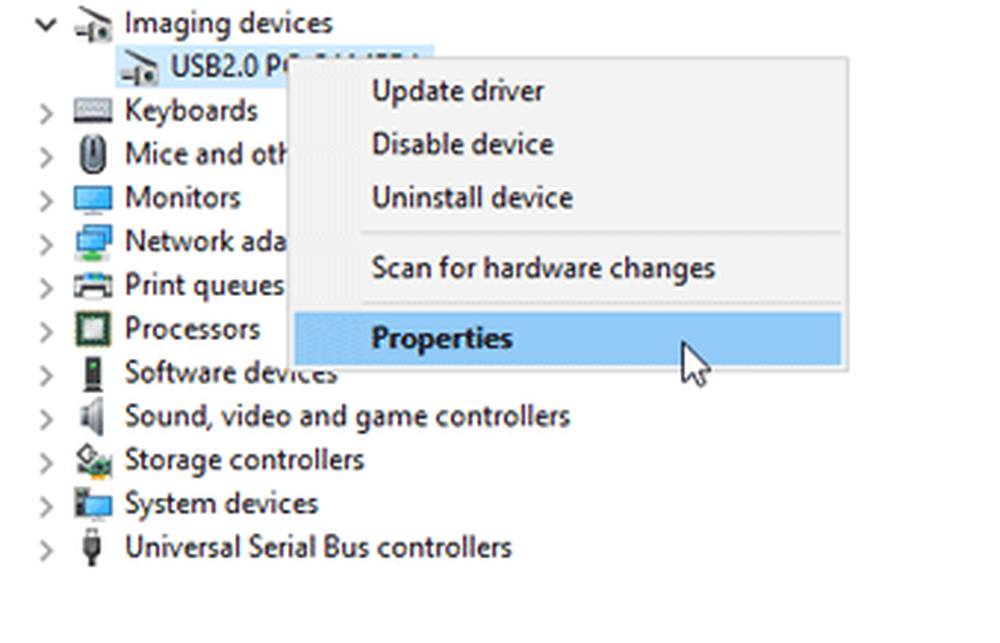
Dacă ale tale Aplicația Windows 10 Aparat foto nu reușește să lanseze sau nu se deschide corect, iată câteva soluții pe care ați putea dori să le citiți. Sunt mulți oameni care primesc a Sa întâmplat ceva cu codul de eroare 0xA00F424A când încearcă să deschidă aplicația Windows 10 Camera. Cu toate acestea, dacă aparatul foto funcționează împreună cu alte aplicații, cum ar fi Skype, dar nu cu aplicația Aparat foto în Windows 10, următoarele sugestii vă pot ajuta.
Aplicația Windows Camera nu reușește să se lanseze
1] Verificați compatibilitatea camerei
Potrivit Microsoft, în cazul în care camera Web a fost proiectată înainte de lansarea Windows 7, este posibil să nu fie compatibilă cu aplicația modernă de cameră, cum ar fi aplicația Windows 10 Camera. Pentru a afla dacă este compatibil sau nu, procedați astfel:
Deschideți Manager dispozitive. În fereastra Manager dispozitive, veți vedea Dispozitive de vizualizare. Extindeți lista. Faceți clic dreapta pe numele camerei și selectați Proprietăți.
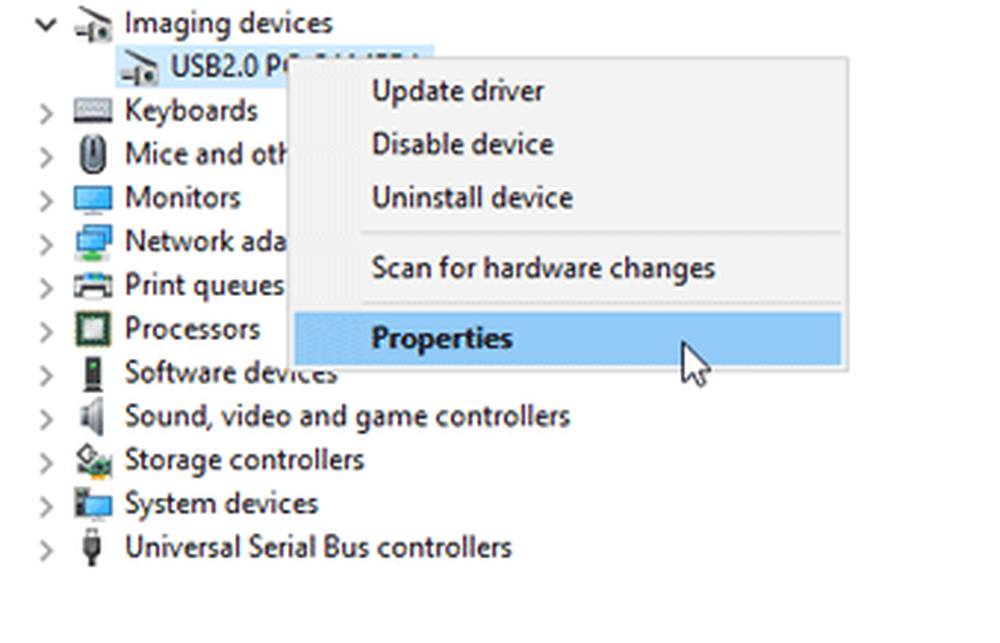
Apoi treceți la Conducător auto și faceți clic pe Detaliile șoferului. În cazul în care camera dvs. a fost proiectată înainte de Windows 7, veți găsi a stream.sys fișier din listă.

În caz contrar, veți găsi ksthunk.sys și usbvideo.sys fișiere.
2] Instalați versiunea anterioară a driver-ului camerei
Uneori, instalarea unei versiuni mai vechi a driverului camerei foto rezolvă această problemă. Cu toate acestea, nu toate camerele au nevoie de un driver pentru a rula cu Windows 10. Dacă aveți o astfel de cameră, este posibil să nu puteți executa pașii următori.
Deschideți Manager dispozitive> Selectați dispozitivul de imagistică> faceți clic dreapta pe el și selectați Proprietăți. Apoi treceți la Conducător auto și apoi faceți clic pe Rulați driverul înapoi. Selectați da în următoarea fereastră pop-up și reporniți computerul.3] Dezinstalați driverul camerei
Dacă rularea șoferului nu ajută; este posibil să fie necesar să dezinstalați driverul camerei și să reinstalați driverul. Pentru a face acest lucru, Deschideți Manager dispozitive> Selectați dispozitivul de imagistică> faceți clic dreapta pe el și selectați Proprietăți. Apoi treceți la Conducător auto și apoi faceți clic pe Dezinstalați buton. De asemenea, bifați caseta de selectare Ștergeți software-ul driverului pentru acest dispozitiv și faceți clic pe O.K buton.
Reporniți computerul și apoi utilizați Scanați modificările hardware care este vizibil în bara de meniu a Managerului de dispozitive. Camera dvs. foto trebuie să reinstaleze automat driverul necesar.
4] Resetați aplicația Aparat foto
Deschideți Setări> Aplicații> Aplicații și caracteristici. Căutați aplicația pentru cameră și selectați Opțiuni avansate. În ecranul următor care apare, selectați restabili pentru a reseta această aplicație Windows.
5] Dezinstalați & reinstala aplicația Aparat foto
Utilizați managerul nostru 10Apps pentru a dezinstala și apoi proaspetați instalarea aplicației Cameră.
Sper că aici vă ajută să rezolvați această problemă.
Potrivit citit:- Nu putem ajunge la ruloul camerei chiar acum
- Rolul folderului Rolă cameră lipsește
- Nu găsim camera foto, codul de eroare 0xA00F4244
- Aplicația Cameră nu poate fi utilizată cu această versiune de Windows
- Această aplicație are nevoie de permisiunea dvs. pentru utilizarea camerei
- Cum să aflați ce aplicație utilizează camera Web în Windows.