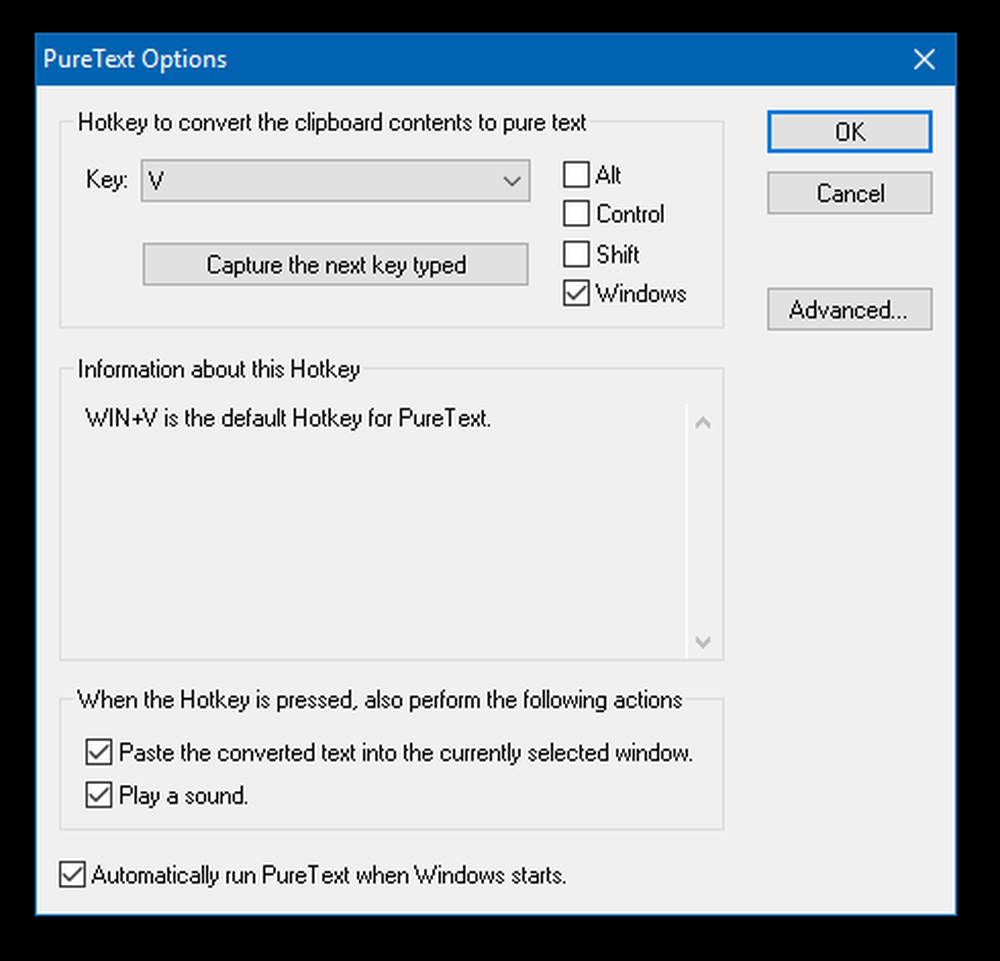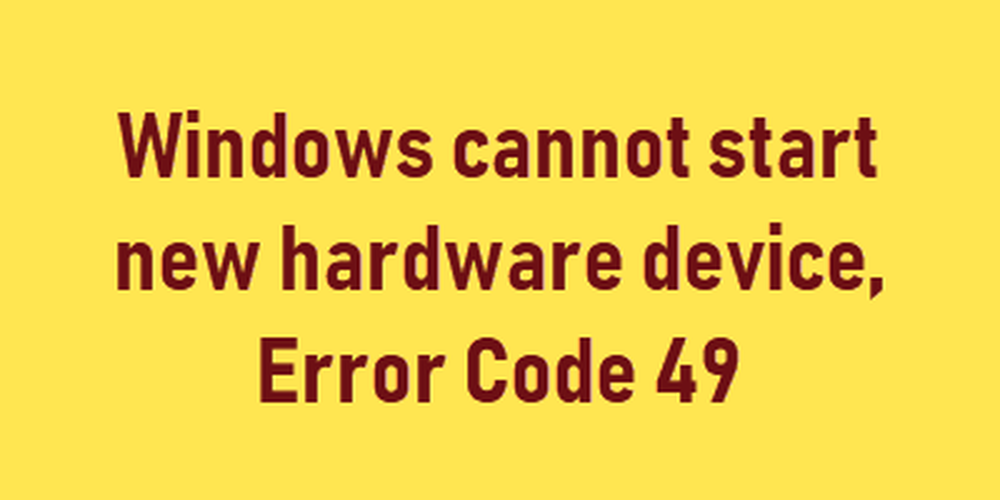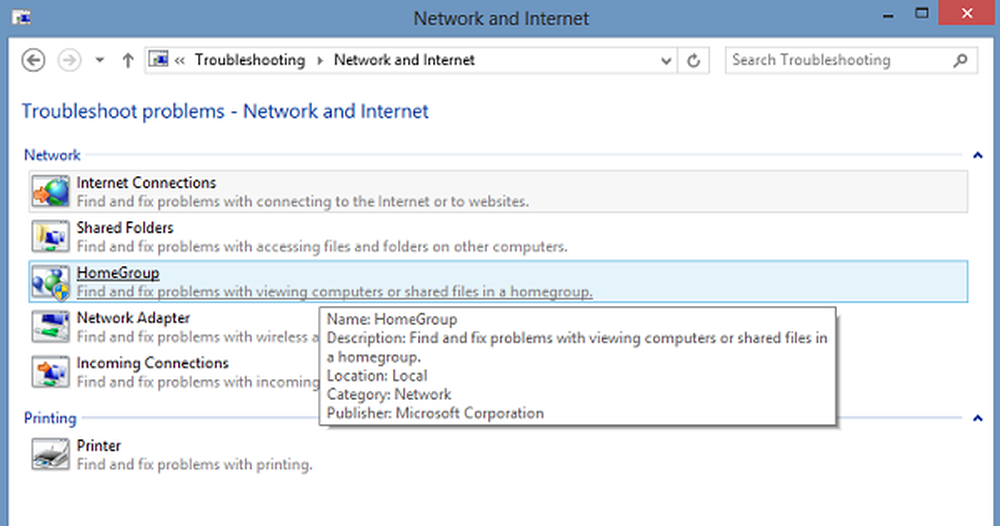Windows nu poate obține setările de rețea de la router

Dacă primiți un mesaj Windows nu poate obține setările de rețea de la router atunci când utilizați imprimanta, Wi-Fi, hotspot mobil, difuzoare WiFi etc., pe computerul Windows 10, poate că ceva aici vă va ajuta să remediați problema.

Windows nu poate obține setările de rețea de la router
1] Utilizați acreditările corecte

În primul rând, asigurați-vă că utilizați cheia de securitate, codul PIN sau parola corectă pentru router
2] Dezactivați și reactivați conexiunea la rețea
Dezactivați conexiunea la Internet de pe computer și reactivați-o din nou. Faceți clic dreapta pe pictograma de rețea de pe bara de activități și alegeți "Centru de rețea și partajare". Faceți clic pe conexiunea la rețea și din caseta de stare care se deschide, faceți clic pe Dezactivați buton. După câteva secunde, activați-l și vedeți dacă a ajutat-o.

Dacă faceți clic pe Diagnostica butonul de lângă acesta va porni Instrumentul de diagnosticare a problemelor de rețea.
3] Ciclul de alimentare al routerului
Uneori, un simplu ciclu de putere poate rezolva problema. Opriți routerul. Scoateți fișa de alimentare de la router după oprirea acestuia. Lăsați-l timp de un minut, conectați cablul de alimentare și porniți-l și verificați.
4] Verificați cu alt dispozitiv
Încercați routerul cu un alt dispozitiv Windows. Acest lucru vă va oferi o idee dacă problema este cu dispozitivul Windows sau routerul.
5] Drivere de dispozitive
Verificați dacă dispozitivul acceptă routerul. Asigurați-vă că utilizați driverele de dispozitiv corecte necesare pentru ca routerul să funcționeze corect. Dacă este necesar, dezinstalați și reinstalați sau actualizați software-ul Driver.6] Activați Descoperirea rețelei
Deschideți Panoul de control> Rețea și partajare> Modificați setările de partajare avansate. Aici selectați Activați descoperirea rețelei Si deasemenea Activați partajarea fișierelor și imprimantelor și vezi dacă ajută.
7] Rulați instrumentele de rezolvare a problemelor
Rulați instrumentul de depanare a rețelei. Pentru a porni Windows Network Troubleshooter, tastați Troubleshooter de rețea în caseta de căutare din dreptul butonului Start. Click pe Identificarea și repararea conexiunilor la rețea din lista care apare. Aceasta va porni Windows Network Troubleshooter. Expertul vă va îndruma prin pașii de depanare a problemei conexiunii.
De asemenea, puteți rula următoarele instrumente de depanare:
- Instrumentul de depanare a conexiunilor la Internet
- Printer Troubleshooter
- Network Troubleshooter pentru Adaptor de rețea.
Veți putea accesa toate acestea folosind linia de comandă, programul nostru FixWin sau din pagina de ajutor Windows 10 Troubleshooters.
8] Resetarea rețelei
Utilizați caracteristica Restabilire rețea Windows 10 și vedeți dacă aceasta vă ajută.
9] Contactați sprijinul acestora
Contactați producătorul dispozitivului și ISP-ul dvs. și verificați dacă au o soluție.
Vă mulțumim pentru imaginile @MrDeanoLemon
Dacă aveți nevoie de idei suplimentare, puteți consulta următoarele postări:- Windows 10 nu se poate conecta la Internet
- Nu există WiFi după upgrade la Windows 10
- Windows 10 Probleme de conectivitate cu Hotspot și adaptoare Wi-Fi
- Probleme de conexiune la rețea și la Internet
- Nu există acces la Internet în Windows 10
- Nu Internet, eroare securizată în Windows 10
- Dial-up Error 633 Modemul este deja în uz sau nu este configurat
- Mesaj limitat privind conectivitatea la rețea.