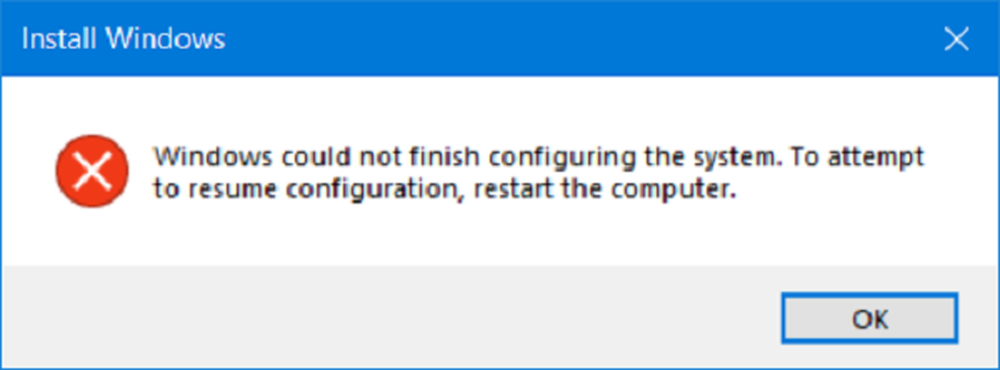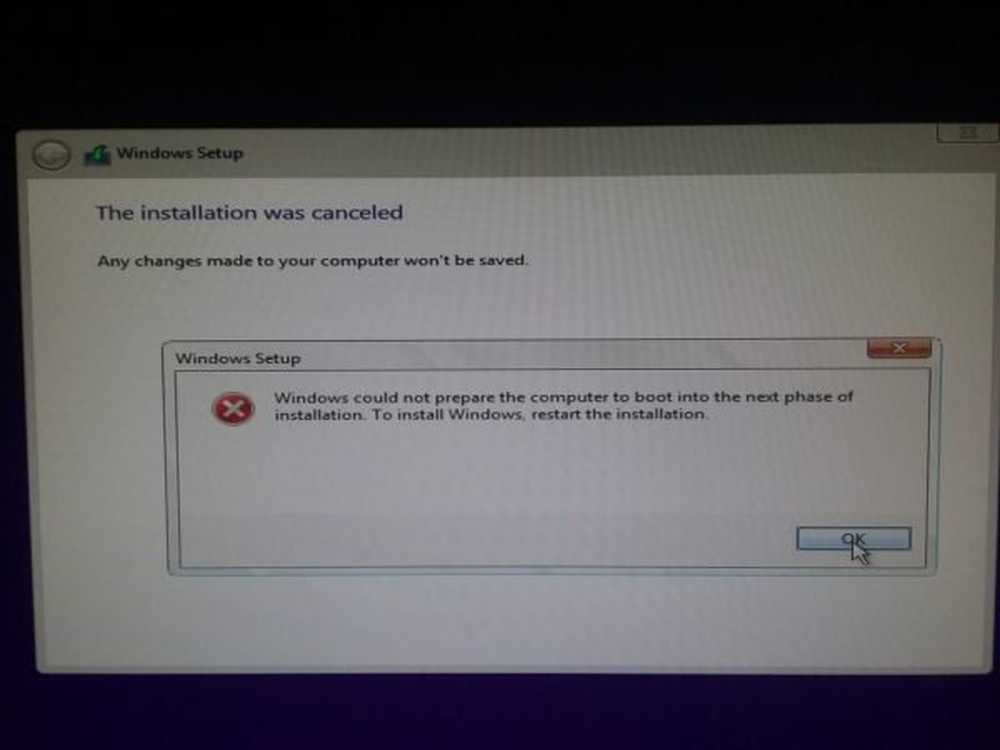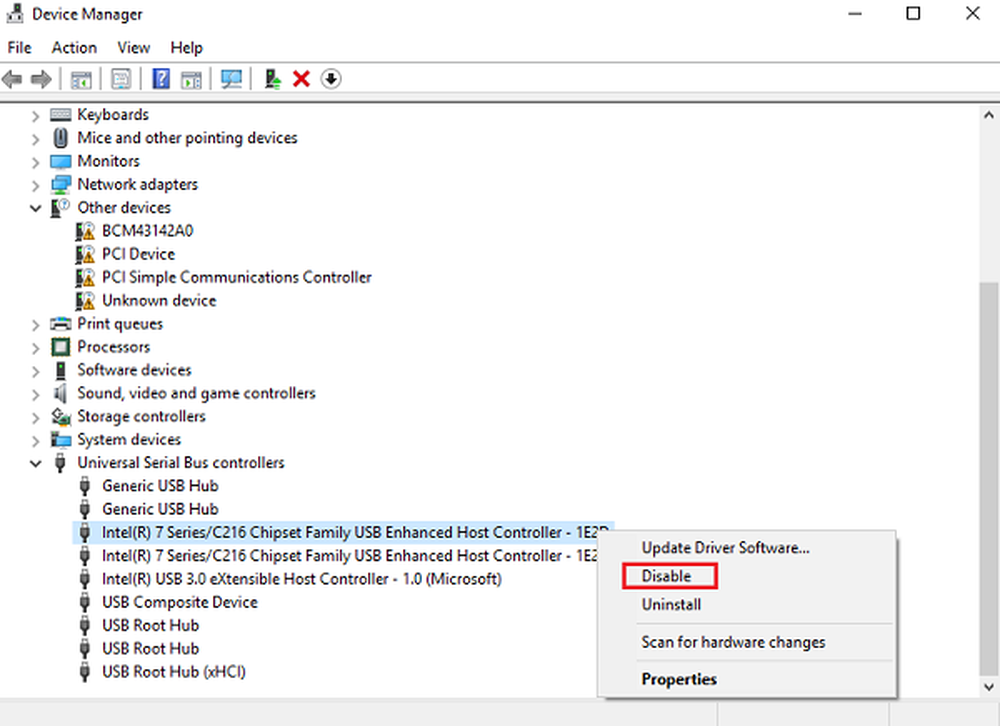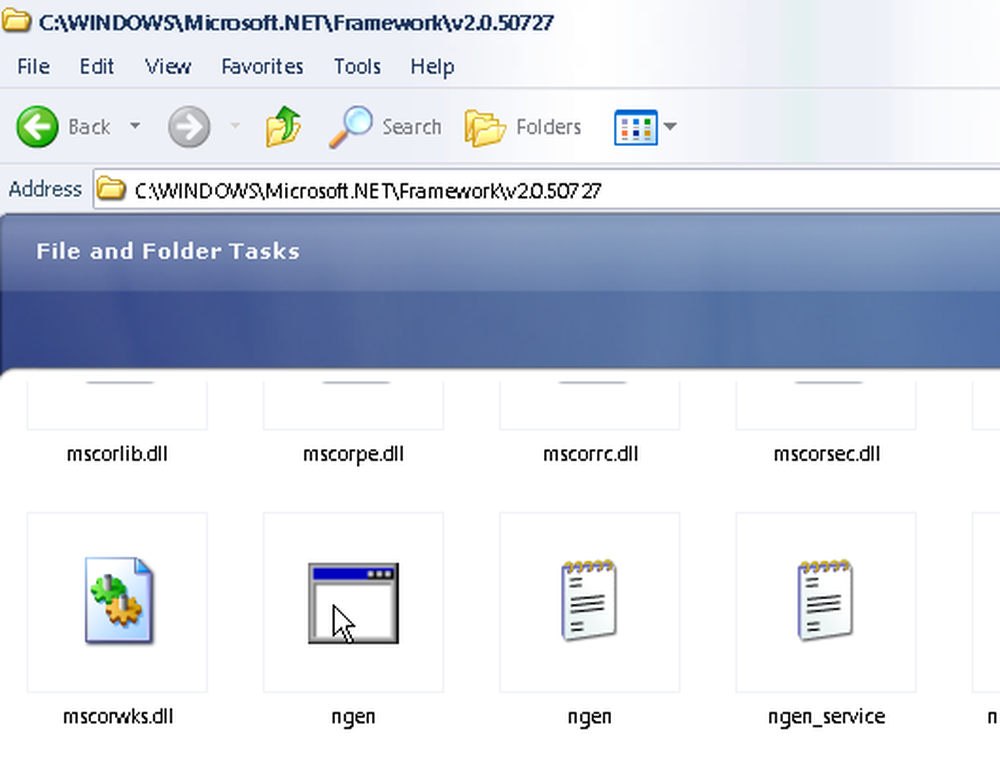Windows nu a putut detecta automat setările proxy ale rețelei

Dacă pe pictograma de rețea din bara de sistem se vede un semn exclamator galben și primiți un mesaj de eroare Windows nu a putut detecta automat setările proxy ale rețelei, iată câteva soluții care ar putea funcționa pentru dvs. Deși reluarea ruterului poate rezolva această problemă, de multe ori nu funcționează - și în astfel de cazuri trebuie să depanați în continuare.
Windows nu a putut detecta automat setările proxy ale rețelei
1] Verificați setările serverului proxy

Aceasta este probabil cea mai bună soluție la această problemă, deoarece această problemă apare, în general, din cauza unui server proxy greșit. Apăsați Win + R, tastați inetcpl.cpl și apăsați butonul Enter. Alternativ, puteți căuta optiuni de internet în caseta de căutare din Bara de sarcini sau în Cortana. După deschiderea ferestrei Internet Properties, treceți la Conexiuni tab. Ar trebui să găsești un buton numit Setările LAN. Apasa pe el. După aceea, asigurați-vă că Utilizați un server proxy pentru rețeaua LAN opțiunea nu este bifată. Dacă este bifată, eliminați marcajul și salvați modificările.
2] Verificați setările Proxy din Setări Windows
Dacă utilizați adesea un proxy manual, atunci trebuie să verificați. Pentru asta, apăsați Câștigă + eu pentru a deschide panoul Setări Windows. După deschidere, accesați Network & Internet> Proxy. În partea dreaptă, asigurați-vă că setarea proxy este introdusă corect. De asemenea, puteți dezactiva proxy-ul manual și puteți activa numai Detectează automat setările opțiune.
3] Obțineți automat adresa serverului DNS
Această problemă apare adesea atunci când utilizați o conexiune Ethernet directă sau utilizați cablul Ethernet printr-un router Wi-Fi. Dacă nu ați activat acest lucru Obțineți automat adresa serverului DNS , puteți primi mesajul de eroare.
Pentru a confirma, apăsați Win + R, tip ncpa.cpl și apăsați butonul Enter. Puteți găsi Ethernet sau orice alt nume de rețea conectat. Faceți clic dreapta pe el, selectați Proprietăți > Protocol de Internet Versiunea 4 (TCP / IPv4). Apoi faceți clic pe Proprietăți. În fereastra următoare, verificați dacă Obțineți automat adresa serverului DNS este selectat sau nu. Dacă nu, trebuie să o selectați împreună cu Obțineți automat o adresă IP.

Notă: Această soluție funcționează numai atunci când utilizați un cablu Ethernet printr-un router. Nu funcționează atunci când aveți o conexiune Ethernet directă.
4] Reporniți adaptorul de rețea
Fiecare computer are un adaptor de rețea care îi ajută pe utilizatori să obțină conexiunea la internet. Puteți reporni adaptorul de rețea și verificați dacă funcționează sau nu. Pentru asta, apăsați Win + R, tip ncpa.cpl și apăsați Enter. Acum, faceți clic dreapta pe numele rețelei conectate și selectați Dezactivați. După un minut, faceți din nou clic dreapta pe aceleași și selectați Permite.
5] Scanați PC-ul cu instrumentul de eliminare a adware-ului
Uneori, programele adware și programele malware pot activa automat setările serverului proxy sau pot efectua alte modificări intern. Prin urmare, este posibil să primiți o eroare atunci când încercați să conectați PC-ul la internet. Prin urmare, aceasta este o idee bună de a scana întregul sistem cu un instrument fiabil de eliminare a adware-ului, cum ar fi AdwCleaner.6] Instalați / actualizați driverul de rețea
Deși Windows 10 detectează rețeaua fără a instala drivere noi, este posibil să fie nevoie să instalați din nou sau să actualizați driverul de rețea.
7] Resetați setările pentru Internet

Dacă resetați setările Internet Explorer, s-ar putea să remediați și această problemă, deoarece elimină toate modificările adiționale făcute de utilizator sau de sistem. Puteți reveni la setările din fabrică utilizând această opțiune. Pentru asta, apăsați Win + R, tip inetcpl.cpl și apăsați butonul Enter. Treceți la Avansat și faceți clic pe restabili buton. În fereastra următoare, faceți clic pe butonul Reset din nou. După aceea, reporniți PC-ul și verificați dacă aveți sau nu o conexiune la internet validă.
8] Dezactivați temporar antivirusul, software-ul de firewall sau VPN
Dacă ați instalat recent orice program antivirus, firewall sau aplicație VPN, ar trebui să îl dezactivați pentru o perioadă scurtă de timp pentru a verifica dacă generează sau nu probleme. Uneori, un astfel de software poate cauza probleme legate de conexiunile de intrare și de ieșire.
9] Resetați TCP / IP
Resetarea TCP / IP poate remedia această problemă dacă problema apare ca urmare a corupției.
10] Utilizați Network Troubleshooter

Panoul de setări Windows este livrat cu un instrument de remediere a erorilor care poate remedia diferite probleme legate de internet. Pentru a utiliza acest lucru, apăsați Win + I pentru a deschide Windows Settings. Apoi, du-te la Actualizare și securitate> Depanare. În partea dreaptă, faceți clic pe Conexiuni la Internet și Rulați instrumentul de depanare și urmați instrucțiunile de pe ecran.
Potrivit citit:- Remediați problemele de conectare la rețea și la Internet
- Cum să remediați rețeaua neidentificată
- Windows nu poate obține setările de rețea de la router
- Windows 10 nu se poate conecta la Internet
- Nu există acces la Internet în Windows 10
- Remediați problemele legate de Windows 10 cu Hotspots și adaptoare Wi-Fi
- Mesaj limitat privind conectivitatea la rețea.