Windows nu are un profil de rețea pentru acest dispozitiv

Unii utilizatori au raportat că, în timp ce încearcă să conecteze dispozitivele de rețea, cum ar fi imprimantele și difuzoarele, la sistemele Windows, aceștia întâmpină o eroare Windows nu are un profil de rețea pentru acest dispozitiv. Această problemă a fost raportată și pentru dispozitivele care nu sunt de rețea. Cauzele cele mai probabile sunt fie că dispozitivul nu este compatibil cu sistemul dvs., fie că driverele de rețea ale sistemului nu au fost actualizate pentru a recunoaște noul dispozitiv.
Windows nu are un profil de rețea pentru acest dispozitiv
Dacă întâmpinați această problemă, încercați următorii pași de depanare pentru ao rezolva:
- Verificați dacă dispozitivul este compatibil cu sistemul dvs.
- Utilizați instrumentul de remediere a erorilor hardware și dispozitive
- Permiteți ca PC-ul dvs. să fie descoperit
- Actualizați driverele
- Verificați starea SNMP.
1] Verificați dacă dispozitivul este compatibil cu sistemul dvs.
Detaliile pentru compatibilitatea dispozitivului ar trebui să fie disponibile pe site-ul producătorului dispozitivului. Ar putea fi dacă dispozitivul este sau nu compatibil cu sistemul dvs..
2] Utilizați instrumentul de depanare hardware și dispozitive

Faceți clic pe butonul Start și apoi pe simbolul în formă de roată pentru a deschide meniul Setări.
Selectați Actualizări și securitate >> Depanarea.
Alegeți instrumentul de depanare Hardware și dispozitive din listă și rulați-l.
După ce ați terminat, reporniți sistemul și încercați din nou să conectați dispozitivul de rețea.
3] Permiteți ca PC-ul dvs. să fie descoperit
Faceți clic pe butonul Start și apoi pe simbolul în formă de roată pentru a deschide meniul Setări.
Selectați Rețea și Internet >> WiFi.

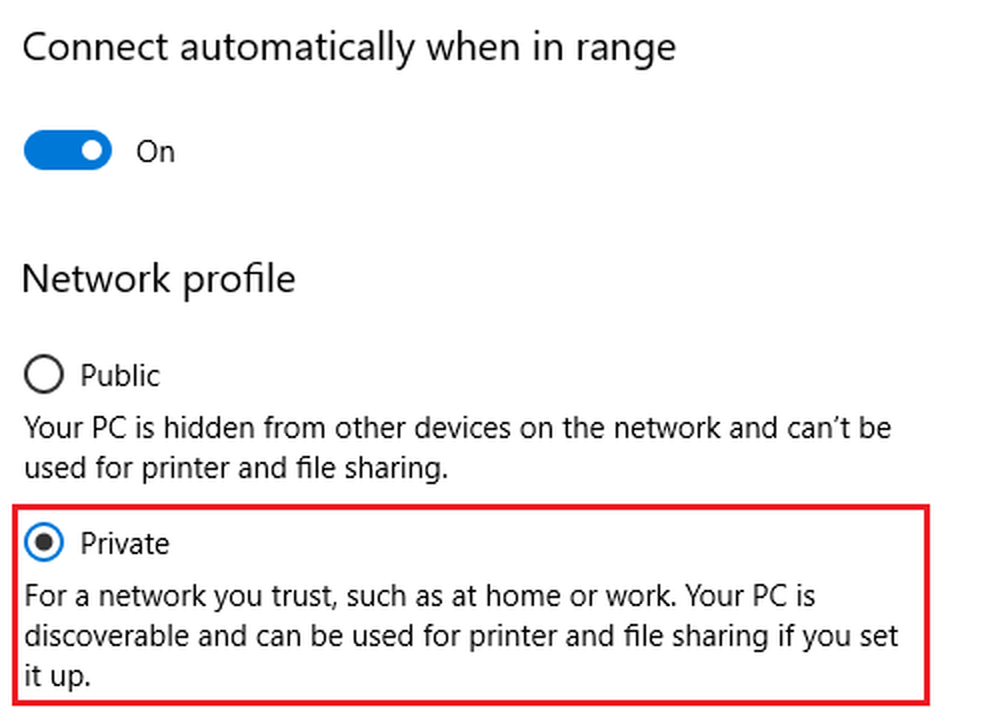
Reporniți sistemul și verificați dacă acesta vă ajută.
4] Actualizați driverele
Iată procedura de actualizare a driverelor în Windows 10. Actualizați driverul asociat cu dispozitivul de rețea. În cazul în care dispozitivul este astfel încât driverele să fie detectate numai după ce dispozitivul este conectat, vă recomandăm să descărcați driverele asociate de pe site-ul producătorului.
5] Verificați starea SNMP
Apăsați Win + R pentru a deschide fereastra Run și tastați comanda services.msc. Apăsați Enter pentru a deschide fereastra Service Manager.
În lista care este aranjată în ordine alfabetică, căutați serviciul SNMP. Starea serviciului ar trebui să fie difuzată.

Dacă serviciul nu funcționează, faceți clic dreapta pe el și selectați Proprietăți. În fereastra Proprietăți, modificați Starea serviciului la Automat și faceți clic pe Aplicați> OK.

Apoi, faceți clic pe butonul Start și apoi verificați dacă acest lucru rezolvă problema.
Dacă ale tale Imprimanta aruncă această eroare, atunci trebuie să deschideți panoul de control> Dispozitive și imprimante. Faceți clic dreapta pe imprimanta care dă această eroare și selectați Proprietăți imprimantă. Sub fila Porturi, faceți clic pe butonul Configurare port și selectați Starea SNMP este activată. Faceți clic pe OK și vedeți dacă acest lucru face ca eroarea să dispară. Dacă nu, inversați aceste modificări.
Sperați altceva!



