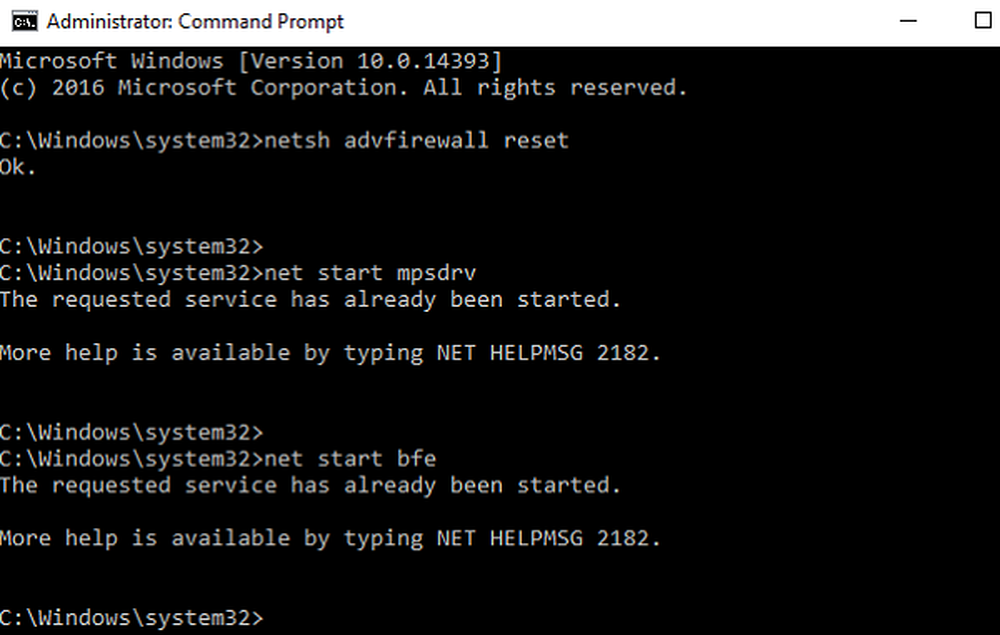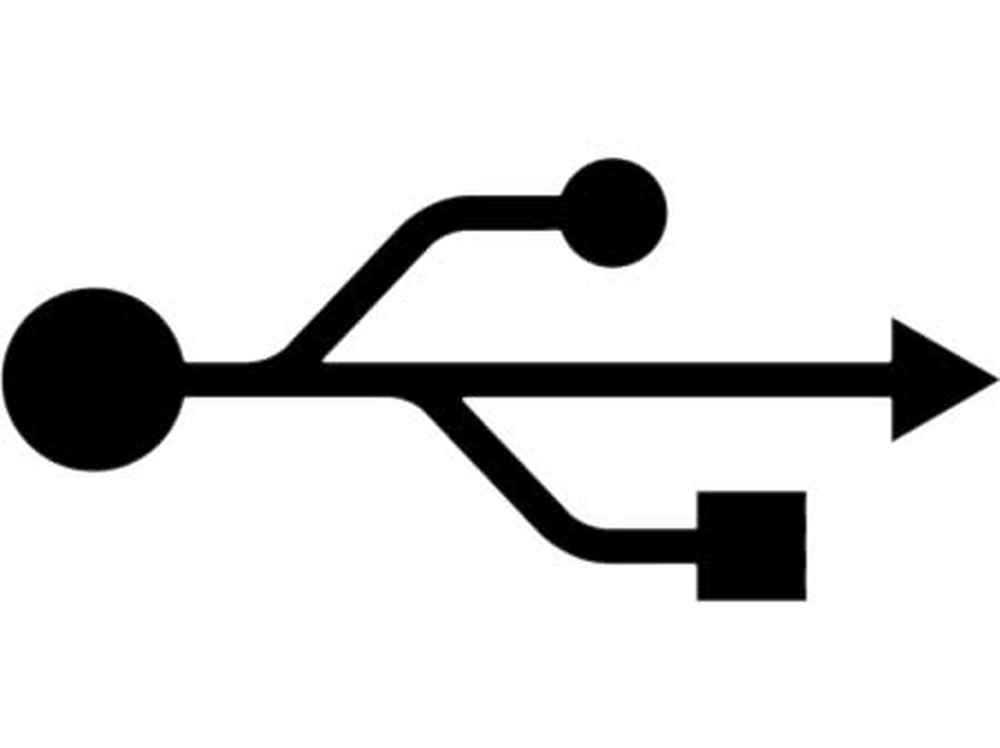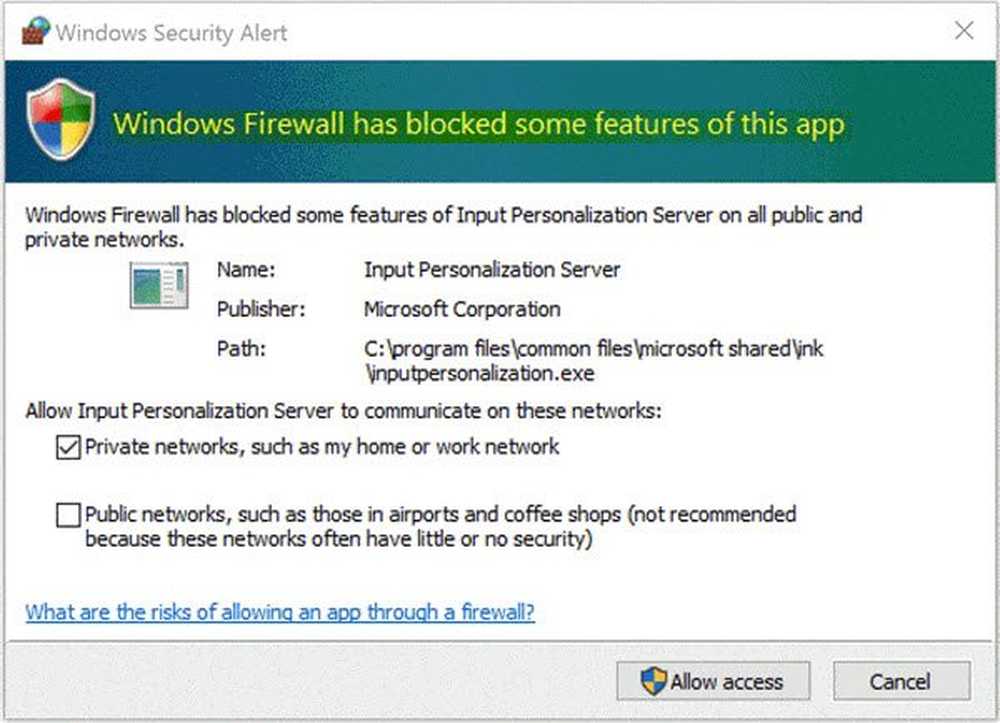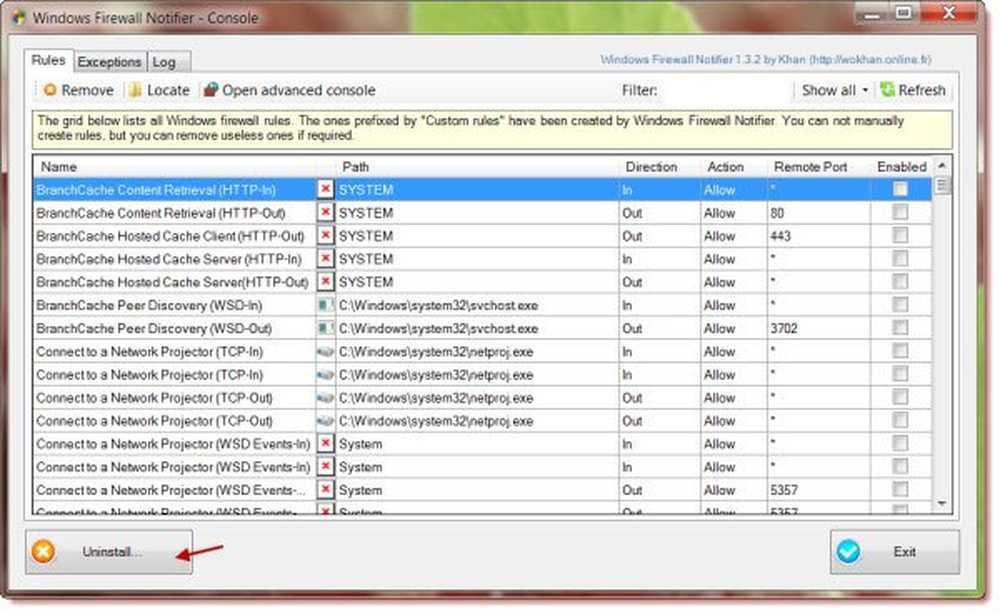Serviciul Windows Firewall nu pornește în Windows 10/8/7

Windows Firewall acționează ca primul nivel de apărare împotriva programelor malware, deci este întotdeauna recomandat să-l păstrați "ON" - cu excepția cazului în care folosiți software-ul de protecție a terților. Dacă dintr-un motiv necunoscut, dacă descoperiți că paravanul de protecție Windows nu pornește automat la pornire, iată câțiva pași de depanare pe care doriți să îi încercați.

Serviciul Windows Firewall nu pornește
Mesajele de eroare pe care le puteți primi sunt:
- Paravanul de protecție Windows nu este paravanul de protecție implicit
- Paravanul de protecție Windows nu pornește
- Windows nu a putut porni Paravanul de protecție Windows
Dacă paravanul de protecție Windows nu reușește să pornească, celelalte erori pe care le-ați putea vedea în sistemul dvs. Windows sunt:
- Serviciul Windows Firewall sa terminat cu eroarea specifică serviciului 87 (0x57)
- Eroare 0x80004015: Clasa este configurată să ruleze ca un ID de securitate diferit de apelant.
- Serviciul Windows Firewall sa terminat cu eroarea specifică serviciului 6801 (0x1A91).
- ID eveniment: 7024 - Serviciul Windows Firewall sa terminat cu eroarea specifică serviciului 5 (0x5)
- Windows nu a putut porni serviciul Base Filtering Engine pe computerul local. Eroarea 5: accesul este refuzat.
- Windows nu a putut porni serviciul IPsec Policy Agent pe computerul local. Eroare 1068: Serviciul de dependență sau grupul nu a reușit să pornească.
- Windows nu a putut porni Conștientizarea locației rețelei pe computerul local.
- "Start net mpssvc" în cmd.exe returnează eroarea de sistem 1297.
1] În primul rând, scanați aparatul pentru programe malware utilizând un software antivirus bun. Dacă ați instalat un paravan de protecție terță sau o suită de securitate, atunci aceasta ar putea fi și cauza problemei. De multe ori, software-ul de securitate al terților poate dezactiva Paravanul de protecție Windows și chiar împiedica pornirea acestuia.
2] Rulați System Checker File sau sfc / scannow. De asemenea, este posibil să doriți să executați DISM și să vedeți dacă acest lucru vă ajută.
3] Apoi tastați services.msc în Windows Start Search și apăsați Enter pentru a deschide serviciile. Aici asigurați-vă că Windows Firewall Service este pornit și setat Automat. Faceți acest lucru dând clic pe start buton. De asemenea, asigurați-vă că Serviciul de apel de procedură la distanță și Serviciul de filtrare a bazelor de bază este pornit și setat pe Automat.
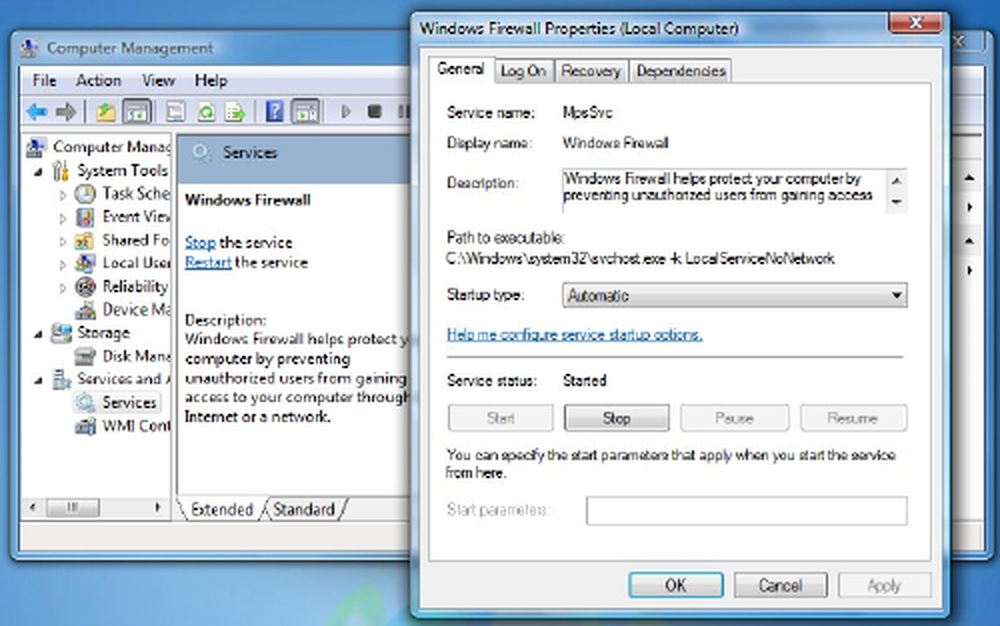
4] Acum trebuie să vă asigurați că Windows Driver de autorizare firewall (mdsdrv.sys) funcționează corect.
Pentru aceasta, tastați devmgmt.msc în bara de căutare și apăsați enter pentru a deschide Device Manager. În fila Vizualizări, bifați Afișați dispozitive ascunse și, de asemenea, arată Dispozitive prin conexiune.
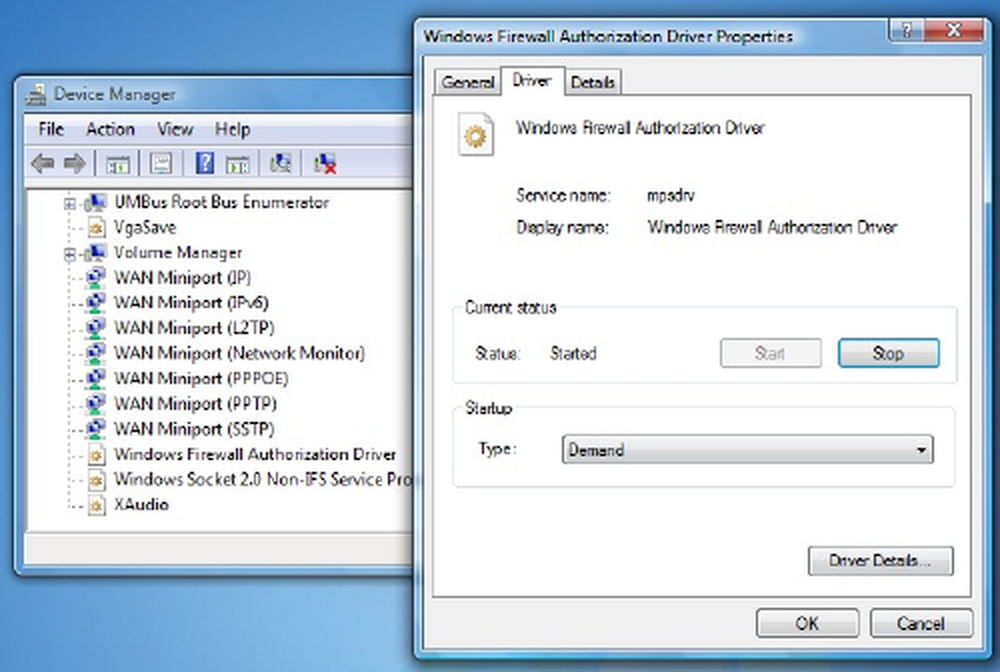
Localizați driverul de autorizare Windows Firewall din listă și faceți dublu clic pe acesta pentru a deschide caseta Proprietăți. Faceți clic pe Conducător auto și asigurați-vă că procesul este pornit, iar tipul de pornire este Cerere. Faceți clic pe OK.
Reboot. Sperăm că paravanul de protecție Windows ar trebui să funcționeze OK acum.
5] Dacă nu ajută, atunci alerga instrumentul de rezultat al politicii de grup pentru a verifica dacă există o politică de tip Firewall care o blochează. Deschideți o fereastră de prompt de comandă ridicată, tastați gpresult -z și apăsați Enter. Verificați sub Set de rezultate pentru computer, esp în secțiunea Opțiuni de securitate.
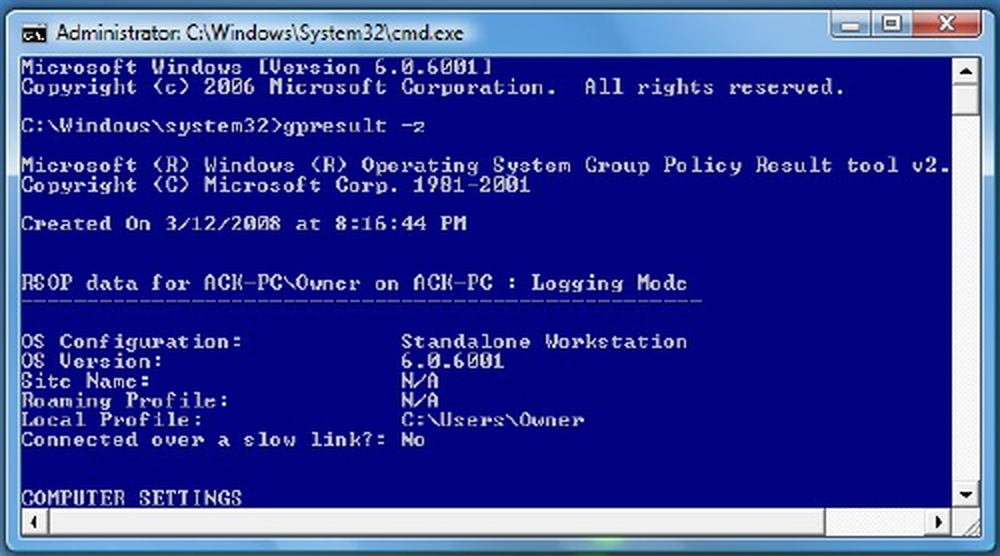
6] Rulați instrumentul de detectare a erorilor de protecție Windows Firewall și vedeți dacă vă ajută. Acest ATS de la Microsoft vă va ajuta să reparați și să remediați automat problemele de protecție ale Windows Firewall. Vedeți dacă este disponibil pentru Windows sau dacă este încorporat.
7] Resetați setările Paravanului de protecție Windows la valorile implicite și vedeți dacă acest lucru vă ajută.
De altfel, desprinzând puțin de subiectul principal, dacă aveți nevoie să accesați cu ușurință următoarele panouri, puteți introduce următoarele comenzi Run și apăsați Enter
Setări pentru firewall: FirewallSettings
Panou de control pentru firewall: FirewallControlPanel
Paravanul de protecție Windows cu securitate avansată: wf.msc
S-ar putea să doriți să vedeți această postare dacă Windows nu a putut porni Paravanul de protecție Windows pe computerul local. Vedeți această postare dacă primiți paravanul de protecție Windows a blocat anumite caracteristici ale acestui mesaj de aplicație.
BACSIS: Cum să Administra sau Configurarea Paravanul de protecție Windows poate să vă intereseze, de asemenea.