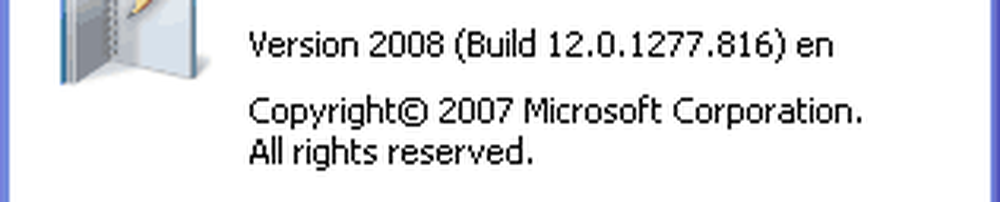Windows Magnifier Sfaturi și trucuri pentru Windows 10/8/7

Ca parte a Centrului de ușurare a accesului, unul dintre instrumentele de accesibilitate pe care Microsoft le-a inclus în Windows 7, Windows 8, Windows 10 este totul îmbunătățit Lupă. Acest instrument de mărire facilitează persoanele cu dizabilități, să citească și să vadă mai multe părți ale ecranului computerului în mod mai clar, deoarece face ca elementele să apară mai mari.

Deci ce face această imagine a lui Isus Hristos aici? Vom reveni mai târziu ...
Windows Magnifier Sfaturi și trucuri
Acum reveniți: Pentru a rula Magnifierul, tastați 'lupă'în căutarea de start și apăsați Enter. De asemenea, puteți să îl accesați prin intermediul Panoului de control> Toate elementele panoului de control> Centrul de acces ușor sau din folderul Accesorii din meniul Start. Veți vedea că apare pe desktop.

Dacă mutați indicatorul mouse-ului peste el și faceți clic pe acesta, acesta se va transforma într-o fereastră mică, care vă va oferi diverse setări și opțiuni. Aici puteți controla cantitatea de mărire dorită utilizând butonul "+".

Există trei moduri de mărire în care puteți seta vizualizarea dvs. de lupă la:
- Modul ecran întreg. În modul ecran complet, întregul ecran se mărește. În funcție de rezoluția ecranului, unele părți pot ieși în afara ecranului, dar puteți să mutați indicatorul în acea direcție pentru a le vedea.
- Modul obiectivului. În modul lentilă, Lupa se va mișca ca o lentilă împreună cu indicatorul mouse-ului dvs., iar zona din jurul mouse-ului se mărește. Puteți schimba dimensiunea obiectivului apăsând pe Ctrl + Alt + R, apoi mutând indicatorul în sus și în jos pentru a schimba înălțimea și la stânga și la dreapta pentru a schimba lățimea.

- Modul de andocare. Stația Dock rămâne în partea de sus a ecranului și mărește partea pe care lucrați. În modul de andocare, doar o porțiune a ecranului este mărită, lăsând restul desktop-ului neschimbat. Dacă computerul dvs. nu acceptă Aero, acesta este singurul mod care vă va fi disponibil.

Când faceți clic pe butoanele Setări, veți vedea diferitele Opțiuni pentru lămpi disponibile pentru dvs..

Aici puteți seta zoom și de asemenea decideți unde vreți Magnifierul concentra - dacă doriți ca Magnifierul să urmeze cursorul mouse-ului, urmați focalizarea tastaturii sau punctul de inserare a textului.
Mai mult, puteți ajusta aspectul fonturilor folosind ClearType și optează pentru a face Magnifier start de fiecare dată când pornește computerul Windows. De asemenea, puteți modifica rezolutia ecranului, care ajustează claritatea, dimensiunea și o serie de lucruri care se potrivesc pe monitorul computerului.
Dacă aveți nevoie de un contrast ridicat, puteți Activați inversarea culorii aici. Acest lucru va inversa toate culorile - face alb în negru și invers. Dacă activați inversarea culorii, creșteți contrastul dintre elementele de pe ecran, ceea ce vă poate face mai ușor să vedeți ecranul.

Acum, în timp ce citiți acest sfat, dacă nu ați început încă instrumentul Magnifier, vă sugerez să îl rulați acum și să activați inversiunea de culoare.
Ați făcut asta? Acum, defilați în sus pentru a vedea imaginea lui Isus. Acesta este modul în care funcționează conversia imaginilor! Acest truc vă va permite, de asemenea, să vedeți culorile reale ale oricărei imagini negative!
Văzând versatilitatea acestui instrument, se poate dovedi a fi utilă nu numai persoanelor în vârstă cu probleme de vedere, dar se poate dovedi a fi de ajutor imens dacă descoperiți că ecranul laptopului se deplasează prea departe de dvs. în timp ce vă întindeți fotoliul favorit ... sau chiar dacă doriți să vedeți culorile reale ale oricărei imagini negative!
Doar unul dintre cele mai multe Windows 10 sfaturi și trucuri!