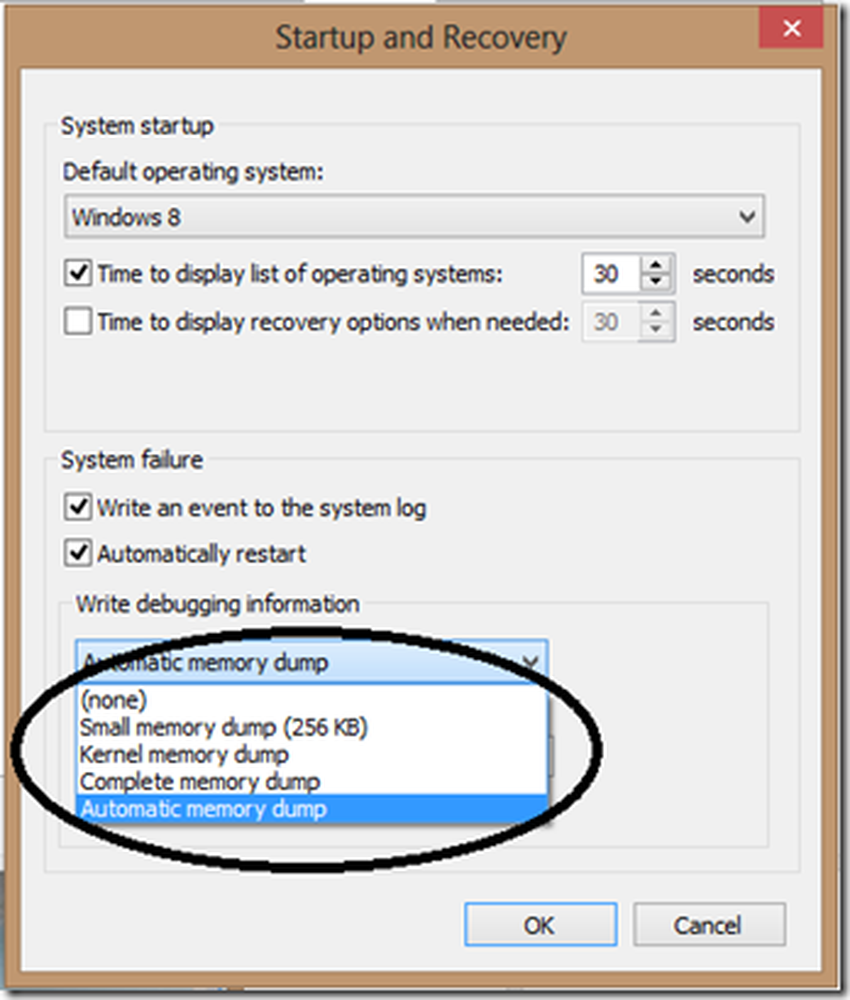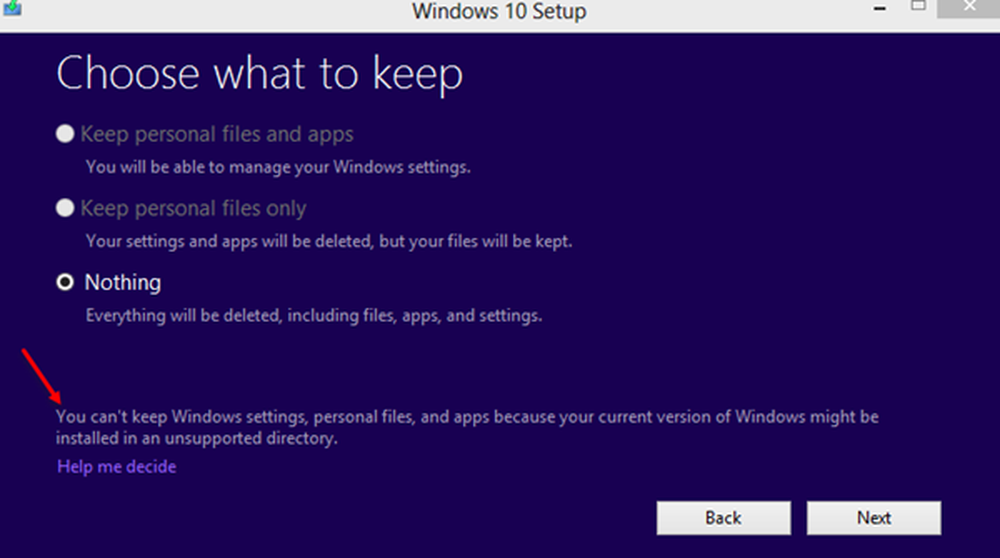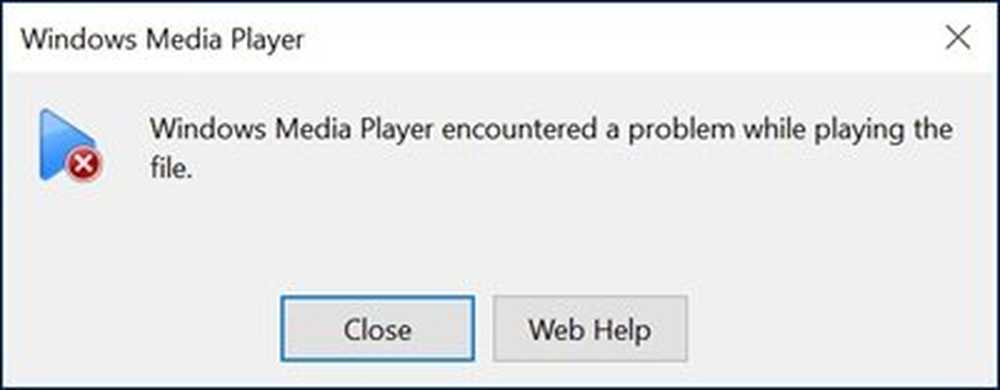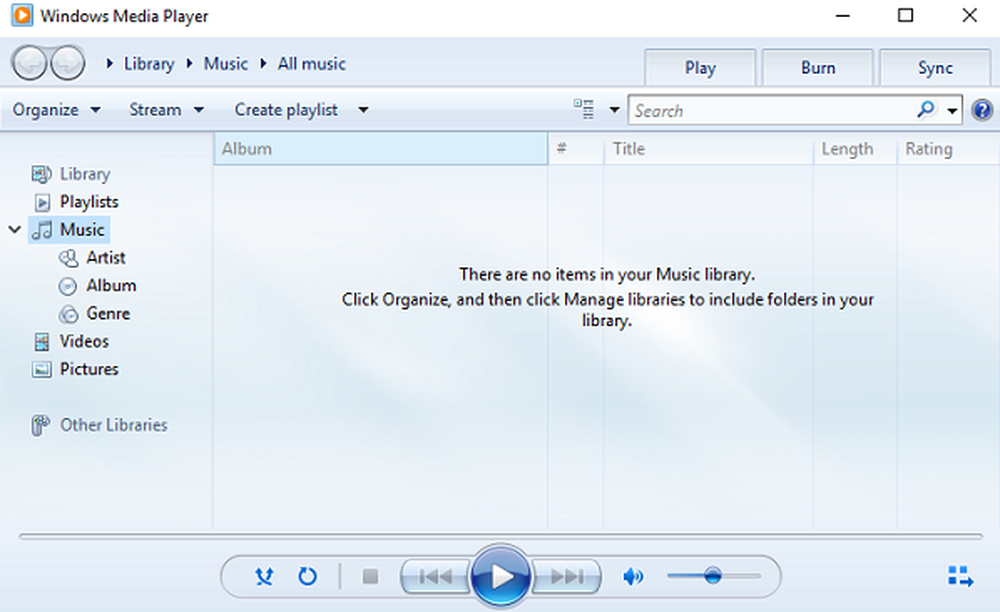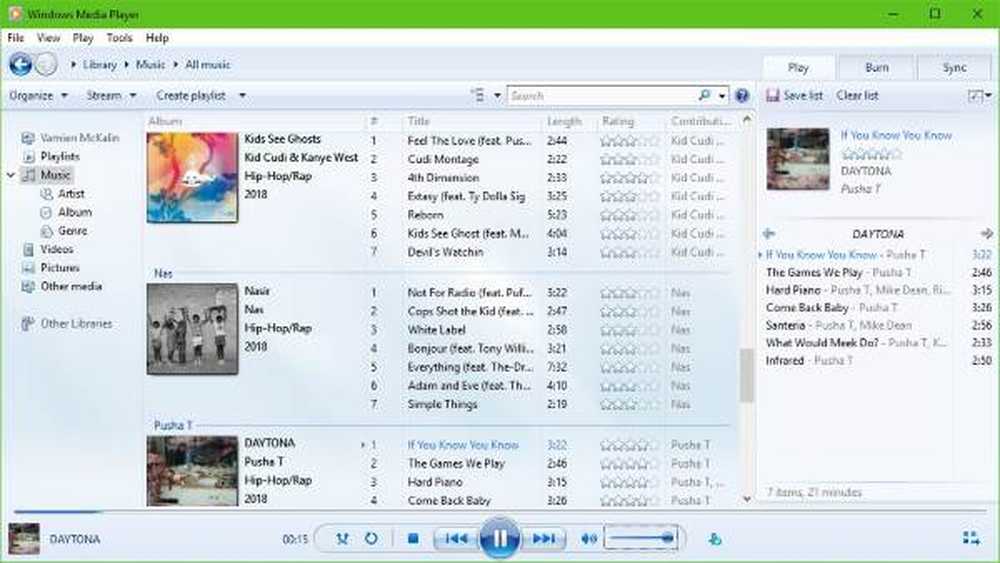Windows Media Player nu prezintă informații despre albume sau greșite
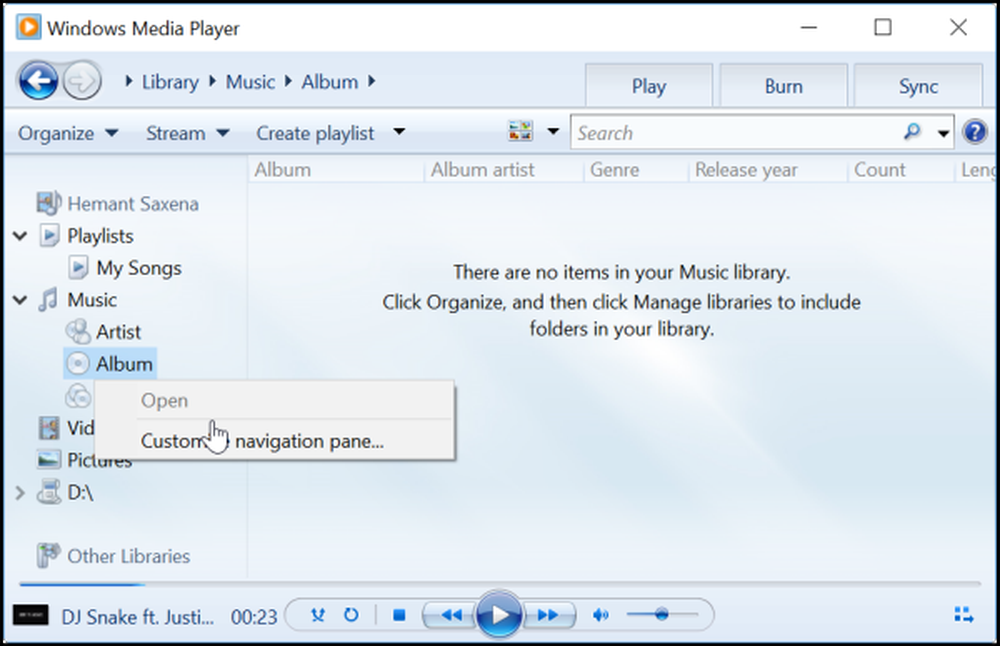
Când doriți să găsiți orice informație despre album care se joacă sub Windows Media Player, tot ce trebuie să faceți este să alegeți albumul, faceți clic dreapta pe el și selectați "Găsiți informații despre album“. O nouă fereastră apare instantaneu, afișând informații complete referitoare la album. În alte momente, media player-ul poate refuza să solicite cererea dumneavoastră. În acest scenariu, puteți urma instrucțiunile date în acest post pentru a repara Windows Media Player afișând greșit Găsiți informații despre album în Windows 10.

Găsiți informații despre album care nu funcționează
Verificați fișierul Hosts
Trebuie să editați fișierul gazde care este localizat în C: drivere \ Windows \ system32 \ \ etc pliant. Aveți dreptul să utilizați Notepad sau freeware Hostsman pentru a face acest lucru.
Asigurați-vă că aveți această intrare corectă în fișierul Hosts-
2.18.213.82 redir.metaservices.microsoft.com
Windows Media Player nu prezintă informații despre albume sau greșite
1] Editați Registrul
Dacă cele de mai sus nu vă ajută, este posibil să vi se solicite modificări în editorul de registru. Crearea unei copii de rezervă a datelor dvs. este recomandată dacă pierdeți orice în caz de nefericire.
Presupunând că ați creat o copie de siguranță a datelor, urmați instrucțiunile de mai jos.
Apăsați Windows + R în combinație pentru a lansa caseta de dialog "Run". Tastați regedit.exe și apăsați tasta "Enter".
Când ați terminat, navigați la următoarea adresă
Computer \ HKEY_CURRENT_USER \ Software \ Microsoft \ MediaPlayer \ TunerConfig
În panoul din partea dreaptă, lângă adunarea de căutare pentru setare PREFERREDMETADATAPROVIDER.
Valoarea setării trebuie afișată ca pmpMusicMatch.

Pentru a modifica valoarea setării PREFERREDMETADATAPROVIDER, faceți dublu clic pe ea și sub caseta "Editare șir" care afișează valoarea și lăsați-o gol.

Acum, reporniți din nou Windows Media Player și ar trebui să găsiți informații despre album afișate sub el.

După cum puteți vedea, remedierea a funcționat pentru mine și Windows Media Player prezintă informațiile despre album corecte. Dacă vă confruntați cu aceeași problemă, încercați această remediere și anunțați-ne dacă lucrează pentru dvs. în secțiunea de comentarii de mai jos.
2] Utilizați instrumentul de depanare Windows Media Player

A face acest lucru este foarte ușor, cel puțin din punctul nostru de vedere. Deci, iată ce este; vi se cere să apăsați pe Tasta Windows + R pentru a lansa caseta de dialog Run. După aceea, tastați Control și apăsați butonul introduce tasta de pe tastatură pentru a declanșa panoul de control.
Introduceți cuvântul depanare în Panou de control căsuță de căutare, apoi faceți clic pe Depanare din rezultatele căutării. După aceea, selectați Programe, atunci Biblioteca Windows Media Player. În cele din urmă, urmați instrucțiunile prin expert, reporniți computerul și verificați dacă totul funcționează din nou.
3] Dezinstalați și reinstalați Windows Media Player

Lansați Alerga din nou, apăsând pe Tasta Windows + R, apoi tastați optionalfeatures.exe. Apăsați tasta Enter și așteptați să apară fereastra Windows Features (Funcții Windows).
Derulați în jos până când ați venit Caracteristicile media, și să extindeți pur și simplu întregul lucru. Aici veți vedea Windows Media Player, deci debifați caseta. Ceea ce trebuie să faceți acum este să faceți clic pe OK, apoi reporniți sistemul computerului, dacă este necesar.
Acest lucru ar trebui să vă ajute! Dacă totul nu reușește, atunci cea mai bună opțiune este să utilizați playerul media VLC dacă nu sunteți fan al Playerului Groove.
Citiți de asemenea: Sfaturi și trucuri Windows Media Player.