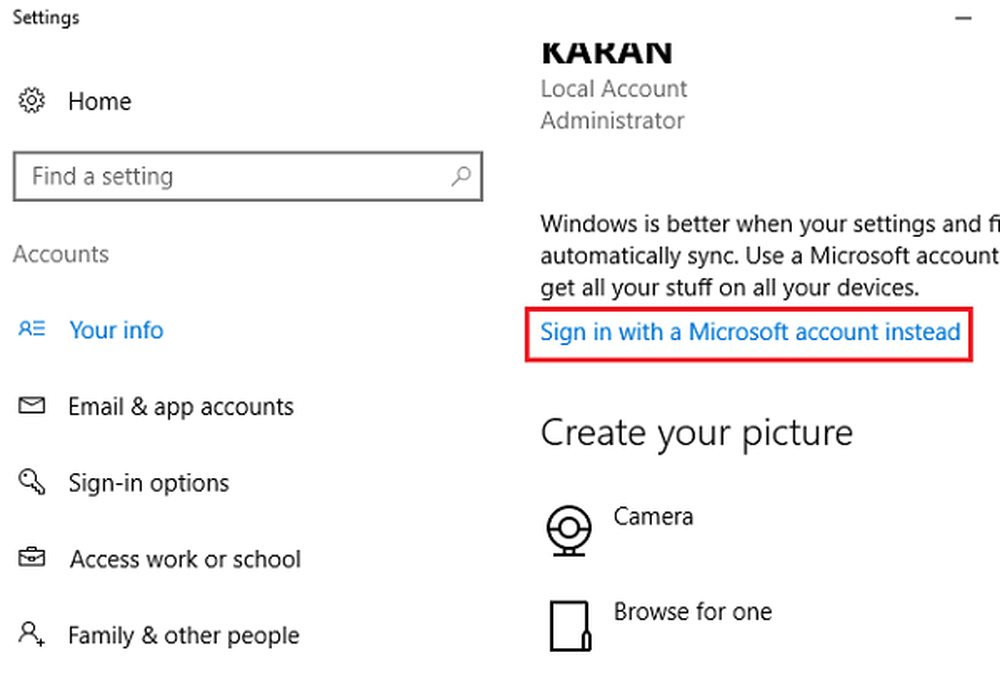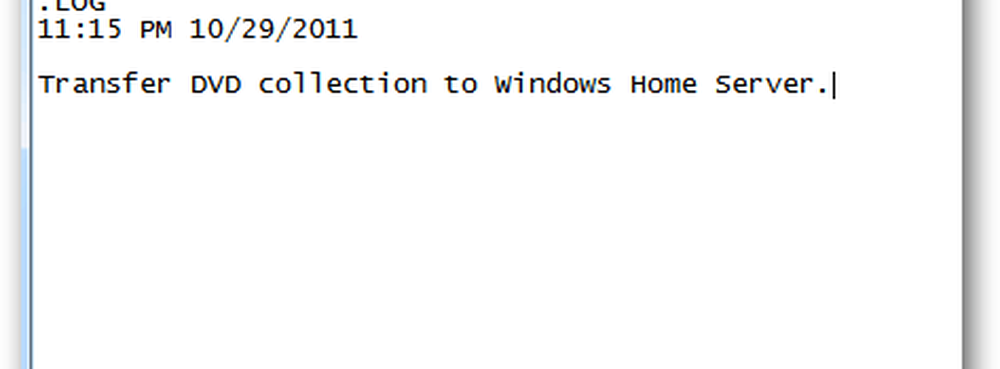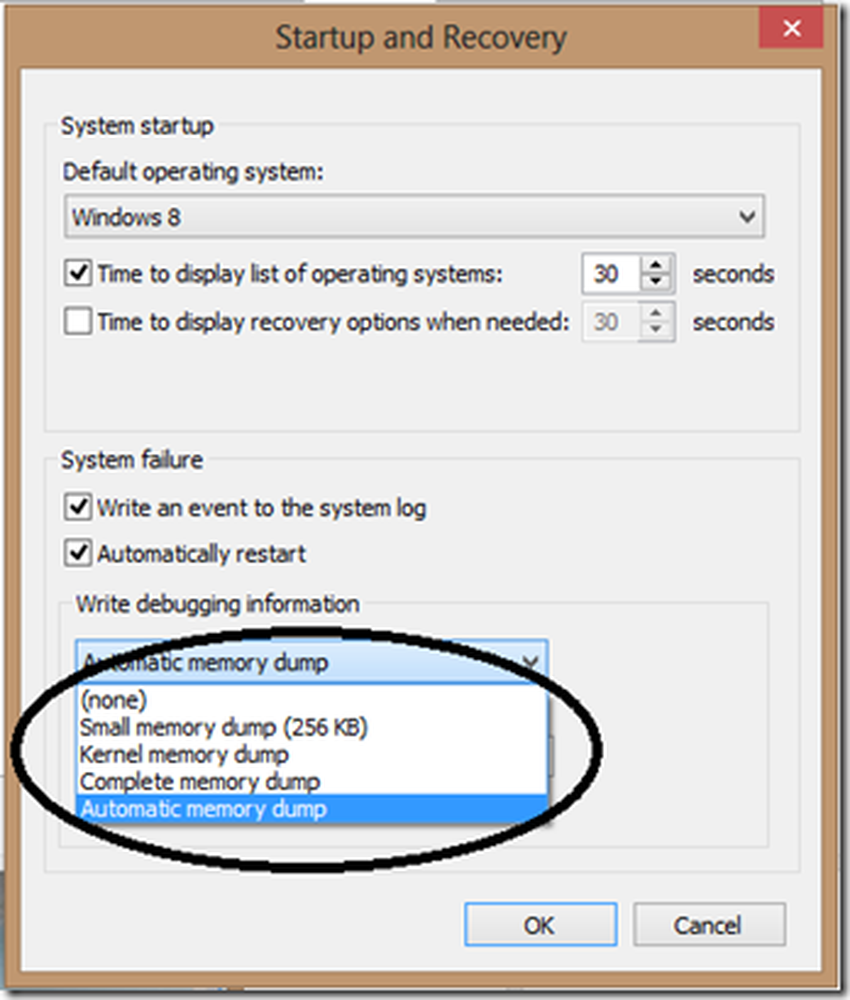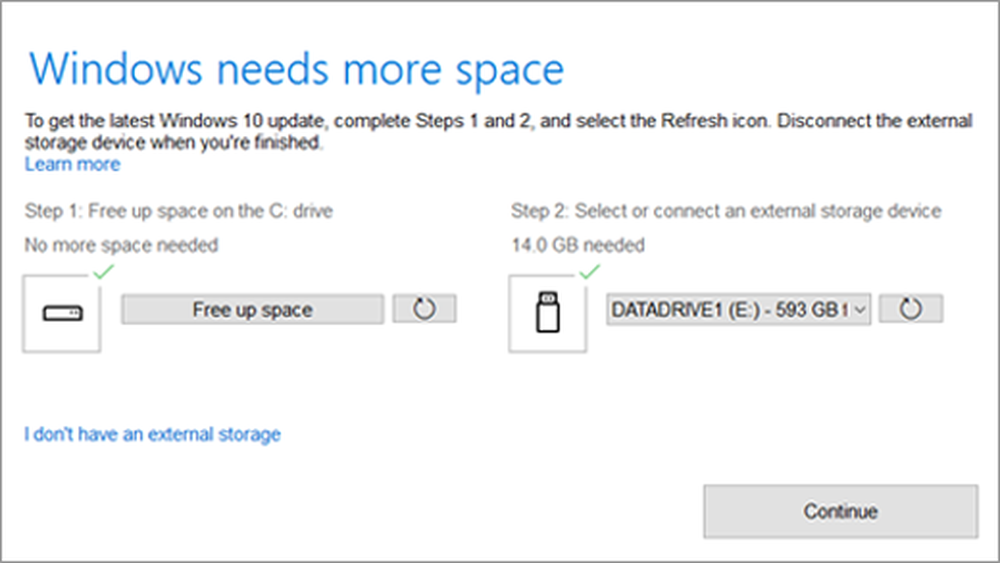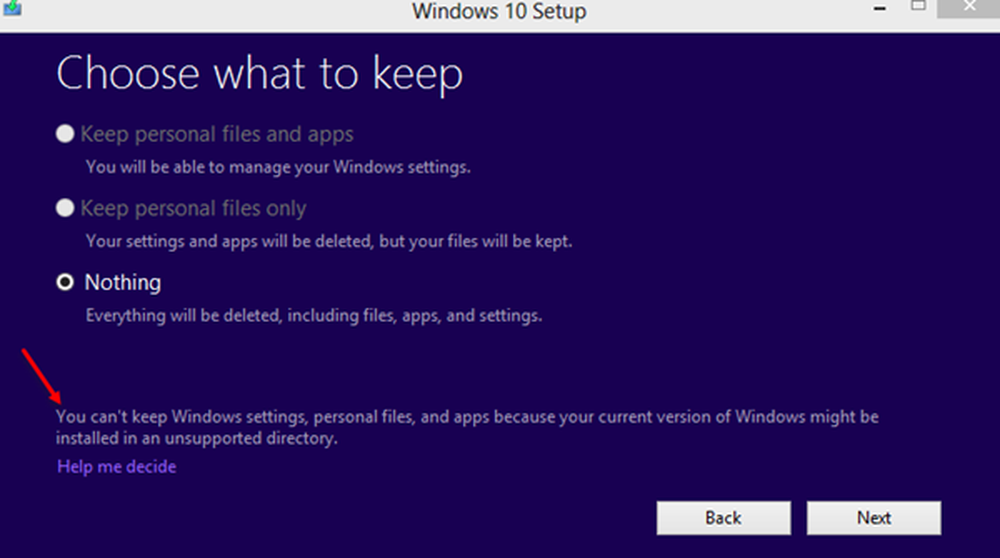Module Windows Installer Worker Utilizare mare CPU și disc în Windows 10
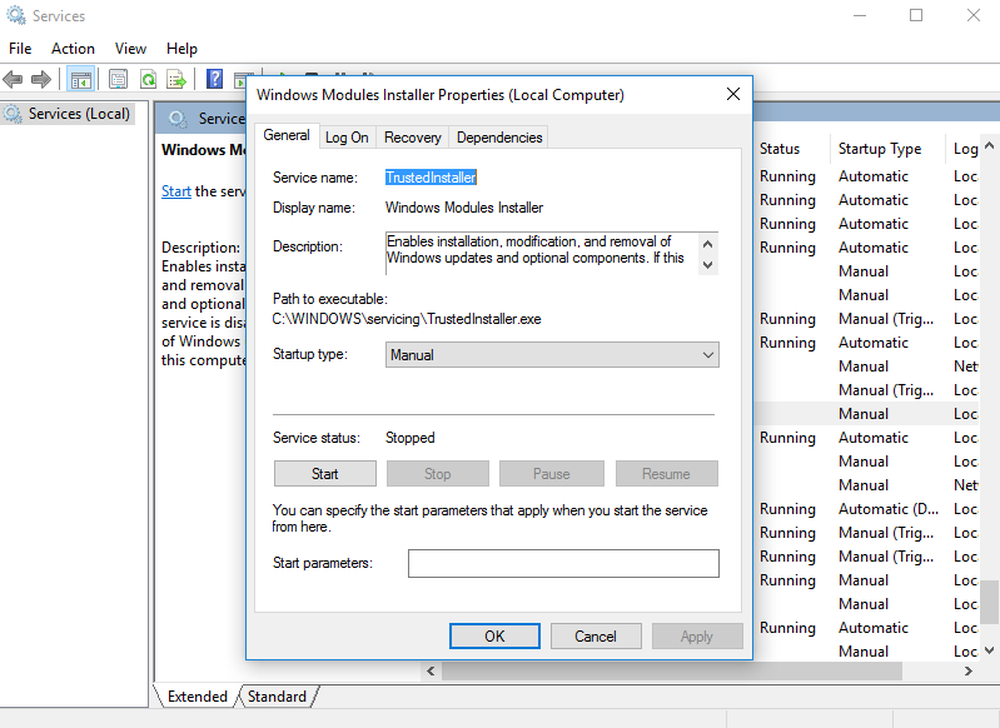
O problemă întâlnită frecvent cu Windows 10/8/7 este utilizarea inexplicabilă a High Disk-ului, care uneori îngheață toate celelalte procese ale sistemului. În multe cazuri, după verificarea Managerului de activități, se constată că Windows Installer Worker Modules CPU și utilizarea discului este foarte mare - uneori chiar mai mult de 50%!
Modulul de instalare a modulelor Windows sau WMIW sau TiWorker.exe verifică noile actualizări de la serverul Windows și le instalează pe sistemul computerului. Acest proces ar putea cauza încărcarea sistemului și, în unele cazuri, împingerea utilizării discului la 100%, agățând sau înghețând toate celelalte procese. Repornirea sistemului nu va funcționa și problema nu rezolvă de la sine.
Module de lucru Windows Installer Worker CPU mare sau utilizare intensă a discului
1] Înainte de a începe, trebuie să verificați dacă Windows execută sarcina programată de întreținere automată și dacă este, atunci acordați-i ceva timp - poate ore, pentru a termina. Veți vedea setările sale aici - Panou de control> Toate elementele panoului de control> Securitate și întreținere> Întreținere automată.
2] Utilizarea poate crește, de asemenea, dacă Windows Update rulează - deci da-i ceva timp. Dacă nu rulează, executați actualizările Windows și vezi dacă sunt disponibile și le instalați.
3] S-ar putea să doriți să scanați și computerul pentru programe malware. Deci, rulați o scanare antivirus.
4] După ce ați făcut acest lucru, următorul lucru pe care îl puteți încerca este ucide procesul TiWorker.exe în Managerul de activități și reporniți-l și vedeți dacă acesta vă ajută. Dar este foarte probabil că problema va continua să se repete. Astfel, serviciul în cauză trebuie oprit.
5] Executați Windows Update Troubleshooter și vedeți dacă vă ajută.
6] Rulați sistemul de verificare a fișierelor de sistem și instrumentul DISM pentru a înlocui fișierele de sistem deteriorate și pentru a repara o imagine de sistem coruptă.
7] Dacă nu ajută nimic, poate doriți să vedeți dacă doriți să dezactivați automată Windows Update. Dacă decideți, deschideți Managerul de servicii. Acest lucru se poate face prin deschiderea casetei Run apăsând tastele Win + R și apoi executând comanda services.msc.
Acum căutați "Modulul de instalare a modulelor Windows' În listă. Lista este în ordine alfabetică.
Faceți dublu clic pe Worker Installer Modules și deschideți fereastra de setări. De obicei este setat la Automat. Modificați modul la Manual.
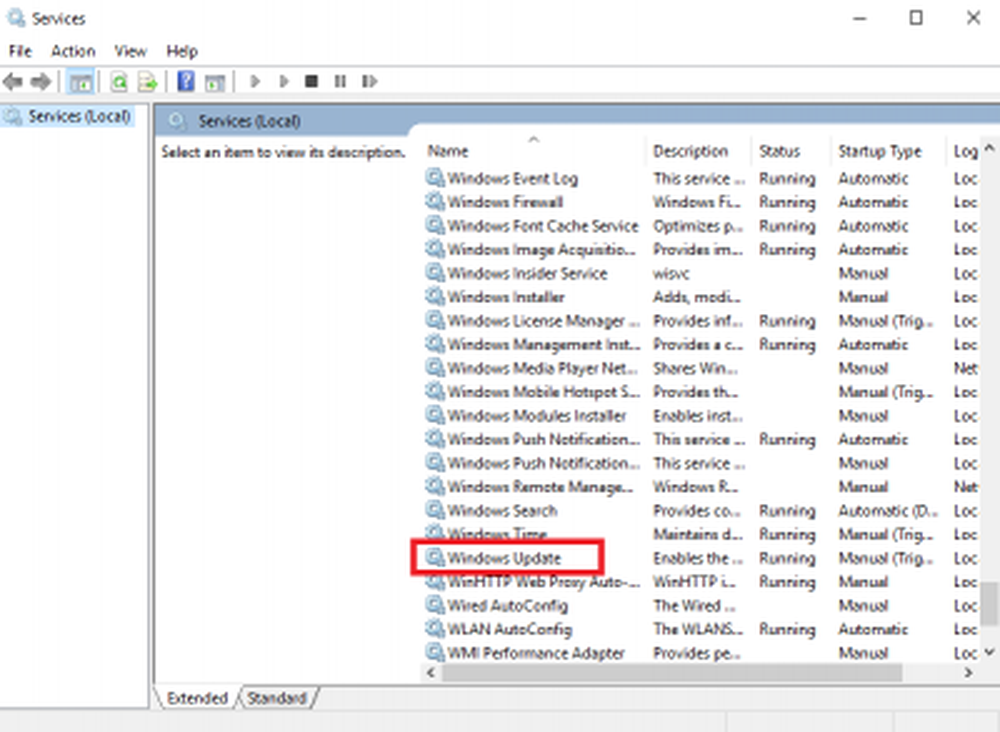
Dacă utilizați Windows 8.1 sau Windows 7, deschideți panoul de control și dați clic pe "Actualizare Windows" și apoi pe "Modificați setările".
Modificați setarea la "Verificați pentru actualizări, dar permiteți-mi să aleg dacă să le descărcați și să le instalați'.
Windows 10 este posibil ca utilizatorii să fie nevoiți să facă referire la această postare pentru a dezactiva actualizarea automată Windows.
Reporniți sistemul după ce ați terminat procedura de mai sus. Procedura de mai sus stabilește "Windows Update" în modul Manual. Astfel, nu va verifica actualizările în mod automat și numai atunci când comandați-o. Aceasta este o soluție până când veți găsi soluția. Poate că bootarea în statul Clean Boot vă va ajuta să rezolvați problema mai departe. Nu uitați să verificați și să actualizați manual computerul în fiecare săptămână, în cazul în care alegeți să urmați ultima sugestie.
Postări despre procesele care utilizează resurse mari:- Furnizorul de servicii WMI de mare capacitate de utilizare CPU
- Utilizare mare CPU mscorsvw.exe
- Wuauserv utilizare CPU mare
- iTunes Utilizare mare CPU
- Problema de utilizare a CPU de mare capacitate OneDrive
- Ntoskrnl.exe utilizare CPU mare și disc
- Managerul ferestrelor de birou dwm.exe consumă CPU mare
- Windows Driver Foundation utilizând CPU mare
- Windows Shell Experience Gazdă utilizează CPU mare.